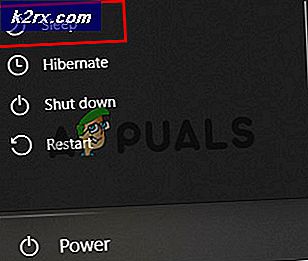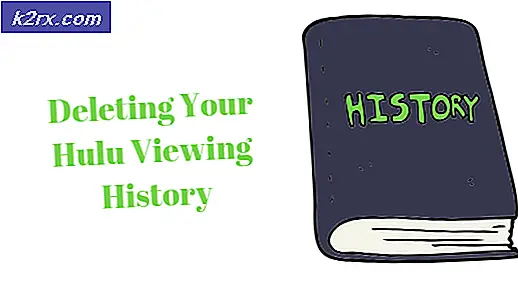Khắc phục: Bộ điều khiển PS4 không kết nối
DualShock được phát triển bởi Sony cho nhượng quyền thương mại PlayStation và đã đạt được vị trí dẫn đầu trong thời gian rất ngắn. Nó cung cấp thông tin phản hồi trong khi chơi trò chơi là hiện hành nhất trí bộ điều khiển tốt nhất hiện có trong số tất cả các bàn giao tiếp.
Mặc dù được thiết kế đặc biệt cho PS4, DualShock cũng phải đối mặt với một số trường hợp mà nó không thể ghép nối với bàn điều khiển. Lỗi này phát sinh trong một số trường hợp khác nhau; bạn có thể không thể kết nối nó với PS4 của bạn sau khi sử dụng nó với một cái khác hoặc bạn có thể không có khả năng kết nối nó lần đầu tiên khi bạn sử dụng nó. Mặc dù vậy, chúng tôi đã viết ra một số cách giải quyết khác nhau để bạn thử. Hãy xem.
Giải pháp 1: Power đi xe đạp PS4 và kết nối với cáp USB
Trước khi chúng tôi thực hiện bất kỳ trò đùa nào với bộ điều khiển của bạn, bạn nên xoay vòng hoàn toàn bảng điều khiển của mình và sau đó thử kết nối bộ điều khiển bằng cáp USB. Khi bạn cấp nguồn cho PS4, nó sẽ tắt hoàn toàn và mất tất cả các cấu hình hoặc dữ liệu được lưu hiện tại của nó ở vị trí bộ nhớ tạm thời. Điều này có thể khắc phục lỗi mà chúng tôi đang gặp phải.
Lưu ý: Giải pháp này đặc biệt được biết là hoạt động khi bộ điều khiển của bạn nhấp nháy màu trắng và không phản hồi.
- Tắt thiết bị PS4 của bạn từ mặt trước của bảng điều khiển và đặt nó ở chế độ ngủ.
- Khi tất cả các đèn từ bảng điều khiển biến mất, rút dây nguồn khỏi ổ cắm.
- Bây giờ nhấn nút nguồn trên PS4 trong 30 giây để đảm bảo tất cả nguồn điện đều cạn kiệt.
- Bây giờ kết nối bộ điều khiển với PS4 bằng cáp micro USB . Khởi động bảng điều khiển và nhấn bất kỳ nút nào. Hy vọng rằng, bộ điều khiển sẽ được phát hiện và hoạt động như mong đợi.
Lưu ý: Trong một số trường hợp, một số dây không hoạt động. Ví dụ, dây cổ phiếu đi kèm với bộ điều khiển được biết là không thể kết nối với bàn điều khiển. Bạn có thể thử kết nối nó bằng cáp micro USB mà bạn sử dụng với các thiết bị Android của mình. Bạn có thể phải thử nghiệm một chút trước khi bạn nhận được đúng cáp và bộ điều khiển được phát hiện.
Giải pháp 2: Sạc bộ điều khiển của bạn
Một lý do khác tại sao bạn không thể sử dụng bộ điều khiển của bạn là nơi mà nó không được sạc đủ cho toàn bộ dung lượng của nó. Kết nối Bluetooth / không dây giữa bộ điều khiển và bảng điều khiển yêu cầu bạn phải sạc đầy. Nếu không, sức mạnh sẽ không đủ để thiết lập kết nối hoặc kết nối sẽ giảm mỗi lần trong một thời gian.
Sạc bộ điều khiển của bạn với dung lượng đầy đủ trước khi cắm nó vào hoặc kết nối không dây. Ngoài ra, bạn có thể thử cắm bộ điều khiển vào PS4 khác và sau đó thử kết nối nó với máy của bạn. Bằng cách này bạn sẽ có thể chẩn đoán và chắc chắn rằng vấn đề không phải là với bộ điều khiển và nó đang làm việc như mong đợi. Trong nhiều trường hợp, bạn có thể kết hợp Giải pháp 1 và 2 để có được kết quả tối ưu.
Giải pháp 3: Kiểm tra kết nối và bộ điều khiển PS4 của bạn
Một điều cần đảm bảo trước khi chúng tôi tiến hành là kiểm tra xem bộ điều khiển của bạn có thực sự hoạt động chính xác không và không có lỗi phần cứng. Bạn có thể kiểm tra xem bộ điều khiển có thực sự hoạt động hay không bằng cách cắm nó vào / kết nối nó với một thiết bị PS4 khác.
Mẹo CHUYÊN NGHIỆP: Nếu vấn đề xảy ra với máy tính của bạn hoặc máy tính xách tay / máy tính xách tay, bạn nên thử sử dụng phần mềm Reimage Plus có thể quét các kho lưu trữ và thay thế các tệp bị hỏng và bị thiếu. Điều này làm việc trong hầu hết các trường hợp, nơi vấn đề được bắt nguồn do một tham nhũng hệ thống. Bạn có thể tải xuống Reimage Plus bằng cách nhấp vào đâyNếu nó không hoạt động, hãy chắc chắn rằng tất cả các cáp đầu nối được cắm vào và không có kết thúc lỏng lẻo hiện tại. Hơn nữa, bạn cũng có thể mở mặt sau của bộ điều khiển PS4 nếu nó không kết nối với PS4 khác và xem liệu cáp nội bộ được kết nối với ổ cắm USB có được kết nối đúng cách hay không. Các khớp nối này rất nhạy cảm và có thể bị trật khớp nếu bộ điều khiển được sử dụng thường xuyên hoặc bị giảm.
Giải pháp 4: Cấu hình cài đặt để kết nối với PC (Hơi nước)
Nếu bạn đang cố gắng kết nối bộ điều khiển với Steam và nó không hoạt động, bạn có thể thử thực hiện một số kiểm tra cần thiết và thay đổi một số cài đặt trên Steam. Mặc dù các bộ điều khiển được hỗ trợ trên máy tính, sử dụng chúng trên một máy tính là một câu chuyện hoàn toàn khác.
- Kết nối bộ điều khiển với máy tính đúng cách bằng Bluetooth.
- Khi nó được kết nối, nhấn Windows + R, gõ joy. cpl và nhấn Enter. Đảm bảo rằng các bộ điều khiển được kết nối có trạng thái OK . Điều này có nghĩa là các bộ điều khiển được kết nối đúng cách và đang hoạt động OK.
- Khởi động máy khách Steam. Nhấp vào Steam và sau đó nhấp vào Settings. Nhấn Bộ điều khiển từ ngăn điều hướng bên trái và nhấp vào Cài đặt bộ điều khiển chung .
- Bỏ chọn tất cả các tùy chọn ngoại trừ hỗ trợ Generic Gamepad Configuration .
- Thoát hơi đúng cách sau khi đóng nó khỏi trình quản lý tác vụ. Bây giờ khởi chạy lại và kiểm tra xem điều này có tạo ra sự khác biệt nào không.
Giải pháp 5: Đặt lại bộ điều khiển
Nếu tất cả các phương pháp trên không hoạt động, bạn có thể di chuyển và thiết lập lại bộ điều khiển PS4 của bạn. Điều này sẽ buộc bộ điều khiển để có được thiết lập lại vào cài đặt gốc và về cơ bản sẽ quên tất cả các bàn giao tiếp mà nó đã được kết nối với. Lưu ý rằng bất kỳ cài đặt bổ sung nào được thực hiện trên bộ điều khiển cũng sẽ bị mất.
- Lấy một vật ghim nhỏ hoặc pin và bấm nút có mặt sau bộ điều khiển ngay bên cạnh vít.
- Tiếp tục nhấn nút trong vài giây trước khi phát hành. Bây giờ kết nối bộ điều khiển trở lại bàn điều khiển và kiểm tra xem điều này có giải quyết được vấn đề không.
Ngoài các giải pháp trên, bạn cũng có thể thử:
- Chuyển đến Cài đặt và sau đó là thiết bị Bluetooth (nếu bạn đã kết nối với Bluetooth).
- Bây giờ giữ nút PS và nút chia sẻ có trên bộ điều khiển. Bây giờ bộ điều khiển sẽ nhấp nháy và chuyển sang chế độ ghép nối.
- Cắm bộ điều khiển PS4 vào bằng dây USB . Bây giờ hãy chọn thiết bị mới hiển thị và đăng ký thiết bị này.
Mẹo CHUYÊN NGHIỆP: Nếu vấn đề xảy ra với máy tính của bạn hoặc máy tính xách tay / máy tính xách tay, bạn nên thử sử dụng phần mềm Reimage Plus có thể quét các kho lưu trữ và thay thế các tệp bị hỏng và bị thiếu. Điều này làm việc trong hầu hết các trường hợp, nơi vấn đề được bắt nguồn do một tham nhũng hệ thống. Bạn có thể tải xuống Reimage Plus bằng cách nhấp vào đây