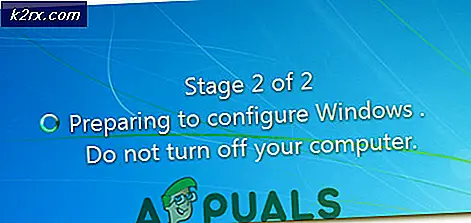Khắc phục: Lỗi đăng nhập khi khởi động máy ảo trong Hyper-V 2019
Khởi động máy ảo trong Hyper-V Manager là một thao tác bằng một cú nhấp chuột. Thật không may, đôi khi không thể khởi động nó do cấu hình sai bên trong máy ảo hoặc các vấn đề với quyền của người dùng.
Thông báo lỗi đầy đủ là:
Lỗi 0x80070569 ('VM_NAME' không thể bắt đầu quy trình công nhân: Đăng nhập thất bại: Người dùng chưa được cấp loại đăng nhập được yêu cầu tại máy tính này hoặc đối với Di chuyển trực tiếp Không thể tạo Máy ảo có kế hoạch tại điểm đến di chuyển: Đăng nhập thất bại: người dùng chưa được đã cấp loại đăng nhập được yêu cầu tại máy tính này. (0x80070569).
Sự cố này xảy ra trên Máy chủ Windows từ 2012 đến 2019, nhưng cũng xảy ra trên Windows 8 và Windows 10. Đảm bảo sao lưu cấu hình của bạn trước khi tiếp tục.
Giải pháp 1: Khởi động lại dịch vụ
Giải pháp đầu tiên liên quan đến các dịch vụ chịu trách nhiệm vận hành Hyper-V. Ngay cả khi các dịch vụ được khởi động, điều đó không phải lúc nào cũng có nghĩa là chúng hoạt động bình thường. Một số người dùng đã giải quyết sự cố bằng cách khởi động lại hai dịch vụ sau:
Dịch vụ máy tính chủ Hyper-V Công cụ quản lý Windows
Các dịch vụ có thể được khởi động lại trong công cụ Dịch vụ. Chúng tôi khuyên bạn nên khởi động lại máy chủ Hyper-V, việc này cũng sẽ khởi động lại tất cả các dịch vụ liên quan đến Hyper-V.
Giải pháp 2: Xác minh xem sự cố có liên quan đến chính sách nhóm không
Nếu giải pháp đầu tiên không hữu ích, bước tiếp theo sẽ là xác định xem vấn đề có liên quan đến cấu hình chính sách nhóm hay không. Chúng ta có thể làm điều đó bằng cách di chuyển đối tượng máy tính Hyper-V đến OU (Đơn vị tổ chức) mà không có bất kỳ chính sách nào được áp dụng.
Nếu bạn có thể khởi động máy ảo hoặc thực hiện di chuyển trực tiếp sau bước này, sự cố sẽ được xác nhận là có liên quan đến chính sách nhóm. Nếu bạn không có Đơn vị tổ chức mà không có các chính sách áp dụng, hãy tạo đơn vị đó. (Nhấp chuột phải vào miền> Mới> Đơn vị tổ chức).
- Đăng nhập vào Thư mục hoạt động máy và mở kích hoạt các người dùng và máy tính
- Điều hướng đến Máy vi tính và sau đó chọn đối tượng máy tính có liên quan đến máy Hyper-V.
- Nhấp chuột phải trên đối tượng máy tính và sau đó nhấp vào Di chuyển. Di chuyển các đối tượng máy tính đến đơn vị tổ chức không áp dụng các chính sách, sau đó nhấp vào đồng ý.
- Chạy PowerShell hoặc Command prompt với tư cách quản trị viên và chạy lệnh sau:
gpupdate / force
- Khởi động lại máy Windows của bạn và Khởi động máy ảo hoặc thực hiện di chuyển trực tiếp
Giải pháp 3: Sửa đổi quyền của người dùng
Trong giải pháp này, chúng tôi sẽ sửa đổi Quyền của người sử dụng để chạy máy ảo. Giải pháp này bao gồm hai bước; trong bước đầu tiên, chúng tôi sẽ cài đặt Quản lý chính sách nhóm trên máy chủ Hyper-V và sau đó trong bước thứ hai, chúng tôi sẽ sửa đổi chính sách cho phù hợp.
Bước 1: Cài đặt Quản lý Chính sách Nhóm
- Vào Quản trị viên miền trong máy chủ Hyper-V.
- Mở Quản lý máy chủ và dưới Định cấu hình máy chủ cục bộ, bấm vào Thêm vai trò và tính năng.
- Bây giờ dưới Chọn loại cài đặt, lựa chọn Cài đặt dựa trên vai trò hoặc dựa trên tính năng.
- Trong bước tiếp theo, chọn máy chủ và cả các vai trò của nó.
- Lựa chọn Nhóm quản lý chính sách Dưới Chọn các tính năng tùy chọn và nhấp vào Kế tiếp.
- Cài đặt và đợi cho đến khi tính năng được cài đặt thành công rồi nhấp vào Đóng
- Sau khi nó được cài đặt, hãy nhấp vào Công cụ ở trên cùng bên phải và sau đó chọn Nhóm quản lý chính sách
Bước 2: Thay đổi quyền của người dùng
- Mở Trình quản lý máy chủ và nhấp vào Công cụ ở trên cùng bên phải và sau đó chọn Nhóm quản lý chính sách.
- Mở rộng miền và điều hướng đến chính sách nhóm được áp dụng trên Hyper-V người phục vụ. Chúng tôi sẽ sửa đổi chính sách mặc định được gọi là Tên miền mặc định. Nhấp chuột phải vào chính sách và nhấp vào Biên tập
- Mở rộng đến đường dẫn sau:
Cấu hình máy tính> Cài đặt Windows> Cài đặt bảo mật> Chính sách cục bộ> Gán quyền người dùng> Đăng nhập như một dịch vụ
- Nhấp chuột phải vào Đăng nhập như một dịch vụ và bấm vào Tính chất. Bây giờ chọn Xác định các cài đặt chính sách này
- Thêm người dùng hoặc nhóm và sau đó duyệt.
- Nhấp chuột Nâng cao và sau đó nhấp vào Tìm ngay
- Thêm tài khoản người dùng được sử dụng trên máy chủ Hyper-V. Trong trường hợp của chúng tôi, đó là tài khoản người dùng Hyper-V.
- Bây giờ hãy kiểm tra xem sự cố đã được giải quyết ổn chưa.