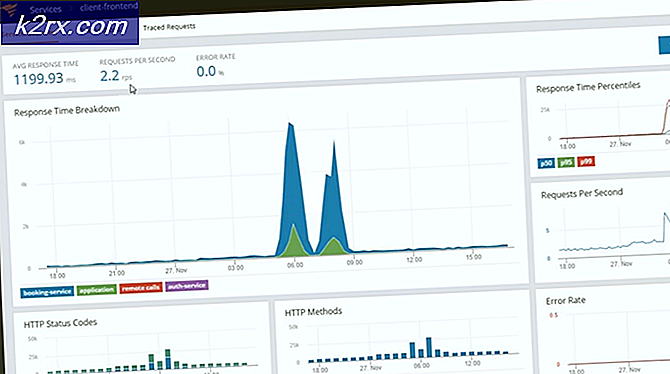Giải quyết Windows 7 hoặc 10 bị kẹt khi chuẩn bị cấu hình
Các "Chuẩn bị để thiết lập hệ điều hành”Xuất hiện bị kẹt hoặc xuất hiện quá lâu trên Windows 7 và 10 vào những thời điểm khi có các bản cập nhật mới được cài đặt hoặc khi người dùng đang cài đặt lại hoặc cài đặt sạch Windows. Sự cố thường do tệp cập nhật bị hỏng hoặc khi tính toàn vẹn của tệp đã bị sửa đổi.
Các nguyên nhân
Chúng tôi tìm thấy nguyên nhân cơ bản là:
Mẹo trước giải pháp:
Điều quan trọng là trước khi giải quyết vấn đề này, chúng tôi thực sự có thể truy cập vào màn hình đăng nhập và sử dụng tài khoản của mình. Trước hết, điều quan trọng là bạn phải đợi ít nhất 30 phút trước khi thử thực hiện theo hướng dẫn bên dưới. Thông thường, Windows có thể mất rất nhiều thời gian để thiết lập các dịch vụ thiết yếu và cài đặt các tính năng quan trọng. Nếu cách đó không hiệu quả, bạn nên nhấn và giữ nút nguồn của máy tính để máy tính có thể tắt trong khi “Chuẩn bị cấu hình”Hoặc bạn có thể nhấn “Ctrl” + “Alt” + "Del" để mở cài đặt khẩn cấp và nhấp vào "Quyền lực" và chọn "Khởi động lại" Lựa chọn. Sau đó, nhấn nút nguồn một lần nữa để khởi động máy tính. Đảm bảo chọn “Khởi động Windows Bình thường ” tùy chọn để cửa sổ khởi động bình thường và sau đó tiếp tục quá trình đăng nhập. Các "Chuẩn bị cấu hình”Màn hình có thể hiển thị trở lại nhưng cuối cùng nó sẽ biến mất và một số bước sẽ phải được thực hiện để đảm bảo Windows đã được cài đặt đúng cách mà không có bất kỳ lỗi nào.
Cách sửa lỗi chuẩn bị cấu hình Windows
Giải pháp 1: Chạy Quét SFC
Quét SFC có thể kiểm tra và phát hiện bất kỳ vấn đề nào với trình điều khiển, chữ ký hoặc bất kỳ tệp máy tính quan trọng nào khác. Do đó, trong bước này, chúng tôi sẽ chạy quét SFC để xác định xem có sự cố với Windows ’FIles hay không. Vì điều đó:
- nhấn "Các cửa sổ" + “R” để mở lời nhắc Chạy.
- Gõ vào "Cmd" và hãy nhấn "Shift" + “Ctrl” + "Đi vào" để cung cấp các đặc quyền quản trị.
- Nhập lệnh sau và nhấn "Đi vào".
sfc / scannow
- Kiểm tra để xem sự cố vẫn tiếp diễn sau khi quét
Giải pháp 2: Chạy ChkDisk Scan
Trong một số trường hợp, nếu có bất kỳ Lỗi đĩa nào liên quan đến máy tính của bạn, việc cài đặt phần mềm quan trọng trên máy tính của bạn có thể bị ngăn chặn. Do đó, trong bước này, chúng tôi sẽ chạy quét chkdisk để phát hiện và loại bỏ bất kỳ lỗi đĩa nào. Vì điều đó:
- nhấn "Các cửa sổ" + “R” để mở lời nhắc Chạy.
- Gõ vào "Cmd" và hãy nhấn "Shift" + “Ctrl” + "Đi vào" để cung cấp các đặc quyền quản trị.
- Nhập lệnh sau và nhấn "Đi vào".
chkdsk
- Chờ quá trình quét hoàn tất và kiểm tra xem sự cố còn tiếp diễn hay không.
Giải pháp 3: Cập nhật Windows ở Chế độ An toàn
Nếu những lần quét này không thể xác định vấn đề cho bạn và máy tính mất quá nhiều thời gian để đăng nhập vào tài khoản của bạn, chúng tôi khuyên bạn nên thực hiện khởi động sạch và tắt hoàn toàn mọi phần mềm Chống vi-rút của bên thứ ba. Sau đó, hãy làm theo các bước dưới đây.
- Sau khi khởi động máy tính ở chế độ khởi động sạch, hãy nhấn "Các cửa sổ" + "TÔI" để mở cài đặt.
- Bấm vào “Cập nhật & Bảo vệ" và nhấp vào "Cập nhật hệ điều hành Window" tùy chọn ở phía bên trái.
- Chọn "Kiểm tra cập nhật" và đợi máy tính quét các bản cập nhật mới.
- Bấm vào "Tải về" tùy chọn sau khi quá trình quét kết thúc.
- Kiểm tra để xem các bản cập nhật có được áp dụng thành công hay không.
Ghi chú:Nếu bản cập nhật không cài đặt được, hãy kiểm tra xem bạn có gặp phải sự cố khi cài đặt một bản cập nhật cụ thể hay không và thử gỡ cài đặt bản cập nhật đó. Hơn nữa, bạn có thể trì hoãn quá trình cập nhật cho đến khi phiên bản ổn định hơn được đẩy ra.
Giải pháp 4: Thực hiện Đặt lại
Trong một số trường hợp, nếu bạn không thể đăng nhập vào Windows, bạn có thể thực hiện Khôi phục Hệ thống để kiểm tra xem nó có hữu ích hay không. Để làm điều đó:
- Khởi động lại máy tính và nhấn liên tục “F11” khi khởi động.
- Điều này sẽ mở ra các tùy chọn khôi phục nâng cao, nhấp vào “Khắc phục sự cố” tùy chọn và chọn "Nâng cao".
- Trong các tùy chọn Nâng cao, hãy chọn "Khôi phục hệ thống" và nhấp vào khôi phục mà bạn muốn chọn.
- Theo trên màn hình nhắc bắt đầu khôi phục và đợi nó hoàn tất.
- Kiểm tra để xem sự cố vẫn tiếp diễn sau khi quá trình khôi phục hoàn tất.
Ghi chú:Nếu bạn không thể khắc phục sự cố theo cách này và vẫn không thể thực hiện cập nhật, hãy thực hiện cài đặt Windows 10 hoàn toàn sạch sẽ.