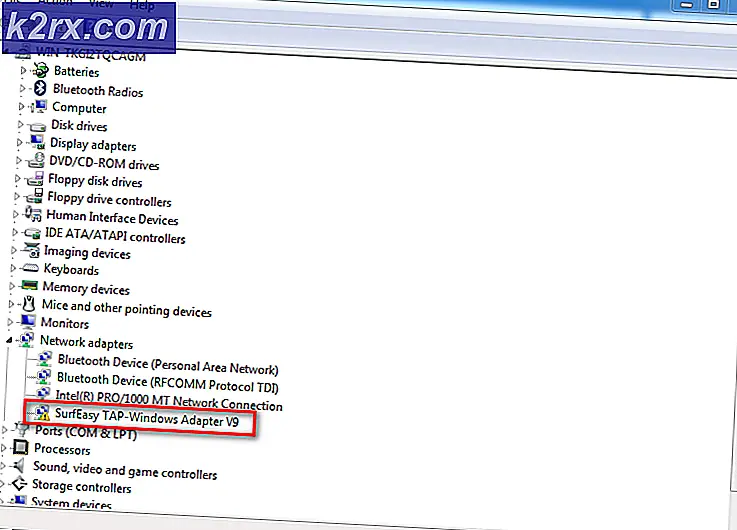Khắc phục: Steam Remote Play không hoạt động
Steam Remote Play có thể không hoạt động do ứng dụng khách Steam lỗi thời hoặc nếu bạn đang sử dụng phiên bản beta. Hơn nữa, các cài đặt mạng khác nhau như IP, IPV6 hoặc nhiều kết nối mạng cũng có thể gây ra sự cố với Steam Remote Play.
Sự cố phát sinh khi người dùng thử tính năng Chơi từ xa của Steam, nhưng kết nối không thành công (đôi khi trò chơi bắt đầu trên máy chủ nhưng không có gì trên khách). Trong một số trường hợp, màn hình đen hoặc bị cắt được hiển thị. Đối với một số người dùng, nếu kết nối được thực hiện, bộ điều khiển, chuột hoặc bàn phím không hoạt động hoặc bị giữ sai các ký tự.
Trong một số trường hợp hiếm hoi, người dùng có thể sử dụng tính năng Remote Play khi họ đảo ngược vai trò khách và máy chủ của hệ thống. Vấn đề chủ yếu phát sinh sau khi cập nhật hệ điều hành hoặc ứng dụng khách Steam. Sự cố đã ảnh hưởng đến gần như tất cả các trò chơi trên Steam và không phải Steam, mặc dù đối với một số người dùng, chỉ một hoặc hai trò chơi được quan tâm. Hầu hết tất cả các hệ điều hành máy tính để bàn (Windows, Mac, Linux, v.v.) đều bị ảnh hưởng.
Trước khi tiếp tục các giải pháp, khởi động lại hệ thống và thiết bị mạng của bạn. Ngoài ra, hãy kiểm tra nếu có các ứng dụng phát trực tuyến hoặc máy tính từ xa khác (Chrome Remote Desktop, Remotr, v.v.) đang chạy ở chế độ nền trên bất kỳ hệ thống nào. Ngoài ra, hãy cố gắng tránh Chế độ ảnh lớn cho đến khi vấn đề được giải quyết. Đảm bảo rằng ứng dụng khách Steam và trò chơi đều được khởi chạy với quyền quản trị.
Giải pháp 1: Tắt / Bật tính năng Phát từ xa trong Cài đặt Steam
Sự cố Remote Play có thể là do sự cố tạm thời của các mô-đun Steam. Sự cố có thể được giải quyết bằng cách tắt và sau đó bật tính năng Phát từ xa trong cài đặt của ứng dụng khách Steam.
- Khởi chạy hơi nước khách hàng trên hệ thống máy chủ và mở nó Thực đơn.
- Bây giờ mở Cài đặt và sau đó trong ngăn bên trái của cửa sổ, hãy nhấp vào Chơi từ xa.
- Sau đó bỏ chọn tùy chọn của Bật tính năng chơi từ xa.
- Hiện nay nói lại quá trình tương tự để tắt tính năng chơi từ xa trên hệ thống khách và sau đó khởi động lại hệ thống của bạn.
- Khi khởi động lại, cho phép chơi từ xa trên hệ thống khách và sau đó trên hệ thống chủ.
- Bây giờ, hãy kiểm tra xem Steam Remote Play có hoạt động tốt hay không.
Giải pháp 2: Cho phép lưu lượng truy cập liên quan đến Steam thông qua chương trình chống vi-rút / tường lửa của hệ thống của bạn
Các ứng dụng tường lửa và chống vi-rút đóng một vai trò quan trọng trong việc bảo mật dữ liệu và thiết bị của bạn. Bạn có thể gặp phải lỗi Remote Play nếu ứng dụng tường lửa / chống vi-rút của bạn đang chặn tài nguyên cần thiết cho hoạt động của Steam Remote Play. Trong trường hợp này, việc cho phép lưu lượng truy cập liên quan đến Steam thông qua các ứng dụng tường lửa / chống vi-rút trong hệ thống của bạn có thể giải quyết được vấn đề.
Cảnh báo: Bạn có thể tự chịu rủi ro khi chỉnh sửa cài đặt chống vi-rút / tường lửa có thể khiến hệ thống / dữ liệu của bạn gặp các mối đe dọa như vi-rút, trojan, v.v.
- Một cách tạm thời vô hiệu hóa các ứng dụng tường lửa và chống vi-rút của bạn trên tổ chức.
- Bây giờ hãy kiểm tra xem sự cố Phát từ xa đã được giải quyết chưa. Nếu không, thì tạm thời vô hiệu hóa của bạn chống vi-rút và bức tường lửa ứng dụng trên khách mời.
- Bây giờ, hãy kiểm tra xem Steam Remote Play có hoạt động tốt hay không. Nếu vậy, thì biên tập ứng dụng tường lửa / chống vi-rút của bạn để cho phép các Lưu lượng truy cập liên quan đến Steam. Có thể bạn sẽ phải chuyển tiếp UDP cổng 27031 & 27036 thông qua của bạn bộ định tuyến. Ngoài ra, chuyển tiếp TCP cổng 27036 & 27037 thông qua bộ định tuyến của bạn. Đừng quên kích hoạt tường lửa / chống vi-rút của bạn sau khi cho phép lưu lượng truy cập liên quan đến Steam.
Giải pháp 3: Tắt các kết nối mạng khác của hệ thống máy chủ và hệ thống khách
Steam Remote Play có một lỗi đã biết do tính năng nói trên bị trục trặc nếu hệ thống máy chủ / khách của bạn có nhiều kết nối mạng (bao gồm cả kết nối máy ảo). Trong bối cảnh này, việc vô hiệu hóa các kết nối mạng khác của hệ thống máy chủ / máy khách (ngoại trừ kết nối mạng đang được sử dụng) có thể giải quyết được vấn đề đó.
- Về bạn tổ chức hệ thống, nhấp chuột phải trên biểu tượng mạng / không dây trong khay hệ thống và sau đó chọn Mở Cài đặt Mạng và Internet.
- Sau đó, trong phần của Cài đặt mạng nâng cao, bấm vào Thay đổi tùy chọn bộ điều hợp.
- Hiện nay, nhấp chuột phải trên bất kỳ bộ điều hợp mà bạn không sử dụng và sau đó nhấp vào Vô hiệu hóa.
- Nói lại bước 1 đến 3 để tắt tất cả các bộ điều hợp mạng (ngoại trừ bộ điều hợp bạn đang sử dụng).
- Hiện nay, tắt tất cả các bộ điều hợp mạng (ngoại trừ cái bạn đang sử dụng) của khách mời.
- Sau đó, kiểm tra xem Steam Remote Play có hoạt động tốt hay không.
- Nếu không, khởi động lại cả hai hệ thống và sau đó kiểm tra xem sự cố Phát từ xa đã được giải quyết chưa.
Giải pháp 4: Phát hành / Gia hạn IP hệ thống của bạn
Remote Play không hoạt động bình thường có thể do trục trặc tạm thời của các mô-đun giao tiếp trong hệ thống của bạn. Bất cứ khi nào có IP làm mới (nếu bạn đang sử dụng máy chủ DHCP), ứng dụng khách Steam có thể không tìm thấy hệ thống khác và do đó gây ra sự cố Phát từ xa. Trong trường hợp này, việc gia hạn IP của hệ thống máy chủ và khách hoặc sử dụng IP tĩnh có thể giải quyết được hệ thống.
- Tắt nguồn bộ định tuyến của bạn và ngắt kết nối các LAN cáp (nếu bạn đang sử dụng WIFI, thì hãy tắt kết nối WIFI) từ cả hai hệ thống (máy chủ và máy khách).
- Sau đó phóng các hơi nước khách hàng (trên cả hai hệ thống) và cố gắng sử dụng Remote Play (sẽ không thành công vì không có kết nối mạng). Sau đó, lối ra ứng dụng khách Steam.
- Hiện nay bật nguồn bộ định tuyến và kết nối cáp LAN vào hệ thống (hoặc kích hoạt kết nối WIFI).
- Sau đó, hãy kiểm tra xem Steam Remote Play có giải quyết được vấn đề không.
- Nếu không, thì trên tổ chức hệ thống, nhấp vào các cửa sổ nút và loại CMD. Trong danh sách kết quả, nhấp chuột phải trên Dấu nhắc lệnh và sau đó trong menu ngữ cảnh, hãy nhấp vào Chạy như quản trị viên.
- Hiện nay, chìa khóa vào các lệnh sau từng cái một và nhấn Đi vào phím sau mỗi lệnh:
ipconfig / phát hành ipconfig / gia hạn
- Bây giờ, trên khách mời hệ thống, lặp lại các bước từ 5 đến 6 và sau đó kiểm tra xem sự cố Phát từ xa đã được giải quyết chưa.
- Nếu không, thì trên của bạn khách mời hệ thống, nhấn Windows + R đồng thời để mở hộp lệnh Run.
- Sau đó nhập lệnh sau rồi nhấn Đi vào Chìa khóa:
steam: // open / console
- Hiện nay, kiểu sau đây trong hơi nước bảng điều khiển (trong đó địa chỉ IP cục bộ là IP của hệ thống máy chủ của bạn).
connect_remote
:27036 - Nếu sự cố vẫn tiếp diễn, hãy đặt IP tĩnh của cả hai hệ thống và kiểm tra xem sự cố Phát từ xa đã được giải quyết chưa.
Giải pháp 5: Tắt IPV6 của Kết nối mạng
Có hai phiên bản Giao thức Internet, IPV4 và IPV6. IPV6 được giới thiệu để khắc phục những hạn chế của IPV4, nhưng nó cũng có một số vấn đề. Nhiều hệ thống, bộ định tuyến, ứng dụng, v.v. có thể không thích ứng với IPV6 (trong một số trường hợp) và đó có thể là lý do gây ra sự cố Phát từ xa hiện tại. Trong trường hợp này, việc tắt IPV6 của kết nối mạng (cho máy chủ và máy khách) có thể giải quyết được sự cố.
- Nhấp chuột phải trên biểu tượng mạng hoặc không dây trên khay hệ thống và chọn Mở Cài đặt Mạng và Internet.
- Bây giờ, trong phần của Cài đặt mạng nâng cao, bấm vào Thay đổi tùy chọn bộ điều hợp.
- Sau đó, nhấp chuột phải trên Kết nối mạng bạn đang sử dụng và sau đó, trong menu ngữ cảnh, hãy chọn Tính chất.
- Bây giờ, hãy cuộn xuống và bỏ chọn tùy chọn của Giao thức Internet Phiên bản 6 (IPV6).
- Sau đó nhấp vào đồng ý và kiểm tra xem Steam Remote Play có hoạt động tốt không.
Giải pháp 6: Tham gia (hoặc Rời khỏi) Chương trình Beta của Steam
Chương trình beta được sử dụng để kiểm tra ứng dụng trước khi cung cấp ứng dụng cho công chúng. Chương trình beta đi kèm với các tính năng mới nhất (và các bản vá cho các lỗi đã biết) sẽ được kiểm tra và nó có thể có một số lỗi. Bạn có thể gặp phải lỗi Remote Play nếu bạn là người tham gia chương trình beta của ứng dụng khách Steam. Hơn nữa, nếu bạn đang sử dụng phiên bản ổn định, thì việc chuyển sang phiên bản beta của ứng dụng khách (trong đó lỗi tạo ra sự cố có thể đã được vá) có thể giải quyết được.
- Khởi chạy hơi nước khách hàng trên tổ chức hệ thống và mở nó Thực đơn.
- Bây giờ mở Cài đặt và sau đó trong ngăn bên trái của cửa sổ, hãy chọn Tài khoản.
- Sau đó bấm vào Thay đổi phía dưới cái Tùy chọn tham gia beta.
- Thay đổi tùy chọn Beta thành Chọn không tham gia bản Beta (nếu bạn đang tham gia bản Beta); nếu không, hãy chọn Cập nhật Steam Beta.
- Bây giờ bấm vào Khởi động lại Steam. Nói lại quá trình tương tự cho khách mời.
- Sau khi tham gia (hoặc rời khỏi) bản Beta, hãy kiểm tra xem Steam Remote Play có hoạt động tốt hay không.
Giải pháp 7: Tắt mã hóa phần cứng trong cài đặt Steam
Mã hóa phần cứng được sử dụng để thu thập, nén và chuyển đổi dữ liệu âm thanh / hình ảnh sang định dạng phù hợp để phát trực tuyến hoặc ghi âm. Sự cố Remote Play có thể phát sinh nếu cơ chế mã hóa phần cứng của máy chủ hoặc hệ thống khách / GPU của bạn đang cản trở hoạt động của Steam Remote Play. Trong trường hợp này, tắt mã hóa phần cứng trong cài đặt Steam có thể giải quyết được sự cố.
- Khởi chạy hơi nước khách hàng trên khách mời hệ thống và mở nó Thực đơn.
- Sau đó mở Cài đặt và chọn Chơi từ xa (trong ngăn bên trái của cửa sổ).
- Bây giờ hãy nhấp vào Tùy chọn khách hàng nâng cao và sau đó bỏ chọn tùy chọn của “Bật giải mã phần cứng. ”
- Sau đó kiểm tra xem Steam Remote có hoạt động tốt hay không. Nếu không, vô hiệu hóa giải mã phần cứng của hệ thống máy chủ và kiểm tra xem sự cố Chơi từ xa đã được giải quyết chưa.
Giải pháp 8: Cài đặt lại ứng dụng khách Steam
Nếu sự cố vẫn tiếp diễn, ngay cả khi đã thử các giải pháp trên, thì rất có thể, sự cố Remote Play là do cài đặt bị hỏng của chính ứng dụng khách Steam. Trong trường hợp này, cài đặt lại ứng dụng khách Steam có thể giải quyết được sự cố.
- Trên hệ thống máy chủ, khởi chạy Chương trình quản lý dữ liệu của hệ thống của bạn và điều hướng đến đường dẫn sau:
C: \ Program Files \ Steam \
- Hiện nay, sao lưu các Steamapps thư mục đến một vị trí an toàn.
- Sau đó, hãy chắc chắn rằng không có quy trình liên quan đến Steam đang chạy trong Quản lý công việc của hệ thống của bạn.
- Bấm vào các cửa sổ và sau đó nhấp vào Cài đặt (biểu tượng bánh răng).
- Sau đó, mở Ứng dụng và mở rộng hơi nước.
- Bây giờ, hãy nhấp vào Gỡ cài đặt của Steam và sau đó làm theo lời nhắc trên màn hình của bạn để gỡ cài đặt ứng dụng Steam.
- Sau đó khởi động lại hệ thống của bạn và sau khi khởi động lại, khởi chạy Chương trình quản lý dữ liệu của hệ thống của bạn và điều hướng vào thư mục cài đặt của Steam để xóa bỏ bất kỳ tàn dư nào trong đó. Thông thường, nó là:
C: \ Program Files \ Steam hoặc C: \ Program Files \ Valve \ Steam
- Sau đó nhấp vào các cửa sổ và sau đó trong thanh Tìm kiếm của Windows, nhập Trình chỉnh sửa sổ đăng ký. Trong danh sách kết quả, nhấp chuột phải trên Trình chỉnh sửa sổ đăng ký và sau đó trong menu ngữ cảnh, hãy nhấp vào Chạy như quản trị viên.
- Hiện nay, điều hướng đến đường dẫn sau:
Đối với 32-bit: HKEY_LOCAL_MACHINE \ SOFTWARE \ Valve \ Đối với 64-bit: HKEY_LOCAL_MACHINE \ SOFTWARE \ Wow6432Node \ Valve
- Bây giờ, trong ngăn bên trái của cửa sổ Registry Editor, xóa bỏ thư mục Van.
- Sau đó, điều hướng đến đường dẫn sau:
HKEY_CURRENT_USER \ Software \ Valve \ Steam
- Bây giờ, trong ngăn bên trái của cửa sổ Registry Editor, xóa bỏ thư mục Van.
- Sau đó lối ra trình chỉnh sửa sổ đăng ký và khởi động lại hệ thống của bạn. Bạn cũng có thể dùng Ứng dụng Zapp (Mac) hoặc IOBit Uninstaller (PC) để loại bỏ mọi phần thừa của quá trình cài đặt Steam.
- Lặp lại các bước tương tự trên hệ thống khách để gỡ cài đặt ứng dụng khách Steam.
- Sau khi gỡ cài đặt, cài đặt lại các hơi nước và hy vọng rằng Steam Remote Player hoạt động tốt.
Nếu sự cố vẫn tiếp diễn ngay cả khi đã thử tất cả các giải pháp, thì hãy thử hoàn nguyên về phiên bản cũ hơn của Steam. Bạn cũng có thể thử một dịch vụ khác như Parsec, TeamViewer hoặc Parallel Access, v.v. để phát trực tuyến và sau đó chuyển sang Steam Remote Play. Hơn nữa, hãy kiểm tra xem bạn có thể phát trực tiếp đến nền tảng di động như phiên bản Steam dành cho Android hoặc iOS. Nếu vậy, thì kiểm tra trên màn hình khách trong khi vẫn phát trực tuyến đến phiên bản di động. Ngoài ra, hãy cố gắng phóng trò chơi có vấn đề với phím tắt non-Steam.