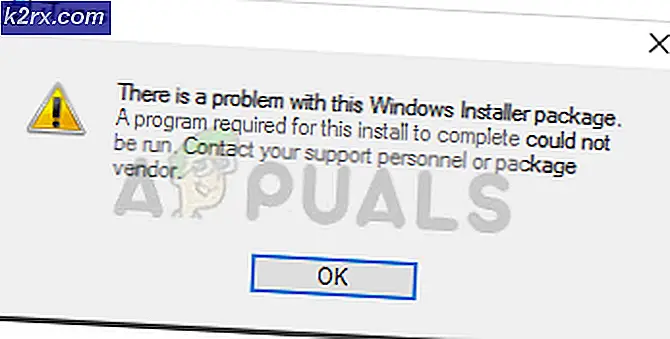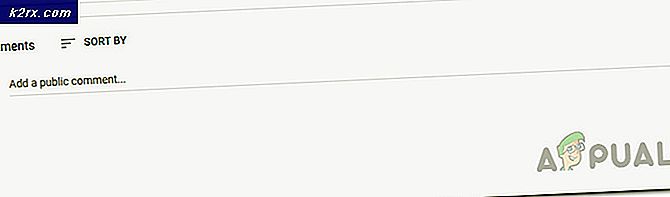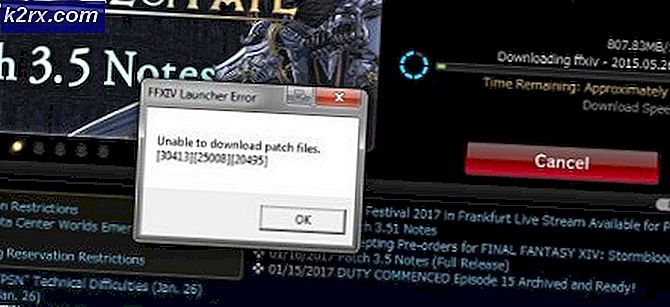Khắc phục: Truy cập từ chối hoặc các vấn đề về quyền với Autorun.inf
Tệp autorun.inf là một tệp có thông tin thiết lập hoặc đĩa mà bạn sẽ tìm thấy phổ biến nhất trong các ổ đĩa di động. Nó cho phép các chức năng AutoPlay và AutoRun của Windows có khả năng làm việc với ổ đĩa di động, và để nó hoạt động, nó phải nằm trong thư mục gốc của ổ đĩa di động nói trên. Lưu ý rằng bạn sẽ không thể xem tệp autorun.inf trừ khi bạn đã chọn Hiển thị tệp và thư mục ẩn trong thuộc tính của thư mục.
Trong trường hợp bạn có một thông báo cho biết Truy cập bị từ chối bất cứ khi nào bạn cố gắng xóa, hoặc theo bất kỳ cách nào sửa đổi tệp, có hai điều có thể xảy ra. Một trong số đó là chương trình chống vi-rút đã bảo vệ tệp để ngăn vi-rút lây nhiễm và thay thế các lệnh bằng chính nó và một chương trình khác là vi-rút đã thực sự lây nhiễm tệp và nó không cho phép bạn để làm bất cứ điều gì với nó.
Bất kể trường hợp nào, có các giải pháp cho phép bạn loại bỏ tệp autorun.inf bị hỏng và bạn không phải lo lắng vì ổ đĩa di động sẽ tạo một tệp mới vào lần tiếp theo bạn cắm vào. Phương pháp đầu tiên hoạt động nếu antivirus đã gây rối với các tập tin, nhưng nếu điều đó không làm việc, đi vào các phương pháp khác cho thấy làm thế nào để xóa các tập tin ngay cả khi một virus là từ chối bạn truy cập vào nó.
Phương pháp 1: Sao chép dữ liệu của bạn và định dạng ổ đĩa
Nếu một antivirus đã bảo vệ tập tin, thủ tục để loại bỏ nó là khá dễ dàng. Mở ổ đĩa của bạn và chọn tất cả dữ liệu bạn có trên đó và không muốn mất. Sao chép chúng vào một vị trí khác trên máy tính của bạn, vì chúng sẽ bị xóa vĩnh viễn khỏi ổ đĩa. Khi chúng được sao chép xong (thời gian cần thiết sẽ thay đổi dựa trên lượng dữ liệu bạn có và tốc độ ổ đĩa hoạt động), mở My Computer hoặc This PC, tùy thuộc vào phiên bản Windows bạn đang sử dụng. Định vị ổ đĩa đang được đề cập đến và nhấp chuột phải vào ổ đó. Bạn sẽ tìm thấy trong trình đơn thả xuống một tùy chọn Định dạng, bấm vào nó. Trong cửa sổ mở ra, nhấp vào nút Bắt đầu và đợi cho đến khi kết thúc. Hãy đảm bảo rằng đó là ổ đĩa chính xác và bạn đã sao chép tất cả dữ liệu cần thiết sang một vị trí khác trên màn hình của bạn, vì chương trình này sẽ xóa mọi thứ trên ổ đĩa bạn chạy trên đó. Sau khi hoàn thành, bạn có thể sao chép các tệp của mình vào ổ đĩa một lần nữa và tiếp tục sử dụng nó như bình thường. Nếu điều này không xóa tập tin, nó rất có thể bị nhiễm virus, vì vậy hãy đọc các phương pháp sau đây để giải quyết vấn đề.
Cách 2: Lấy quyền sở hữu tệp và xóa nó sau đó
Phương pháp này sẽ yêu cầu bạn sử dụng dấu nhắc lệnh nâng lên, đây có thể là một công cụ khá mạnh trong các tình huống như thế này. Để mở nó, nhấn nút Windows, hoặc nhấp vào nút Bắt đầu trên thanh tác vụ của bạn và nhập cmd vào hộp tìm kiếm. Nhấp chuột phải vào ứng dụng cmd xuất hiện trong kết quả và chọn Run as administrator từ trình đơn thả xuống. Khi bạn ở bên trong, bạn sẽ cần gõ lệnh sau:
takeown / f F: \ autorun.inf
Đảm bảo không mắc lỗi trong khi nhập và nếu F: không phải là ổ đĩa của thư bạn muốn quản lý, hãy thay thế chữ cái bằng chữ cái phù hợp. Bạn có thể thấy chữ cái trong My Computer / This PC. Khi bạn có quyền sở hữu tệp autorun.inf, bạn có thể mở ổ đĩa di động và xóa nó.
Mẹo CHUYÊN NGHIỆP: Nếu vấn đề xảy ra với máy tính của bạn hoặc máy tính xách tay / máy tính xách tay, bạn nên thử sử dụng phần mềm Reimage Plus có thể quét các kho lưu trữ và thay thế các tệp bị hỏng và bị thiếu. Điều này làm việc trong hầu hết các trường hợp, nơi vấn đề được bắt nguồn do một tham nhũng hệ thống. Bạn có thể tải xuống Reimage Plus bằng cách nhấp vào đâyPhương pháp 3: Khởi động Windows vào Chế độ an toàn và xóa tệp
Khởi động Windows vào Chế độ An toàn sẽ cấp cho bạn khả năng thực hiện những việc nâng cao hơn khởi động thường xuyên và nó cũng chặn một số dịch vụ có thể là nguyên nhân gây ra sự cố của bạn. Khởi động vào chế độ Safe Mode khá dễ dàng.
Dành cho Windows 7 / Vista
Những gì bạn cần làm đầu tiên là tắt, hoặc khởi động lại máy tính của bạn. Khi bạn bật hoặc bật nó sau khi khởi động lại, nhấn F8 một vài lần trước khi Windows khởi động. Sử dụng các mũi tên trên bàn phím để đánh dấu Chế độ an toàn và nhấn Enter. Khi bạn đang ở trong Windows, bạn có thể điều hướng đến ổ đĩa di động của mình và xóa tệp autorun.inf .
Đối với Windows 8/10: xem các bước ( tại đây )
Phương pháp 4: Xóa tệp trực tiếp thông qua Command Prompt và quét máy tính của bạn
Với phương pháp này bạn không cần một dấu nhắc lệnh nâng cao - một cách thông thường sẽ làm tốt. Bạn có thể mở nó bằng cách đồng thời nhấn Windows và R trên bàn phím, nhập cmd vào hộp tìm kiếm và nhấn Enter. Sau khi vào bên trong, nhập các lệnh sau và nhấn Enter sau mỗi lệnh:
cd F: hoặc cd bất kể đường dẫn ổ đĩa là gì
attrib -r -h -s autorun.inf
del autorun.inf
Đảm bảo không nhầm lẫn chính tả, bao gồm cả các dấu cách trong lệnh attrib . Sau khi bạn hoàn tất, khởi động lại hệ thống và sự cố sẽ được khắc phục. Tuy nhiên, nguyên nhân của vấn đề rất có thể vẫn nằm trong máy tính của bạn, vì vậy hãy đảm bảo chạy toàn bộ hệ thống quét bằng chương trình chống vi rút, để làm sạch hệ thống của bạn khỏi mọi mối đe dọa có thể có bên trong.
Phương pháp 5: Sử dụng Diskpart để xóa hoàn toàn ổ đĩa
LƯU Ý: CẨN TRỌNG VỚI PHƯƠNG PHÁP NÀY - CHỈ NÓI NẾU BẠN CÓ THỂ HIỂU PHƯƠNG PHÁP. BẠN CÓ THỂ CẨN TRỌNG CÂU HỎI CỦA BẠN C: HOẶC ROOT LÁI XE NẾU BẠN HOÀN HẢO CNTT TUYỆT VỜI. TRONG BẤT CỨ TRƯỜNG HỢP, BẢO ĐẢM BẠN CÓ BACK LÊN TẤT CẢ DỮ LIỆU CỦA BẠN.
Đây là một phương pháp khác xóa tất cả mọi thứ khỏi ổ đĩa của bạn, vì vậy hãy nhớ sao chép dữ liệu của bạn trước. Bạn có thể sử dụng các lệnh sạch hoặc sạch - lệnh thứ hai là kỹ lưỡng hơn nhưng mất nhiều thời gian hơn và bạn sẽ không muốn sử dụng nó thường xuyên vì nó làm giảm tuổi thọ của ổ đĩa. Bước đầu tiên là mở một dấu nhắc lệnh nâng cao. Bạn có thể xem cách làm như vậy trong Phương pháp 2 của hướng dẫn này. Khi bên trong, gõ diskpart và nhấn Enter .
Tại thời điểm này, bạn cần biết chính xác số lượng ổ đĩa bạn đang làm việc. Điều này có thể dễ dàng thực hiện bằng cách nhấn đồng thời Windows và R, rồi gõ compmgmt.msc, sau đó nhấn Enter (Nhấn Yes nếu bạn nhận được lời nhắc UAC). Chọn Quản lý đĩa trong ngăn bên trái và lưu ý số lượng đĩa bạn muốn xóa.
Quay lại diskpart, gõ đĩa danh sách và nhấn Enter. Điều này cung cấp một danh sách tất cả các đĩa được kết nối với máy tính, và bạn sẽ cần phải chọn một đĩa bạn cần theo số. Ví dụ, nếu nó là Đĩa 1, bạn làm điều này bằng cách gõ đĩa chọn 1 và nhấn Enter. Trong danh sách, hãy xem trạng thái của đĩa được nói là Trực tuyến hoặc Ngoại tuyến. Nếu nó là Offline, sử dụng lệnh đĩa trực tuyến để đưa nó lên mạng. Khi đĩa đã được chọn, hãy nhập sạch hoặc xóa tất cả, tùy thuộc vào lệnh bạn muốn đi cùng. Khi bạn hoàn tất, nhập exit và nhấn Enter và đóng dấu nhắc lệnh nâng lên sau đó.
Vì đĩa bây giờ sẽ được hiển thị là không gian chưa được phân bổ, bạn sẽ cần phải tạo một phân vùng mới. Thực hiện việc này bằng cách bấm chuột phải vào ổ đĩa được đề cập trên cửa sổ Quản lý đĩa đã mở trước đó. Nhấp vào Khối lượng đơn giản mới từ trình đơn và làm theo trình hướng dẫn để tạo phân vùng mới. Sau khi xong, ổ đĩa của bạn sẽ có thể sử dụng lại một lần nữa.
Truy cập bị từ chối tin nhắn khi làm việc với autorun.inf có thể làm phiền rất nhiều người dùng, tuy nhiên các bản sửa lỗi cho nó rất dễ dàng, và bằng cách sử dụng các phương pháp được đề cập ở trên, bạn sẽ loại bỏ nó trong thời gian không.
Mẹo CHUYÊN NGHIỆP: Nếu vấn đề xảy ra với máy tính của bạn hoặc máy tính xách tay / máy tính xách tay, bạn nên thử sử dụng phần mềm Reimage Plus có thể quét các kho lưu trữ và thay thế các tệp bị hỏng và bị thiếu. Điều này làm việc trong hầu hết các trường hợp, nơi vấn đề được bắt nguồn do một tham nhũng hệ thống. Bạn có thể tải xuống Reimage Plus bằng cách nhấp vào đây