Làm thế nào để sửa lỗi đầu ra của máy ảnh ở chế độ đơn điệu đen trắng?
Máy ảnh của bạn có thể hiển thị đầu ra đen trắng nếu nó không được định cấu hình đúng cách. Hơn nữa, trình điều khiển máy ảnh lỗi thời hoặc Windows của hệ thống của bạn cũng có thể dẫn đến lỗi đang được thảo luận.
Sự cố phát sinh khi người dùng cố gắng sử dụng máy ảnh (tích hợp hoặc bên ngoài) (trong bất kỳ ứng dụng nào) nhưng máy ảnh xuất ra (bất kể hình ảnh, video, hội nghị / cuộc họp video trực tuyến hoặc luồng trực tiếp) chỉ có màu đen trắng. Vấn đề không chỉ giới hạn ở một máy tính hoặc nhà sản xuất máy ảnh cụ thể.
Trước khi tiếp tục với các giải pháp để thay đổi màu máy ảnh của bạn (tức là từ đen trắng), hãy đảm bảo Máy ảnh Là không hoạt động ở chế độ ban đêm. Ngoài ra, hãy kiểm tra xem có không có nhãn dán (hoặc bất kỳ loại tắc nghẽn nào khác) trên ống kính máy ảnh hoặc đèn flash. Hơn nữa, bạn nên kiểm tra máy ảnh của mình (nếu không phải là máy ảnh gắn trong / tích hợp) với một PC khác để loại trừ bất kỳ vấn đề phần cứng nào. Trong trường hợp là camera bên trong / tích hợp, hãy kiểm tra xem sự cố có nằm trong chế độ an toàn của hệ thống của bạn hay không. Nếu bạn đang gặp sự cố với một ứng dụng, hãy kiểm tra xem cài đặt lại ứng dụng đó giải quyết vấn đề.
Giải pháp 1: Thay đổi Cài đặt Máy ảnh
Bạn có thể không sử dụng máy ảnh ở chế độ màu nếu cài đặt máy ảnh của bạn không cho phép nó làm như vậy. Trong trường hợp này, việc thay đổi cài đặt máy ảnh liên quan có thể giải quyết được sự cố. Bạn có thể sử dụng phần mềm camera (như Thinkvantage Communication Utility, nếu được cài đặt), ứng dụng camera tích hợp hoặc Skype (phiên bản cá nhân hoặc doanh nghiệp).
Bật màu cho máy ảnh
- Khởi chạy Ứng dụng trò chuyện ứng dụng và đăng nhập bằng thông tin đăng nhập của bạn (nếu chưa đăng nhập).
- Sau đó bấm vào 3 hình elip nằm ngang (gần trên cùng bên phải của ngăn bên trái của cửa sổ Skype) và chọn Cài đặt.
- Bây giờ hướng đến Âm thanh & Video (trong ngăn bên trái) và nhấp vào Cài đặt Webcam (trong khung bên phải).
- Sau đó, hãy chắc chắn rằng ColorEnable được đánh dấu chọn (bạn có thể tìm thấy nó trong tab Video Proc Amp) và sau đó kiểm tra xem sự cố máy ảnh đã được giải quyết chưa.
Nếu bạn đang cố gắng sử dụng phần mềm máy ảnh (có thể được khởi chạy thông qua menu khởi động), sau đó bạn có thể tìm thấy tùy chọn (bật màu hoặc tắt Đen trắng) trong menu Cài đặt, Công cụ hoặc Tùy chọn. Nếu bạn có Phần mềm Dell Webcam Central, sau đó đảm bảo rằng chuyển đổi màu sắc được bật trong Cài đặt của ứng dụng.
Thay đổi cài đặt độ bão hòa của máy ảnh của bạn
- Phóng Ứng dụng trò chuyện và đăng nhập sử dụng thông tin đăng nhập của bạn.
- Sau đó mở Skype Cài đặt (nhấp vào 3 hình elip nằm ngang ở trên cùng bên phải của ngăn bên trái) và điều hướng đến Tab Âm thanh & Video.
- Bây giờ mở Cài đặt Webcam và đảm bảo rằng Thanh bão hòa không gần bằng không (vì nếu gần bằng không, nó có thể dẫn đến đầu ra đen trắng của máy ảnh).
- Sau đó bấm vào Ứng dụng để lưu các thay đổi của bạn và kiểm tra xem máy ảnh đã bắt đầu hoạt động ở chế độ màu hay chưa.
Đặt lại cài đặt máy ảnh về mặc định
- Khởi chạy Ứng dụng trò chuyện ứng dụng và mở nó Cài đặt.
- Sau đó, điều hướng đến Âm thanh & Video tab và mở Cài đặt Webcam.
- Bây giờ hãy nhấp vào Mặc định để hoàn nguyên cài đặt máy ảnh về mặc định và kiểm tra xem máy ảnh có hoạt động tốt hay không.
Nếu bạn đang sử dụng Phần mềm Cyberlink YouCam, sau đó làm theo các bước bên dưới:
- Khởi chạy Phần mềm Cyberlink YouCam và mở ra Nâng cao video và hình ảnh hiện tại (cái có biểu tượng Reel và Bulb).
- Bây giờ hãy nhấp vào Mặc định nút (bạn có thể phải mở Nâng cao) và kiểm tra xem nó có giải quyết được vấn đề về máy ảnh hay không.
Nếu bạn đang sử dụng Trung tâm Webcam của Dell, sau đó làm theo các bước bên dưới:
- Khởi chạy Trung tâm Webcam của Dell ứng dụng và mở nó Cài đặt.
- Sau đó nhấp vào Khôi phục mặc định và kiểm tra xem máy ảnh đã bắt đầu xuất ở chế độ màu chưa.
Giải pháp 2: Quay lại Trình điều khiển máy ảnh
Các nhà cung cấp bên thứ ba liên tục cập nhật trình điều khiển thiết bị của họ để theo kịp những phát triển sinh thái mới nhất. Nhưng bản cập nhật trình điều khiển thiết bị có lỗi của máy ảnh của bạn có thể gây ra lỗi đang được thảo luận. Trong trường hợp này, quay lại phiên bản trước của trình điều khiển có thể giải quyết được sự cố.
- Nhấp chuột phải vào các cửa sổ để khởi chạy menu Truy cập nhanh và chọn Quản lý thiết bị.
- Bây giờ mở rộng Thiết bị hình ảnh và nhấp chuột phải về bạn Máy ảnh.
- Sau đó chọn Tính chất và điều hướng đến Người lái xe chuyển hướng.
- Bây giờ hãy nhấp vào Quay lại trình điều khiển nút và chờ đợi để hoàn thành thủ tục khôi phục.
- Sau đó khởi động lại PC của bạn và kiểm tra xem máy ảnh của hệ thống có hoạt động tốt hay không. Nếu vậy, bạn có thể phải chặn Windows cập nhật trình điều khiển đang hoạt động.
Giải pháp 3: Cập nhật trình điều khiển và Windows của hệ thống của bạn lên bản phát hành mới nhất
Microsoft và các nhà cung cấp khác tiếp tục cập nhật trình điều khiển và Windows để cập nhật những tiến bộ công nghệ mới nhất và vá các lỗi được báo cáo (chẳng hạn như gây ra sự cố máy ảnh hiện tại). Trong trường hợp này, cập nhật trình điều khiển và Windows của hệ thống của bạn lên phiên bản mới nhất có thể giải quyết được sự cố máy ảnh hiện tại.
- Thủ công cập nhật trình điều khiển và Windows (đảm bảo không có bản cập nhật bổ sung hoặc trình điều khiển nào đang chờ xử lý) của hệ thống của bạn lên bản dựng mới nhất. Nếu bạn đang sử dụng một cập nhật tiện ích (như Dell Support Assistant), sau đó sử dụng tiện ích đó để cập nhật trình điều khiển. Nếu bạn đang sử dụng máy ảnh như LifeCam Studio, hãy đảm bảo phần sụn Là cập nhật.
- Sau khi cập nhật, hãy kiểm tra xem sự cố máy ảnh đã được giải quyết chưa.
Giải pháp 4: Gỡ cài đặt bản cập nhật lỗi Windows
Sự cố máy ảnh có thể là do một bản cập nhật có lỗi của Microsoft. Trong trường hợp này, xóa bản cập nhật lỗi có thể giải quyết được sự cố.
- Đánh vào các cửa sổ phím và khởi chạy Cài đặt.
- Bây giờ, trong ngăn bên trái, hãy mở Cập nhật & Bảo mật và chọn Xem lịch sử cập nhật (trong khung bên phải).
- Sau đó mở Gỡ cài đặt bản cập nhật và chọn bản cập nhật gây ra vấn đề.
- Bây giờ bấm vào Gỡ cài đặt và làm theo lời nhắc để gỡ cài đặt bản cập nhật.
- Sau đó, kiểm tra xem sự cố đã được giải quyết chưa. Nếu vậy, bạn có thể phải tạm dừng cập nhật gây ra sự cố.
Nếu sự cố xảy ra sau khi cập nhật tính năng, thì bạn có thể phải hoàn nguyên về phiên bản Windows 10 cũ hơn.
- Mở Cập nhật & Bảo mật (bước 1 đến bước 2) như đã thảo luận ở trên.
- Bây giờ chọn Hồi phục (trong ngăn bên trái của cửa sổ) và nhấp vào Bắt đầu (Dưới Quay lại phiên bản trước của Windows).
- Sau đó theo lời nhắc trên màn hình của bạn để hoàn nguyên về bản cập nhật tính năng trước đó của Windows 10.
- Bây giờ hãy kiểm tra xem sự cố máy ảnh đã được giải quyết chưa.
Giải pháp 5: Cài đặt lại Trình điều khiển máy ảnh
Bạn có thể gặp phải lỗi này nếu trình điều khiển máy ảnh của bạn bị hỏng. Trong bối cảnh này, cài đặt lại trình điều khiển máy ảnh có thể giải quyết được vấn đề.
- Khởi chạy một trình duyệt web và mở trang mạng của bạn nhà sản xuất máy ảnh (hoặc nhà sản xuất PC).
- Sau đó Tải xuống trình điều khiển mới nhất cho máy ảnh của bạn.
- Hiện nay nhấp chuột phải trên các cửa sổ để khởi chạy menu Truy cập nhanh và chọn Quản lý thiết bị.
- Sau đó, mở rộng Thiết bị hình ảnh và nhấp chuột phải trên Máy ảnh.
- Bây giờ, trong menu được hiển thị, hãy chọn Gỡ cài đặt thiết bị và, trong cửa sổ tiếp theo, hãy chọn tùy chọn Xóa phần mềm trình điều khiển cho thiết bị này.
- Sau đó bấm vào Gỡ cài đặt và chờ đợi để hoàn tất quá trình gỡ cài đặt trình điều khiển máy ảnh.
- Hiện nay khởi động lại PC của bạn và sau đó Tải về các trình điều khiển đã tải xuống (ở bước 2) với Quyền quản trị viên.
- Sau đó khởi động lại PC của bạn và hy vọng, sự cố máy ảnh đã được giải quyết.
Nếu việc cài đặt lại trình điều khiển không giải quyết được sự cố và bạn đang sử dụng gói phần mềm (như Dell Webcam Central) để quản lý máy ảnh, sau đó kiểm tra xem cài đặt lại phần mềm máy ảnh hoàn chỉnh (trong Cài đặt >> Ứng dụng), không chỉ trình điều khiển, giải quyết vấn đề.
Nếu sự cố vẫn còn, hãy kiểm tra xem sử dụng ứng dụng cam ảo giải quyết vấn đề. Nếu không, sau đó lấy máy ảnh của bạn đã được kiểm tra bất cứ gì vấn đề phần cứng.


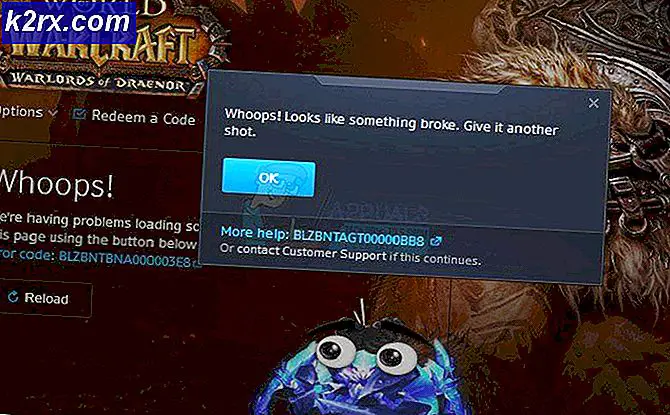


![[Cập nhật] Bàn phím cơ không dây mini đầu tiên trên thế giới có phím lập trình với giá dưới 50 đô la Mỹ trên Kickstarter](http://k2rx.com/img/104988/update-worlds-first-mini-wireless-mechanical-keyboard-with-programmable-keys-for-under-50-pops-up-on-kickstarter-104988.png)
