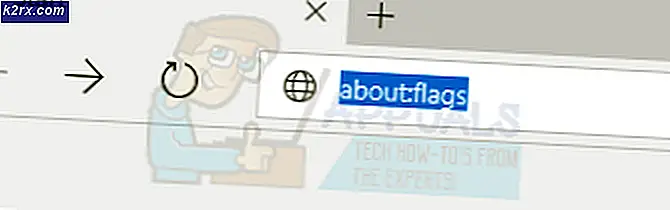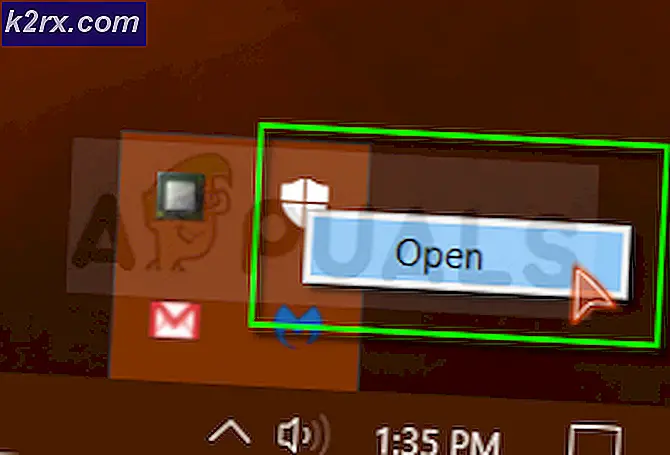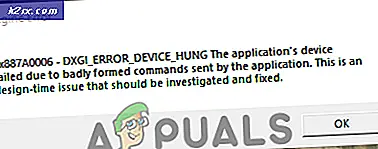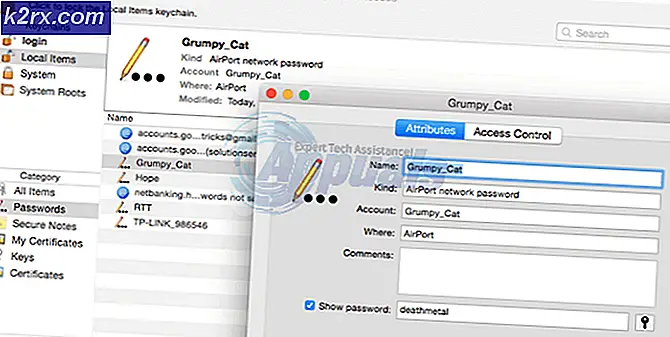Khắc phục: Kernel-Power EventID 41 Task 63
Đây là một trong những lỗi Windows kỳ lạ nhất có thể xảy ra trên máy tính của bạn và chúng thường có danh tiếng là những cái nguy hiểm nhất. Một trong những lỗi như vậy chắc chắn là lỗi Kernel-Power EventID 41 Task 63 thường xuất hiện khi người dùng đang thực hiện một số hành động đòi hỏi tài nguyên cao như chơi game.
Có một vài phương pháp có thể được sử dụng để sửa lỗi này và hầu hết chúng bao gồm một số xử lý sự cố nâng cao hơn. Chúng tôi khuyên bạn nên cẩn thận trong khi tiến hành các bản sửa lỗi và chúc may mắn giải quyết vấn đề của bạn.
Giải pháp 1: Đặt công suất xử lý tối đa thấp hơn
Đôi khi lỗi xảy ra ngẫu nhiên khi sức mạnh xử lý máy tính của bạn đang được sử dụng nhiều hơn mức không sao. Điều này khó có thể được kiểm soát bởi người sử dụng nhưng có một thiết lập phổ quát mà có thể cho phép bạn thiết lập tỷ lệ phần trăm tối đa của sức mạnh xử lý sẽ được sử dụng trong gói pin bạn đang hoạt động.
- Nhấp chuột phải vào biểu tượng pin nằm trong khay hệ thống và nhấp vào Power Options. Nếu bạn không sử dụng Windows 10, hãy nhấp vào trình đơn Start và tìm kiếm Control Panel. Thay đổi tùy chọn Xem theo thành Biểu tượng lớn và nhấp vào nút Tùy chọn nguồn.
- Chọn gói điện bạn đang sử dụng (thường là Balanced hoặc Power saver) và nhấp vào tùy chọn Change plan settings. Trong cửa sổ mới mở ra, nhấp vào Thay đổi cài đặt nguồn nâng cao.
- Trong cửa sổ này, nhấp vào nút dấu cộng nhỏ bên cạnh mục quản lý bộ xử lý nguồn trên danh sách và thực hiện tương tự cho mục nhập trạng thái Bộ xử lý tối đa. Thay đổi cả tùy chọn Bật pin và Đã cắm vào một cái gì đó hơi nhỏ hơn cài đặt trước đó (thấp hơn 10-20%) và áp dụng các thay đổi.
- Làm tương tự cho tất cả các gói pin đang hoạt động vì máy tính của bạn đôi khi sẽ tự động chuyển đổi giữa chúng. Kiểm tra xem sự cố vẫn xuất hiện trên máy tính của bạn hay không.
Giải pháp 2: Cập nhật trình điều khiển của bạn
Bạn luôn có thể phân tích các tệp kết xuất là các tệp được tạo ngay khi có Màn hình xanh chết như sự kiện này xảy ra. Các tệp này thường chứa nhiều thông tin liên quan đến lỗi như những gì gây ra lỗi, cách xảy ra và đôi khi thậm chí là các mẹo về cách khắc phục. Khi nhiệm vụ hạt nhân PowerID 41 Task 63 được phân tích theo cách như vậy, nó được tìm thấy rằng nó thường là một trong các trình điều khiển trên máy tính của bạn vì vậy hãy làm theo các bước dưới đây để cô lập vấn đề này.
- Nhấp chuột phải vào This PC, và sau đó nhấp vào tùy chọn Properties. Bấm vào các Nâng cao tab, và sau đó theo khởi động và phục hồi, điều hướng đến thiết đặt (hoặc khởi động và phục hồi).
Trong Lỗi hệ thống, bấm để chọn các hộp kiểm cho các hành động mà bạn muốn Windows thực hiện nếu xảy ra lỗi hệ thống:
- Viết sự kiện vào tính năng Nhật ký hệ thống xác định rằng thông tin sự kiện được ghi trong tệp Nhật ký hệ thống. Theo mặc định, tùy chọn này được bật. Để tắt tùy chọn này bằng cách sửa đổi sổ kiểm nhập, hãy nhập thông tin sau tại dấu nhắc lệnh, rồi nhấn phím Enter:
wmic recoveryos đặt WriteToSystemLog = False
- Tính năng Tự động khởi động lại chỉ định rằng Windows sẽ tự động khởi động lại máy tính của bạn. Theo mặc định, tùy chọn này được bật. Để tắt tùy chọn này bằng cách sửa đổi sổ kiểm nhập, nhập thông tin sau tại dấu kiểm nhắc lệnh quản trị, sau đó nhấn phím Enter:
wmic recoveryos đặt AutoReboot = Sai
Trong phần Ghi thông tin gỡ lỗi, chọn kiểu thông tin mà bạn muốn Windows ghi vào tệp kết xuất bộ nhớ nếu máy tính dừng đột ngột:
- Tùy chọn Dump Memory nhỏ ghi lại số lượng thông tin nhỏ nhất để giúp phân tích vấn đề. Để xác định rằng bạn muốn sử dụng tệp kết xuất này bằng cách sửa đổi sổ đăng ký, hãy nhập thông tin sau tại dấu nhắc lệnh và đảm bảo bạn nhấn phím Enter:
wmic recoveryos đặt DebugInfoType = 3
- Để chấp nhận rằng bạn muốn sử dụng thư mục D: \ Minidump làm Thư mục Dump nhỏ của bạn bằng cách thay đổi sổ đăng ký, hãy đặt Giá trị chuỗi có thể mở rộng MinidumpDir thành D: \ Minidump. Ví dụ, sao chép và dán thông tin sau tại dấu kiểm nhắc lệnh và bấm Enter.
wmic recoveryos thiết lập MiniDumpDirectory = D: \ Minidump
Ngoài ra còn có các tùy chọn khác nhưng chúng tôi khuyên bạn nên sử dụng tùy chọn Dump bộ nhớ nhỏ vì nó có kích thước nhỏ nhưng vẫn chứa đủ thông tin để bạn giải quyết vấn đề của mình. Ngoài ra, bạn sẽ cần phải sử dụng tùy chọn này để đọc và mở tệp minidump đúng cách.
Hãy tìm hiểu làm thế nào để mở và đọc tập tin minidump. Bạn sẽ cần tải xuống một công cụ nhất định do Microsoft cung cấp. Thứ nhất, nó là một phần của Công cụ gỡ lỗi cho Windows nhưng Microsoft quyết định tạo một gói độc lập.
- Truy cập trang web này để tải xuống Bộ điều khiển Windows. Bạn cũng có thể tải xuống WinDbg như là một gói độc lập mà thực sự là công cụ duy nhất bạn cần.
- Tải xuống trình cài đặt và làm theo hướng dẫn trên màn hình để cài đặt đúng cách.
- Bấm Bắt đầu, bấm Chạy, gõ cmd, rồi bấm OK. Thay đổi thư mục Công cụ gỡ lỗi cho Windows. Để thực hiện việc này, gõ như sau tại dấu nhắc lệnh, và sau đó nhấn ENTER:
cd c: \ program files \ debugging công cụ cho windows
Mẹo CHUYÊN NGHIỆP: Nếu vấn đề xảy ra với máy tính của bạn hoặc máy tính xách tay / máy tính xách tay, bạn nên thử sử dụng phần mềm Reimage Plus có thể quét các kho lưu trữ và thay thế các tệp bị hỏng và bị thiếu. Điều này làm việc trong hầu hết các trường hợp, nơi vấn đề được bắt nguồn do một tham nhũng hệ thống. Bạn có thể tải xuống Reimage Plus bằng cách nhấp vào đây- Để tải tệp kết xuất vào trình gỡ lỗi, nhập một trong các lệnh sau, rồi nhấn ENTER:
windbg -y SymbolPath -i ImagePath -z DumpFilePath
kd -y SymbolPath -i ImagePath -z DumpFilePath
- Nếu bạn quyết định lưu tệp trong thư mục C: \ windows \ minidump \ minidump.dmp, bạn có thể sử dụng lệnh mẫu sau:
windbg -y srv * c: \ biểu tượng * http: //msdl.microsoft.com/download/symbols -ic: \ windows \ i386 -zc: \ windows \ minidump \ minidump.dmp
- Kiểm tra tệp xem có bất kỳ lỗi và lỗi nào liên quan đến tệp hệ thống và đảm bảo bạn google từng tệp bên cạnh thông báo lỗi để đảm bảo đó là trình điều khiển hoặc một phần của ứng dụng bên thứ ba nhất định.
Nếu bạn thực sự phát hiện ra rằng bạn đang đấu tranh với một trình điều khiển cụ thể, bạn có thể cần gỡ cài đặt hoặc cập nhật trình điều khiển nhất định, bất kể mục đích của nó là gì trên máy tính của bạn, miễn là bạn muốn ngừng xem BSOD. Làm theo các bước dưới đây để làm như vậy.
- Nhấp vào Bắt đầu và gõ Chạy. Chọn hộp thoại Run, Run sẽ xuất hiện.
- Nhập devmgmt.msc trong hộp thoại chạy và nhấp vào nút OK. Thao tác này sẽ mở Trình quản lý thiết bị ngay lập tức.
- Trong Trình quản lý Thiết bị, mở rộng danh mục nơi bạn cho rằng trình điều khiển hoặc thiết bị đang gây ra sự cố. Đảm bảo bạn thực hiện tìm kiếm trên Google của tệp có vấn đề trong Minidump, có thể sẽ hiển thị tên chính xác của thiết bị. Khi bạn định vị thiết bị, hãy nhấp chuột phải vào thiết bị và chọn tùy chọn Gỡ cài đặt thiết bị từ menu ngữ cảnh.
- Bạn có thể được yêu cầu xác nhận quá trình gỡ cài đặt. Chọn hộp bên cạnh Xóa phần mềm trình điều khiển cho tùy chọn thiết bị này và nhấp vào nút OK.
- Khởi động lại máy tính của bạn để thay đổi có hiệu lực. Sau khi khởi động lại, Windows sẽ cố gắng cài đặt lại trình điều khiển và thay thế nó bằng trình điều khiển của nhà sản xuất.
- Nếu Windows không tự động thay thế trình điều khiển, hãy mở Device Manager lần nữa, chọn menu Action và nhấp vào tùy chọn Scan for hardware changes.
Giải pháp 3: Thay đổi một số thiết lập nguồn trong BIOS và PC của bạn
Vấn đề này là phổ biến giữa các máy tính xách tay và nhiều chuyên gia CNTT có kinh nghiệm đã kết luận rằng việc thay đổi một số chế độ ngủ trong BIOS và trong hệ điều hành Windows cũng có thể giúp khắc phục sự cố. Làm theo các bước dưới đây để làm như vậy:
- Tắt máy tính của bạn bằng cách vào Start Menu >> Power Button >> Shut down.
- Bật máy tính của bạn lần nữa và vào BIOS bằng cách nhấn phím BIOS trong khi hệ thống khởi động. Khóa BIOS thường được hiển thị trên màn hình khởi động, nhấn nút ___ để vào Setup. Các khóa BIOS phổ biến là F1, F2, Del, Esc và F10. Lưu ý rằng bạn sẽ phải nhanh chóng về nó khi thông báo biến mất khá nhanh.
- Tùy chọn Nguồn mà bạn sẽ cần thay đổi nằm trong các tab khác nhau trên các công cụ phần mềm BIOS được tạo bởi các nhà sản xuất khác nhau và không có cách nào độc đáo để tìm thấy nó. Nó thường nằm dưới tùy chọn Power hoặc bất cứ điều gì có tên tương tự như vậy và tên thông thường cho nó là Cài đặt ACPI.
- Xác định vị trí tùy chọn Bật chế độ ngủ đông hoặc tùy chọn Chức năng ACPI và đảm bảo chúng được đặt thành Đã bật. Bên dưới, bạn sẽ có thể thấy các tùy chọn trạng thái chờ ACPI Sleep State hoặc ACPI Standby State, do đó hãy chắc chắn rằng bạn thay đổi chúng từ S1 thành S3.
- Điều hướng đến phần Thoát và chọn Thoát khỏi Thay đổi lưu. Điều này sẽ tiến hành khởi động để kiểm tra xem lỗi vẫn xuất hiện.
Sau đó, một số người dùng cho rằng kết hợp hoàn hảo đã làm theo các bước ở trên và thêm một số bước chúng tôi sẽ hiển thị bên dưới:
- Nhập Trình quản lý thiết bị vào trường tìm kiếm để mở bảng điều khiển trình quản lý thiết bị. Bạn cũng có thể sử dụng tổ hợp phím Windows + R để hiển thị hộp thoại Chạy. Gõ vào devmgmt.msc trong hộp và nhấn OK hoặc Enter.
- Mở rộng phần Bộ điều khiển trò chơi âm thanh, video và trò chơi và chỉ để lại một trình điều khiển âm thanh. Vô hiệu hóa khác bằng cách nhấp chuột phải vào nó và chọn tùy chọn Tắt thiết bị. Nếu bạn nhận thấy các sự cố khác nhau trên máy tính của mình, bạn chỉ cần bật và tắt các vấn đề khác.
- Nhấp chuột phải vào This PC trong File Explorer và chọn Properties >> Advanced System Settings >> Cài đặt khởi động và khôi phục và tắt tùy chọn Tự động khởi động lại trong Lỗi hệ thống.
- Mở Registry Editor bằng cách gõ regedit vào thanh tìm kiếm hoặc hộp thoại Run. Điều hướng đến khóa sau trong Registry Editor:
HKEY_LOCAL_MACHINE >> SYSTEM >> CurrentControlSet >> Điều khiển >> Nguồn
- Xác định vị trí REG_DWORD được gọi là HibernateEnabled ở phía bên phải của cửa sổ, nhấp chuột phải vào nó và chọn Modify. Thay đổi giá trị của nó thành 0.
- Kiểm tra xem sự cố của bạn có được giải quyết hay không.
Mẹo CHUYÊN NGHIỆP: Nếu vấn đề xảy ra với máy tính của bạn hoặc máy tính xách tay / máy tính xách tay, bạn nên thử sử dụng phần mềm Reimage Plus có thể quét các kho lưu trữ và thay thế các tệp bị hỏng và bị thiếu. Điều này làm việc trong hầu hết các trường hợp, nơi vấn đề được bắt nguồn do một tham nhũng hệ thống. Bạn có thể tải xuống Reimage Plus bằng cách nhấp vào đây