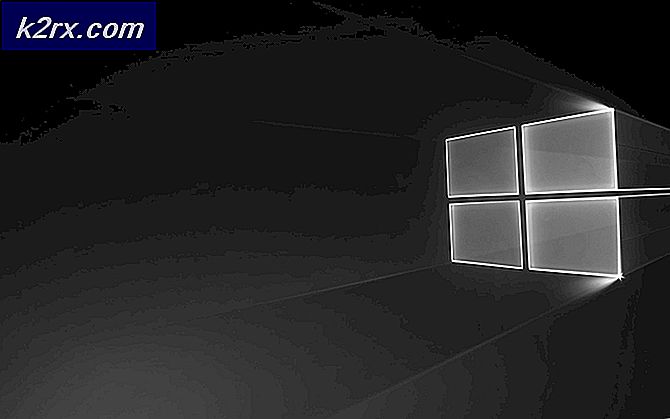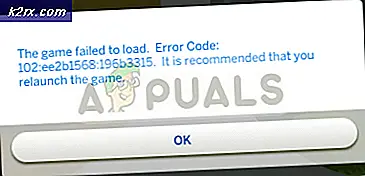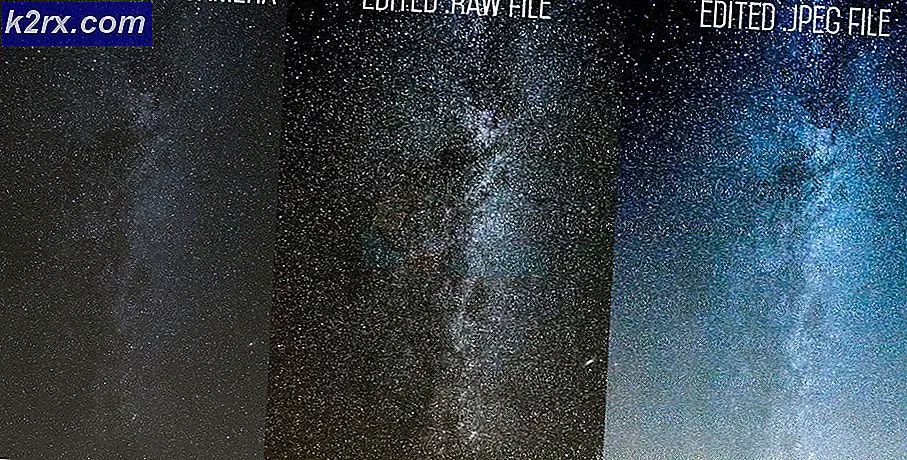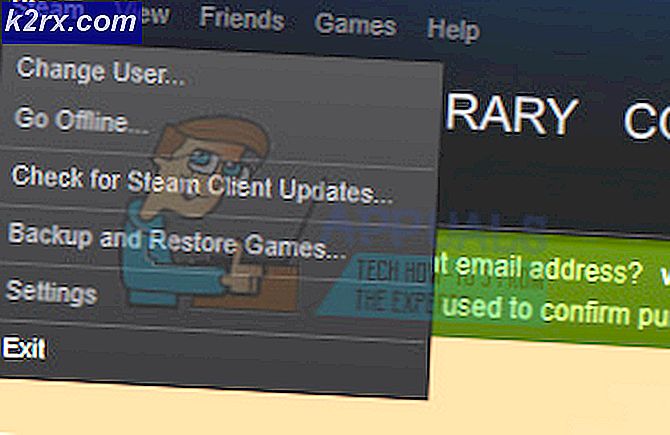Cách bật hoặc tắt tính năng ghi bảo vệ cho ổ đĩa
Khi ghi bảo vệ được kích hoạt trên một ổ đĩa, nội dung của nó không thể được sửa đổi hoặc nhân đôi trong bất kỳ cách nào. Đây là những gì làm cho viết bảo vệ như một tính năng tiện dụng. Tính năng bảo vệ ghi có thể được bật hoặc tắt cho bất kỳ và tất cả các ổ đĩa trên tất cả các phiên bản của Hệ điều hành Windows. Trước khi bạn tiếp tục, chỉ để được ở bên an toàn, tạo một điểm khôi phục hệ thống để nếu có điều gì sai, bạn có thể trở lại điểm khôi phục. xem cách (hướng dẫn khôi phục được nhắm vào Windows 10) nhưng nó cũng hoạt động đối với các phiên bản Windows khác.
Cách bật hoặc tắt tính năng bảo vệ ghi cho ổ đĩa di động
Có thể sử dụng các phương pháp sau để bật hoặc tắt tính năng bảo vệ ghi cho ổ đĩa di động:
Phương pháp 1: Sử dụng công tắc vật lý
Nhiều ổ đĩa di động như bộ điều hợp thẻ MicroSD và ổ đĩa flash USB đi kèm với các công tắc vật lý chuyên dụng có thể được bật để bật hoặc tắt tính năng bảo vệ ghi cho chúng. Các công tắc này thường được đặt ở hai bên của phương tiện lưu trữ được đề cập. Các thiết bị chuyển mạch này cũng ghi đè bất kỳ tùy chọn ghi bảo vệ nào được đặt trên máy tính mà chúng được kết nối.
Phương pháp 2: Bật hoặc tắt tính năng ghi bảo vệ cho ổ đĩa di động qua Trình chỉnh sửa đăng ký
Bạn cũng có thể bật hoặc tắt tính năng bảo vệ ghi cho TẤT CẢ các ổ đĩa di động, và để làm như vậy, bạn sẽ cần phải loay hoay với Trình chỉnh sửa Registry của máy tính. Cần lưu ý rằng việc sử dụng phương pháp này sẽ bật hoặc tắt tính năng ghi bảo vệ cho TẤT CẢ các ổ đĩa di động - từ ổ đĩa flash USB sang thẻ nhớ flash.
Nhấn Windows Logo key + R để mở hộp thoại Run . Nhập regedit vào hộp thoại Run và nhấn Enter .
Điều hướng đến thư mục sau trong ngăn bên trái của cửa sổ:
HKEY_LOCAL_MACHINE \ SOFTWARE \ Policies \ Microsoft \ Windows \ RemovableStorageDevices
Lưu ý: Nếu khóa Removable Storage Devices không tồn tại trong trường hợp của bạn, nhấn chuột phải trên Windows, di chuột qua Windows mới, kích Key, đặt tên là RemovableStorageDevices và nhấn Enter
Nhấn chuột phải vào RemovableStorageDevices, di chuột qua New, kích Key, đặt tên là {53f5630d-b6bf-11d0-94f2-00a0c91efb8b} và nhấn Enter .
Mẹo CHUYÊN NGHIỆP: Nếu vấn đề xảy ra với máy tính của bạn hoặc máy tính xách tay / máy tính xách tay, bạn nên thử sử dụng phần mềm Reimage Plus có thể quét các kho lưu trữ và thay thế các tệp bị hỏng và bị thiếu. Điều này làm việc trong hầu hết các trường hợp, nơi vấn đề được bắt nguồn do một tham nhũng hệ thống. Bạn có thể tải xuống Reimage Plus bằng cách nhấp vào đâyNhấp vào {53f5630d-b6bf-11d0-94f2-00a0c91efb8b} để mở rộng nó trong ngăn bên phải. Để kích hoạt tính năng bảo vệ ghi cho tất cả các ổ đĩa di động, nhấn chuột phải vào một vùng trống trong khung bên phải, di chuột qua New, nhấn vào giá trị DWORD (32-bit).
Đặt tên cho giá trị mới Deny_Write, nhấn Enter, nhấn chuột phải vào giá trị Deny_Write, nhấn vào Modify, gõ 1 vào trường Value Data và nhấn OK . Để tắt tính năng bảo vệ ghi cho tất cả các ổ đĩa di động, chỉ cần nhấp chuột phải vào giá trị Deny_Write, nhấp vào Xóa và nhấp vào Có để xác nhận hành động.
Đóng Registry Editor . Khởi động lại máy tính của bạn và các thay đổi sẽ được áp dụng khi khởi động.
Cách bật hoặc tắt tính năng ghi bảo vệ cho bất kỳ ổ đĩa nào
Để bật hoặc tắt tính năng ghi bảo vệ trên Windows 10 cho bất kỳ ổ đĩa nào - có thể là thiết bị lưu trữ di động hoặc ổ đĩa trên HDD hoặc SSD - bạn cần phải thực hiện các bước sau: (Đừng làm điều đó cho C chính của bạn: \ Drive) . Điều này sẽ dẫn đến khóa ổ đĩa của bạn và vì nó đang được sử dụng, trong khi bạn đang ở trên máy tính (nó có thể không hoạt động) các phương pháp này chỉ được khuyến khích cho các ổ đĩa ngoài hoặc ổ đĩa thứ cấp. Nếu bạn muốn bảo vệ dữ liệu của mình, bạn có thể mã hóa hoặc sử dụng mật khẩu khi đăng nhập.
Nhấp chuột phải vào nút Start Menu để mở Menu WinX Nhấp vào Command Prompt (Quản trị) trong Menu WinX . HOẶC Nhấn Start và gõ cmd rồi nhấn chuột phải cmd và chọn Run As Administrator
Gõ diskpart vào Command Prompt và nhấn Enter .
Nhập danh sách đĩa vào Dấu nhắc lệnh nâng lên và nhấn Enter .
Dấu nhắc lệnh bây giờ sẽ hiển thị danh sách tất cả các đĩa được kết nối với máy tính của bạn. Ghi chú của đĩa ### của đĩa bạn muốn bật / tắt ghi bảo vệ. Bạn có thể sử dụng kích thước của đĩa để xác định kích thước nào bạn muốn bật / tắt tính năng ghi bảo vệ.
Gõ chọn đĩa # vào dấu nhắc lệnh nâng lên, thay thế # bằng đĩa ### (chẳng hạn như 1 ) của đĩa bạn muốn bật / tắt tính năng ghi bảo vệ và nhấn Enter .
Để kích hoạt tính năng bảo vệ ghi cho đĩa đã chọn, hãy nhập thuộc tính của tập hợp đĩa chỉ đọc và nhấn Enter . Để tắt tính năng bảo vệ ghi cho đĩa đã chọn, hãy nhập thuộc tính vào ổ đĩa rõ ràng chỉ đọc và nhấn Enter .
Khi lệnh đã được thực thi, tính năng ghi bảo vệ sẽ được bật hoặc tắt trên đĩa đã chọn. Bây giờ bạn có thể đóng Command Prompt được nâng lên.
Mẹo CHUYÊN NGHIỆP: Nếu vấn đề xảy ra với máy tính của bạn hoặc máy tính xách tay / máy tính xách tay, bạn nên thử sử dụng phần mềm Reimage Plus có thể quét các kho lưu trữ và thay thế các tệp bị hỏng và bị thiếu. Điều này làm việc trong hầu hết các trường hợp, nơi vấn đề được bắt nguồn do một tham nhũng hệ thống. Bạn có thể tải xuống Reimage Plus bằng cách nhấp vào đây