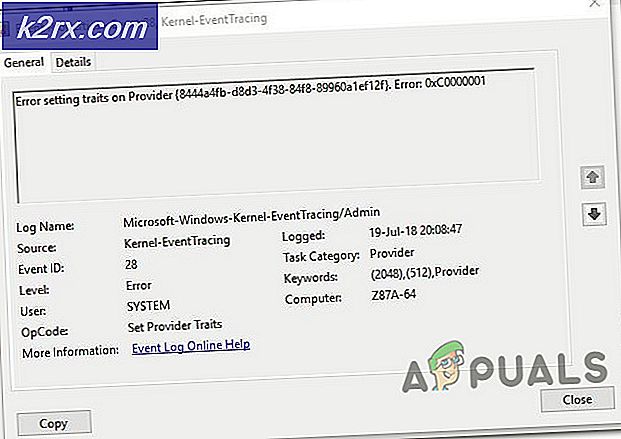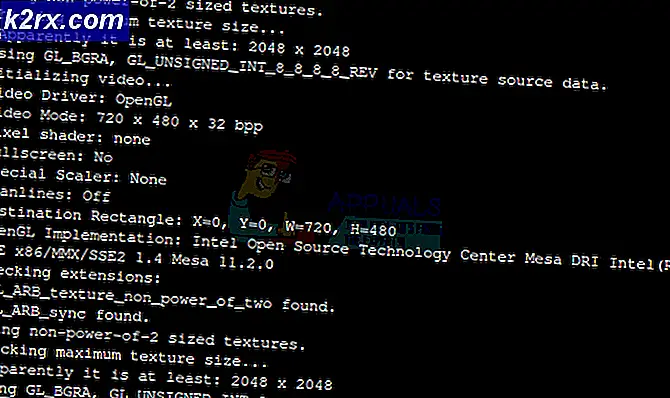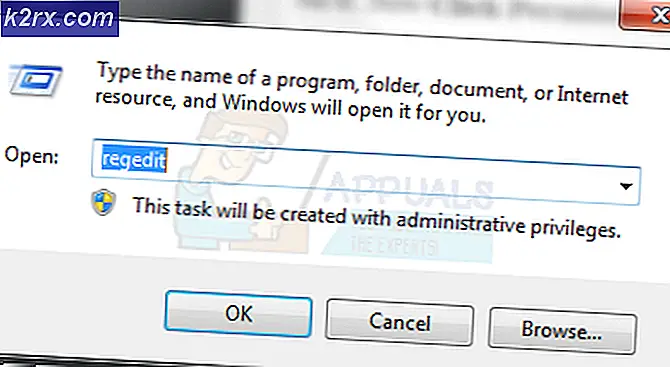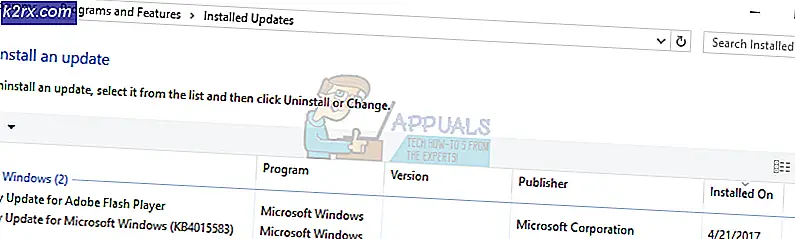HƯỚNG DẪN TỐT NHẤT: Cách khôi phục hoặc xem mật khẩu WiFi trên máy Mac
Ngay cả khi bạn đã kết nối với mạng thông qua Wi-Fi, bạn vẫn có thể cần mật khẩu vì nhiều lý do, chẳng hạn như nếu bạn muốn kết nối một thiết bị khác với mạng wi-fi hoặc nếu bạn quên mật khẩu. May mắn thay, có một số cách để khôi phục mật khẩu của bạn từ Mac OS X. Trong hướng dẫn này, chúng tôi sẽ liệt kê hai phương pháp sẽ hữu ích bất cứ khi nào bạn muốn khôi phục hoặc xem mật khẩu bị mất hoặc quên.
Tuy nhiên, để phương thức này hoạt động, bạn phải kết nối với mạng wifi.
Phương pháp 1: Thông qua truy cập KeyChain
Truy cập KeyChain lưu mật khẩu của mạng Wi-Fi và tất cả các mật khẩu khác được lưu trên Mac OS X bao gồm thư, lịch, e-mail của bạn, vv. Biết mật khẩu Wi-Fi của bạn thông qua phương pháp này là khá nhiều chỉ với vài cú nhấp chuột.
Đi tới Ứng dụng > Tiện ích và nhấp vào Truy cập KeyChain . Cửa sổ Truy cập KeyChain sẽ mở ra, hiển thị danh sách các thông tin đăng nhập đã lưu.
Trong ngăn bên trái dưới KeyChain, nhấp vào đăng nhập . Đối với Yosemite, nhấp vào Local Items .
Nhấp vào tiêu đề Loại để sắp xếp danh sách theo Loại, mang mật khẩu Mạng Sân bay lên trên cùng.
Bên dưới Tên, tìm và nhấp đúp vào tên Wi-Fi có mật khẩu bạn muốn biết. Nếu đó là mạng Wi-Fi bạn hiện đang kết nối, sau đó nhấp vào biểu tượng Wi-Fi từ phía trên cùng bên phải của trình đơn để biết tên chính xác của mạng đó. Khi bạn mở cửa sổ của mạng Wi-Fi, hãy chọn hộp bên cạnh Hiển thị mật khẩu .
Bạn sẽ được yêu cầu nhập mật khẩu của hệ thống để xác thực và sau đó nhấp vào Cho phép .
Mật khẩu của mạng Wi-Fi sẽ hiển thị ngay bây giờ. Nếu không, mật khẩu sẽ không bao giờ được lưu trên máy Mac của bạn.
Mẹo CHUYÊN NGHIỆP: Nếu vấn đề xảy ra với máy tính của bạn hoặc máy tính xách tay / máy tính xách tay, bạn nên thử sử dụng phần mềm Reimage Plus có thể quét các kho lưu trữ và thay thế các tệp bị hỏng và bị thiếu. Điều này làm việc trong hầu hết các trường hợp, nơi vấn đề được bắt nguồn do một tham nhũng hệ thống. Bạn có thể tải xuống Reimage Plus bằng cách nhấp vào đâyPhương pháp 2: Thông qua thiết bị đầu cuối
Bạn cũng có thể sử dụng Terminal để biết mật khẩu Wi-Fi được kết nối. Đi tới Finder -> Ứng dụng > Tiện ích > Thiết bị đầu cuối .
Trong cửa sổ terminal gõ lệnh sau và nhấn Enter .
bảo mật find-generic-password -ga WIFI_NAME | mật khẩu grep:
Thay thế WIFI_NAME bằng tên Wi-Fi chính xác . Nếu bạn không biết chính xác tên WiFi của mình, hãy nhấp vào biểu tượng Wi-Fi ở phía trên cùng bên phải của thanh trình đơn để xem tên đó. Sau khi nhấn Enter, bạn sẽ được nhắc nhở trên tiện ích Terminal để nhập mật khẩu Mac OS X của bạn, gõ nó; bạn sẽ không thấy nó được nhập và nhấn enter.
Mật khẩu của Wi-Fi sẽ được hiển thị ngay bây giờ. Nếu không, sau đó nó không được lưu trong chuỗi khóa.
Mẹo CHUYÊN NGHIỆP: Nếu vấn đề xảy ra với máy tính của bạn hoặc máy tính xách tay / máy tính xách tay, bạn nên thử sử dụng phần mềm Reimage Plus có thể quét các kho lưu trữ và thay thế các tệp bị hỏng và bị thiếu. Điều này làm việc trong hầu hết các trường hợp, nơi vấn đề được bắt nguồn do một tham nhũng hệ thống. Bạn có thể tải xuống Reimage Plus bằng cách nhấp vào đây