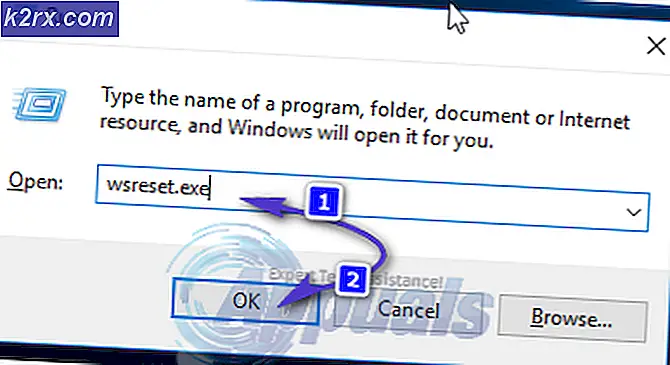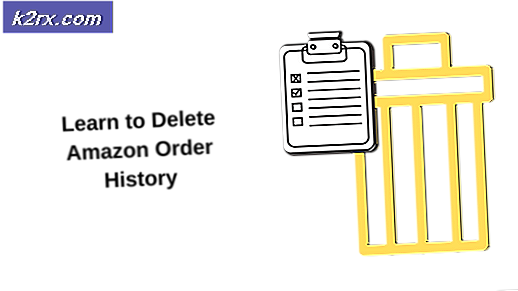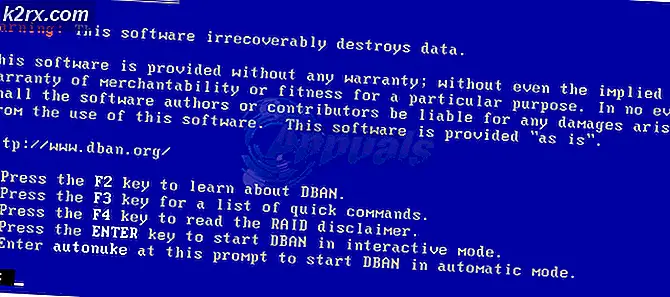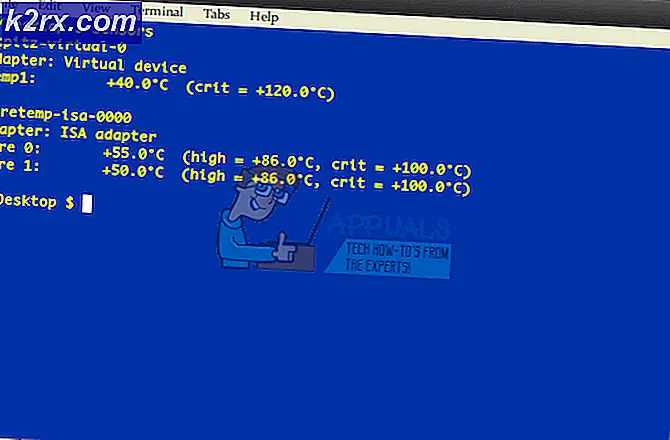Khắc phục: INET_E_RESOURCE_NOT_FOUND trên Windows 10
Không có nghi ngờ gì rằng Windows 10 đang cung cấp cập nhật thường xuyên. Những bản cập nhật này, mặc dù cải thiện trải nghiệm tổng thể của Windows 10, đôi khi gây ra hành vi không mong muốn trong nhiều ứng dụng tích hợp sẵn. Một trong những ứng dụng đó là Microsoft Edge hoặc Internet Explorer. Một trong những bản cập nhật Windows 10 mới nhất được biết là gây ra sự cố với các trình duyệt của Windows.
Sự cố này sẽ ngăn bạn truy cập bất kỳ trang web nào bằng Microsoft Edge hoặc Internet Explorer. Bạn rất có thể sẽ thấy một thông báo cho biết Hmm không thể truy cập trang này bằng một nút Chi tiết. Khi bạn nhấp vào nút Chi tiết, bạn sẽ thấy một mã lỗi Máy chủ DNS có thể gặp sự cố. Mã lỗi: INET_E_RESOURCE_NOT_FOUND . Đôi khi trang của bạn có thể tải nhưng nó sẽ không hoạt động. Ví dụ: bạn không thể tải lên bất kỳ tài liệu nào. Hầu hết người dùng đã đề cập gặp sự cố này khi kết nối với các trang của Google. Vấn đề thực sự là ngẫu nhiên, có nghĩa là nó sẽ đến và đi mà không có bất kỳ mẫu nào. Vì vậy, đôi khi Edge của bạn có thể hoạt động tốt trong khi đôi khi nó có thể gây ra lỗi này. Ngoài ra, hãy nhớ rằng lỗi này chỉ ảnh hưởng đến Microsoft Edge và Internet Explorer. Vì vậy, bạn sẽ có thể sử dụng các trình duyệt khác như Mozilla Firefox và Google Chrome.
Vấn đề, như đã đề cập ở trên, chủ yếu được nhìn thấy sau khi cập nhật Windows 10 mới nhất. Vì vậy, thủ phạm đằng sau nó là bản cập nhật Windows. Điều này có nghĩa rằng điều này rất có thể sẽ được khắc phục trong các bản cập nhật sắp tới. Vì vậy, tất cả những gì bạn phải làm là chờ các bản cập nhật tiếp theo từ Microsoft và trong khi đó, bạn có thể thực hiện các phương pháp dưới đây để giải quyết vấn đề.
Vì vậy, đây là một vài phương pháp để giải quyết vấn đề này.
Phương pháp 1: Sửa chữa các tệp Edge bị hỏng
Tải xuống và chạy Reimage Plus để quét và khôi phục các tệp bị hỏng và bị thiếu ở đây và sau đó xem sự cố đã được khắc phục chưa, sau đó thử các phương pháp khác được liệt kê bên dưới.
Phương pháp 2: netsh Đặt lại
Phương pháp này đã được đề xuất bởi Kyle trong các ý kiến dưới đây. Nếu bạn có một IP tĩnh xin vui lòng không làm thủ tục dưới đây sẽ thiết lập lại tất cả các thiết lập ip, nếu ip tĩnh không phải là một mối quan tâm sau đó chỉ cần đi trước với phương pháp này nếu không (lưu cấu hình IP của bạn). Phương pháp lưu cấu hình được liệt kê bên dưới cùng với các bước đặt lại netsh.
- Giữ phím Windows và nhấn X.
- Chọn Powershell (Quản trị) .
- Nhập ipconfig / all> C: \ ipconfiguration.txt
Thao tác này sẽ lưu cấu hình IP của bạn vào tệp ipconfiguration.txt trong C: \ - Sau đó gõ, netsh int ip reset c: \ resetlog.txt và nhấn ENTER
- Sau đó gõ, netsh winsock reset và nhấn ENTER
- Khởi động lại PC và kiểm tra.
Phương pháp 3: Bỏ chọn Bật TCP Nhanh Mở
Công việc này xung quanh đã được cung cấp bởi các quan chức của Microsoft và nó hoạt động trơn tru. Về cơ bản, bạn phải tắt tùy chọn TCP nhanh chóng mở từ trình duyệt Microsoft Edge của bạn sẽ giải quyết vấn đề này. Nếu bạn không biết, TCP Fast Open là một tính năng được Microsoft giới thiệu để cải thiện hiệu suất và bảo mật của Microsoft Edge. Vì vậy, vô hiệu hóa nó sẽ không có bất kỳ ảnh hưởng xấu đến máy tính hoặc trình duyệt của bạn.
Làm theo các bước sau để tắt TCP Fast Open
- Mở Microsoft Edge
- Nhập about: flags vào thanh địa chỉ
- Cuộn xuống cho đến khi bạn thấy phần Mạng
- Bỏ chọn tùy chọn có tên TCP Fast Open
- Khởi động lại trình duyệt của bạn
Điều này sẽ giải quyết vấn đề của bạn.
Phương pháp 4: Sử dụng InPrivate Browsing
Một giải pháp khác do Microsoft Official cung cấp là sử dụng tính năng Duyệt web InPrivate. InPrivate Browsing, nếu bạn chưa biết, là một phương thức duyệt web riêng tư. Trong chế độ duyệt này, trình duyệt không ghi lại lịch sử của bạn.
Bạn có thể thực hiện InPrivate Browsing theo cách sau
- Mở Microsoft Edge
- Nhấp vào 3 dấu chấm ở góc trên cùng bên phải
- Chọn cửa sổ InPrivate mới
- Bây giờ duyệt như bình thường.
Miễn là bạn đang ở trong cửa sổ InPrivate này, trình duyệt của bạn sẽ hoạt động tốt.
Phương pháp 5: Thay đổi cài đặt UAC
Thay đổi các thiết lập của UAC (User Account Control) cũng đã được chứng minh là có hiệu quả với người dùng. Microsoft Edge sẽ không hoạt động nếu cài đặt UAC của bạn không bao giờ được thông báo. Bất kỳ cài đặt nào khác sẽ làm cho Edge của bạn hoạt động trở lại. Vì vậy, việc thay đổi các thiết lập cho cái gì khác sẽ giải quyết vấn đề.
- Giữ phím Windows và nhấn R
- Nhập điều khiển và nhấn Enter
- Nhấp vào Tài khoản người dùng
- Nhấp lại vào Tài khoản người dùng
- Nhấp vào Thay đổi cài đặt Kiểm soát tài khoản người dùng
- Trượt thanh lên và xuống để thay đổi cài đặt. Nếu nó được đặt thành Không bao giờ thông báo, hãy thay đổi thành bất kỳ thứ gì bạn muốn. Tốt hơn là chọn tùy chọn thứ hai từ trên cùng.
- Nhấp vào Ok
Bây giờ hãy kiểm tra xem Microsoft Edge vẫn đang đưa ra lỗi hay không.
Phương pháp 6: Cài đặt lại Edge
Nếu 2 phương pháp trên không hiệu quả với bạn thì đã đến lúc cài đặt lại Microsoft Edge. Cài đặt lại Edge giải quyết vấn đề cho rất nhiều người dùng. Vì vậy, nếu không có gì khác hoạt động thì đó là thời gian để cài đặt lại Microsoft Edge mà giải quyết vấn đề này.
Lưu ý: Phương pháp này sẽ xóa bất kỳ mục ưa thích nào của bạn, do đó, đừng quên sao lưu các mục ưa thích của bạn trước khi đặt lại Microsoft Edge.
Sao lưu các mục yêu thích của bạn:
Làm theo các bước dưới đây nếu bạn muốn sao lưu các mục ưa thích của Microsoft Edge
- Giữ phím Windows và nhấn R
- Nhập% LocalAppData% \ Packages \ Microsoft.MicrosoftEdge_8wekyb3d8bbwe \ AC \ MicrosoftEdge \ User \ Mặc định và nhấn Enter
- Bây giờ nhấp chuột phải vào thư mục có tên DataStore và chọn Copy
- Bây giờ, hãy chuyển đến Máy tính để bàn hoặc bất kỳ nơi nào bạn có thể tìm thấy tệp dễ dàng. Nhấp chuột phải và chọn Dán .
Đó là nó. Bây giờ bạn có một bản sao lưu các mục yêu thích của bạn. Hướng dẫn nhập các mục yêu thích này trở lại Microsoft Edge mới sẽ được đưa ra ở cuối phương thức này.
Cài đặt lại Edge:
Bây giờ hãy làm theo các bước dưới đây để thiết lập lại Microsoft Edge
Mẹo CHUYÊN NGHIỆP: Nếu vấn đề xảy ra với máy tính của bạn hoặc máy tính xách tay / máy tính xách tay, bạn nên thử sử dụng phần mềm Reimage Plus có thể quét các kho lưu trữ và thay thế các tệp bị hỏng và bị thiếu. Điều này làm việc trong hầu hết các trường hợp, nơi vấn đề được bắt nguồn do một tham nhũng hệ thống. Bạn có thể tải xuống Reimage Plus bằng cách nhấp vào đây- Truy cập vào đây và tải xuống tệp zip
- Trích xuất nội dung của tệp bằng Winrar of Winzip
- Nhấp chuột phải vào tập tin được trích xuất (nó sẽ được đặt tên là ps1 ) và chọn Properties
- Chọn tab Chung
- Chọn tùy chọn cho biết Bỏ chặn
- Nhấp vào Áp dụng rồi chọn Ok.
- Đảm bảo rằng Microsoft Edge đã đóng và không có trường hợp nào đang chạy
- Nhấp chuột phải vào tệp ps1 và chọn Chạy bằng PowerShell
- Bây giờ PowerShell của bạn sẽ mở và sau đó đóng. Đợi nó đóng lại
- Một khi nó được thực hiện, Microsoft Edge của bạn nên được thiết lập lại.
Lưu ý: Nếu bạn không thấy tính năng 'bỏ chặn' trong tab thuộc tính, đừng lo lắng. Chuyển sang bước 8 và khởi chạy tập lệnh bằng PowerShell. Khi đó, bạn sẽ được hỏi xem bạn có muốn chạy phiên bản chương trình này trên máy tính của bạn hay không. Nhấn Y để tiếp tục.
Trong trường hợp có vấn đề:
Nếu việc cài đặt lại Microsoft Edge không giải quyết được vấn đề của bạn thì hãy làm theo các bước sau.
Lưu ý: Bạn bắt buộc phải biết mật khẩu của tài khoản của mình trước khi tiếp tục khắc phục sự cố này. Hơn nữa, bạn cũng có thể yêu cầu đặc quyền quản trị viên thực hiện một số bản sửa lỗi.
- Giữ phím Windows và nhấn R
- Nhập msconfig và nhấn Enter
- Chọn tab Khởi động
- Kiểm tra tùy chọn có tên là Khởi động an toàn
- Nhấp vào tùy chọn Tối thiểu trong phần Khởi động an toàn
- Nhấp vào Ok
- Nhấp vào Khởi động lại khi nó yêu cầu bạn khởi động lại
- Sau khi khởi động lại, giữ phím Windows và nhấn R
- Loại C: \ Users \% username% \ AppData \ Local \ Packages \ và nhấn Enter
- Nhấp vào Xem sau đó chọn tùy chọn có tên Ẩn Mục (để đảm bảo rằng thư mục đó không bị ẩn)
- Nhấp chuột phải vào thư mục MicrosoftEdge_8wekyb3d8bbwe và chọn Properties
- Bỏ chọn tùy chọn Chỉ đọc
- Nhấp vào Áp dụng rồi nhấp Ok
- Nhấp chuột phải vào thư mục MicrosoftEdge_8wekyb3d8bbwe và chọn Delete
- Khởi động lại máy tính của bạn
- Giữ phím Windows và nhấn R
- Nhập msconfig và nhấn Enter
- Chọn tab Khởi động
- Bỏ chọn tùy chọn có tên là Khởi động an toàn
Bây giờ lặp lại các bước được đưa ra trong phần Cài đặt lại Edge (ở trên)
Khôi phục mục yêu thích của bạn:
Khi bạn đã đặt lại Microsoft Edge, bạn có thể khôi phục các cài đặt và mục ưa thích cũ của mình bằng cách làm theo các bước được cung cấp bên dưới
- Đi đến vị trí mà bạn đã sao chép thư mục DataStore (từ phần sao lưu ưa thích của bạn)
- Nhấp chuột phải vào DataStore và chọn Copy
- Giữ phím Windows và nhấn R
- Nhập% LocalAppData% \ Packages \ Microsoft.MicrosoftEdge_8wekyb3d8bbwe \ AC \ MicrosoftEdge \ User \ Mặc định và nhấn Enter
- Nhấp chuột phải vào bất kỳ đâu trong thư mục và chọn Dán
- Nếu nó hỏi, hãy chọn Thay thế các tệp trong đích
- Nhấp vào có cho bất kỳ lời nhắc nào khác có thể xuất hiện
Một khi nó được thực hiện, các thiết lập cũ và yêu thích của bạn nên được trở lại ngay bây giờ.
Phương pháp 7: Xóa DNS
Flushing DNS và thử lại công việc cho rất nhiều người dùng là tốt. Vì vậy, hãy làm theo các bước dưới đây và sau đó thử lại Microsoft Edge.
- Nhấn phím Windows một lần
- Gõ Dấu nhắc Lệnh trong Tìm kiếm Bắt đầu
- Nhấp chuột phải vào Command Prompt từ kết quả tìm kiếm và chọn Run as administrator
- Nhập ipconfig / flushdns và nhấn Enter
- Bạn sẽ thấy một thông báo Cấu hình Windows IP đã xóa thành công Bộ đệm ẩn DNS Resolver
- Nhập exit và nhấn Enter
Bây giờ hãy thử chạy Microsoft Edge một lần nữa và xem liệu vấn đề có được giải quyết hay không.
Phương pháp 8: RegFix
- Tải xuống regfix này từ (ở đây).
- Giải nén tệp zip vào một thư mục.
- Mở PowerShell làm Quản trị viên hoặc Mở Command Prompt dưới dạng (Quản trị) và gõ PowerShell và nhấn ENTER hoặc sử dụng Win + S.
cd vào thư mục nơi regfile trích xuất được lưu. - Nhập không được giới hạn thiết lập thực thi
- Chọn A và nhấn enter để cho phép chạy tập lệnh '. \ FixTcpipACL.ps1'
- Khởi động lại PC và kiểm tra.
Mẹo CHUYÊN NGHIỆP: Nếu vấn đề xảy ra với máy tính của bạn hoặc máy tính xách tay / máy tính xách tay, bạn nên thử sử dụng phần mềm Reimage Plus có thể quét các kho lưu trữ và thay thế các tệp bị hỏng và bị thiếu. Điều này làm việc trong hầu hết các trường hợp, nơi vấn đề được bắt nguồn do một tham nhũng hệ thống. Bạn có thể tải xuống Reimage Plus bằng cách nhấp vào đây