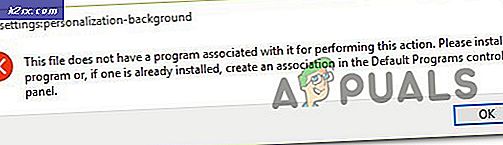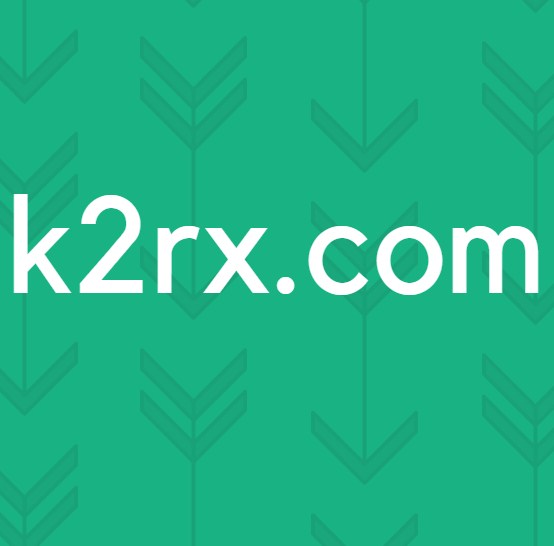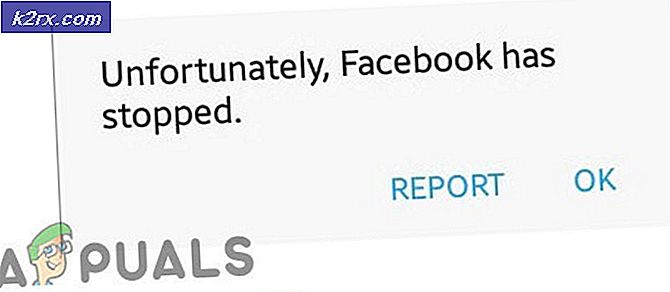Khắc phục: Lỗi MiracastView sau khi nâng cấp trên Windows 10
Một số người dùng đã phàn nàn về việc nhận lỗi liên quan đến MiracastView sau khi cài đặt bản cập nhật lớn trên Windows 10 - phần lớn thời gian sự cố được báo cáo xảy ra ngay sau khi người dùng cài đặt Bản cập nhật người sáng tạo mùa thu .
Hầu hết người dùng cuối cùng phát hiện ra vấn đề này khi họ cố gắng chạy một lệnh Sysprep. Khi nó quay ra, vấn đề xảy ra do một lỗi gây ra các thiết lập nâng cấp để di chuyển xấu Windows.MiracastView_6.3.0.0_neutral_neutral_cw5n1h2txyewy. Bởi vì điều này, gói MiracastView sẽ không hoạt động đúng khi nâng cấp Windows hoàn tất.
Từ những gì chúng tôi thu thập, kịch bản phổ biến nhất khi điều này có thể xảy ra là khi người dùng cố gắng nâng cấp lên Windows 10 phiên bản 1709 từ Windows 10 phiên bản 1703. Mặc dù việc nâng cấp sẽ hoàn tất thành công, bất kỳ lệnh Sysprep nào sẽ thất bại trừ khi chiến lược sửa chữa được áp dụng.
Nếu bạn hiện đang đấu tranh với cùng một vấn đề MiracastVIew, các phương pháp dưới đây có thể hữu ích. Bên dưới, bạn có một bộ sưu tập các bản sửa lỗi mà người dùng khác đã sử dụng để giải quyết vấn đề. Hãy làm theo từng phương pháp theo thứ tự cho đến khi bạn gặp phải một bản sửa lỗi giải quyết vấn đề trong trường hợp cụ thể của bạn. Hãy bắt đầu nào.
Phương pháp 1: Sao chép thư mục MiraastView cũ vào thư mục Windows hiện tại
Trong trường hợp bạn chỉ nâng cấp gần đây và bạn đã giữ bản sao lưu với phiên bản Windows 10 cũ (xây dựng 1703), bạn có thể xóa lỗi bằng một mẹo đơn giản.
Bạn có thể truy cập bản sao lưu chứa bản dựng cũ và sao chép thư mục C : \ Windows \ MiracastView cũ . Sau đó, dán nó vào thư mục C : \ Windows hiện tại và khởi động lại máy tính của bạn. Điều này sẽ thực hiện mục đích để cho quá trình AppReadiness nền xóa các tệp gói đã bị di chuyển không đúng.
Lưu ý: Nếu bạn không có bản sao lưu với bản dựng Windows cũ, bạn cũng có thể lấy thư mục C : \ Windows \ MiracastView cũ từ một máy tính khác có cài đặt ứng dụng tích hợp sẵn MIracastView theo mặc định. Đơn giản chỉ cần sao chép toàn bộ thư mục trên một thanh USB, dán nó vào thư mục Windows hiện tại của bạn và bạn tốt để đi.
Nếu phương pháp này không áp dụng được hoặc không thành công trong việc giải quyết lỗi do MicracastView gây ra, hãy tiếp tục xuống dưới bằng phương pháp tiếp theo.
Phương pháp 2: Sao chép tệp w5n1h2txyewy.xml từ Windows.old sang AppRepository
Nếu bạn chỉ nâng cấp gần đây, một bản sửa lỗi khác có thể là sao chép phiên bản sạch của Windows.MiracastView_6.3.0.0_neutral_neutral_cw5n1h2txyewy.xml từ thư mục Windows.old . Trừ khi bạn đã xóa thư mục theo cách thủ công, Windows được cấu hình để bảo vệ thư mục Windows cũ trong 30 ngày với phần mở rộng .old .
Một số người dùng đã quản lý để giải quyết vấn đề bằng cách sao chép Windows.MiracastView_6.3.0.0_neutral_neutral_cw5n1h2txyewy.xml cũ sang C: \ ProgramData \ Microsoft \ Windows \ AppRepository. Dưới đây là hướng dẫn nhanh về cách thực hiện việc này:
- Mở File Explorer và điều hướng đến C: \ Windows.old \ ProgramData \ Microsoft \ Windows \ AppRepository \. Khi bạn ở đó, hãy sao chép tệp Windows.MiracastView_6.3.0.0_neutral_neutral_cw5n1h2txyewy.xml vào khay nhớ tạm của bạn.
- Sử dụng File Explorer, điều hướng đến C: \ ProgramData \ Microsoft \ Windows \ AppRepository và dán tệp Windows.MiracastView_6.3.0.0_neutral_neutral_cw5n1h2txyewy.xml vào đây.
- Khi bạn di chuyển tệp theo cách thủ công, hãy khởi động lại máy tính của bạn và xem liệu các lỗi liên quan đến MiracastView đã được khắc phục vào lần khởi động tiếp theo chưa.
Nếu bạn vẫn thấy lỗi MiracastView, hãy tiếp tục với các phương pháp tiếp theo bên dưới.
Phương pháp 3: Loại bỏ khóa đăng ký còn sót lại gây ra lỗi
Một số người dùng đã gặp lỗi MiraCastView sau khi nâng cấp lên Windows 10 phiên bản 1803 đã quản lý để giải quyết chúng bằng cách loại bỏ khoá đăng ký giả mạo dường như đã bị di chuyển không đúng trong quá trình nâng cấp.
Dưới đây là hướng dẫn nhanh về cách thực hiện việc này:
- Nhấn phím Windows + R để mở hộp Run . Sau đó, gõ regedit và nhấn Enter để mở Registry Editor .
- Bên trong Registry Editor, sử dụng ngăn bên trái để điều hướng đến khóa sau: HKEY_LOCAL_MACHINE \ SOFTWARE \ Microsoft \ Windows \ CurrentVersion \ Appx \ AppxAllUserStore \ EndOfLife \
- Tiếp theo, mở rộng từng SID và tìm khóa Windows.MiracastView_6.3.0.0_neutral_neutral_cw5n1h2txyewy. Nếu bạn phát hiện ra nó trong bất kỳ khóa con nào của EndOFLife, hãy nhấp chuột phải vào nó và nhấp vào Xóa để xóa nó.
- Khi khóa đã được gỡ bỏ, đóng Registry Editor và khởi động lại máy tính của bạn. Vào lần khởi động tiếp theo, hãy tạo lại cùng một kịch bản mà trước đây bạn đã nhận được lỗi MiracastView. Trong hầu hết các trường hợp, sự cố phải được khắc phục và bạn sẽ có thể chạy Sysprep hoặc các lệnh khác trước đó bị lỗi.
Nếu bạn vẫn thấy lỗi trỏ tới MicracastView, hãy tiếp tục với phương thức bên dưới.
Mẹo CHUYÊN NGHIỆP: Nếu vấn đề xảy ra với máy tính của bạn hoặc máy tính xách tay / máy tính xách tay, bạn nên thử sử dụng phần mềm Reimage Plus có thể quét các kho lưu trữ và thay thế các tệp bị hỏng và bị thiếu. Điều này làm việc trong hầu hết các trường hợp, nơi vấn đề được bắt nguồn do một tham nhũng hệ thống. Bạn có thể tải xuống Reimage Plus bằng cách nhấp vào đâyPhương pháp 4: Loại bỏ gói MiracastView qua Psexec và Trình duyệt DB
Nếu bạn đã đi xa mà không có kết quả, bạn hầu như không còn lựa chọn nào khác ngoài việc loại bỏ gói MiracastView cho tốt. Thật không may, Microsoft đã làm cho nó không thể loại bỏ MiracastView thông qua Command Prompt hoặc Powershell.
Do đó, chúng tôi sẽ cần sử dụng một vài công cụ cho phép chúng tôi gỡ cài đặt ứng dụng MiracastView cho tốt để ngăn lỗi xuất hiện. Dưới đây là hướng dẫn đầy đủ với tất cả các bước cần thiết để xóa gói MiracastView:
- Truy cập liên kết này ( ở đây ), tải pstools.zip xuống máy tính của bạn và giải nén kho lưu trữ PSTools (cùng với psexec) vào C: \ Program Files.
- Tiếp theo, hãy truy cập liên kết này ( ở đây ) và tải xuống phiên bản di động của Trình duyệt DB cho SQLite.
- Khi cả hai công cụ đã được tải xuống, hãy nhấn phím Windows + R để mở hộp Chạy. Sau đó, gõ cmd và nhấn Ctrl + Shift + Enter và nhấn Yes tại dấu nhắc UAC để mở một dấu nhắc lệnh nâng cao .
- Trong Dấu nhắc lệnh nâng cao, điều hướng đến vị trí của PsTools bằng cách sử dụng lệnh sau:
cd C: \ Program Files \ PsTools
- Khi vị trí chính xác, hãy chạy công cụ psexec làm quản trị viên bằng lệnh sau:
cd C: \ Program Files \ PsTools
- Đồng ý với Thỏa thuận cấp phép của PsExec và bạn sẽ sớm thấy một cửa sổ nhắc lệnh nâng cao khác.
- Tiếp theo, điều hướng đến vị trí mà bạn đã sao chép Trình duyệt DB bằng Command Prompt và mở SQLiteDatabaseBrowserPortable.exe. Lệnh cho vị trí mặc định sẽ giống như sau:
C: \ Program Files \ Trình duyệt DB cho trình duyệt SQLite \ DB cho SQLite.exe
- Trong Trình duyệt DB cho SQLite, hãy nhấp vào nút Cơ sở dữ liệu Mở ở đầu cửa sổ và sử dụng cửa sổ tiếp theo để điều hướng đến tệp cơ sở dữ liệu sau:
C: \ ProgramData \ Microsoft \ Windows \ AppRepository \ StateRepository-Machine.srd
- Khi cơ sở dữ liệu đã được mở trong Trình duyệt DB, hãy nhấp vào Duyệt dữ liệu và thay đổi bảng đang hoạt động thành Gói.
- Với khung nhìn Package được chọn, kiểm tra cột PackageFullName cho một mục có tên Windows.MiracastView_6.3.0.0_neutral_neutral_cw5n1h2txyewy. Khi bạn phát hiện ra nó, hãy thay đổi giá trị ISInbox liên kết với nó từ 1 đến 0 và sau đó nhấn Ctrl + S để lưu các thay đổi.
- Tiếp theo, nhấn phím Windows + R để mở một hộp Run khác. Sau đó, gõ powershell và nhấn Ctrl + Shift + Enter để mở cửa sổ Powershell làm quản trị viên.
- Trong cửa sổ PowerShell trên cao, gõ lệnh sau và nhấn Enter để xóa ứng dụng MiracastView:
get-appxpackage -allusers | trong đó {$ _. name -like * mira *} | remove-appxpackage - Cuối cùng, quay lại cửa sổ Command Prompt và chạy hai lệnh sau và nhấn Enter sau mỗi lệnh:
REG XÓA "HKLM \ SOFTWARE \ Microsoft \ Windows \ CurrentVersion \ Appx \ AppxAllUserStore \ Đã xóa \ EndOfLife \ S-1-5-21- XXXXXXXXXX-XXXXXXXXXX-XXXXXXXXXX-100X" / f REG XÓA "HKLM \ SYSTEM \ Setup \ Upgrade \ Appx \ AppxAllUserStore \ EndOfLife \ S-1-5-21-XXXXXXXXXX-XXXXXXXXXX-XXXXXXXXXX-100X "/ f
Đó là nó. Bạn đã quản lý thành công để loại bỏ ứng dụng MiracastView. Sau khi bạn khởi động lại máy tính, bạn sẽ không còn bị làm phiền bởi các lỗi liên quan đến MiracastView nữa.
Mẹo CHUYÊN NGHIỆP: Nếu vấn đề xảy ra với máy tính của bạn hoặc máy tính xách tay / máy tính xách tay, bạn nên thử sử dụng phần mềm Reimage Plus có thể quét các kho lưu trữ và thay thế các tệp bị hỏng và bị thiếu. Điều này làm việc trong hầu hết các trường hợp, nơi vấn đề được bắt nguồn do một tham nhũng hệ thống. Bạn có thể tải xuống Reimage Plus bằng cách nhấp vào đây