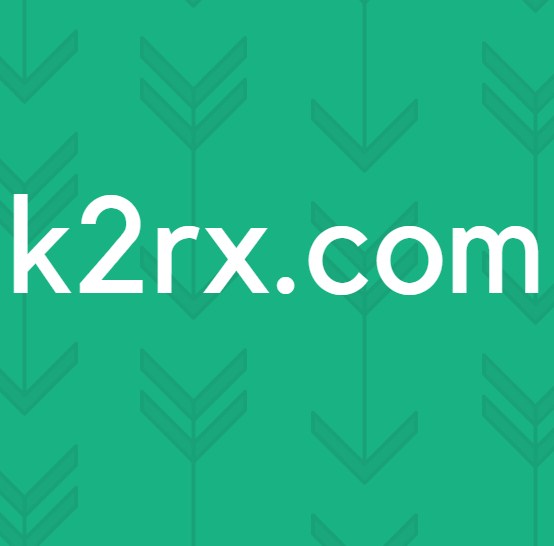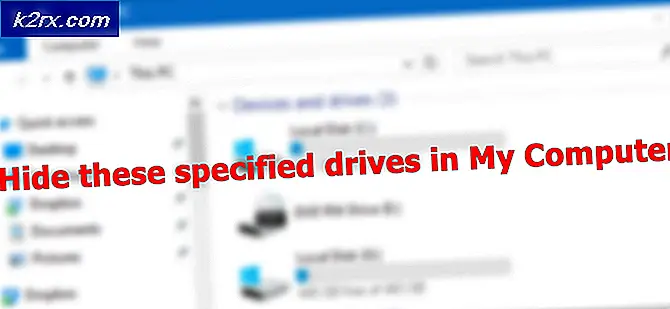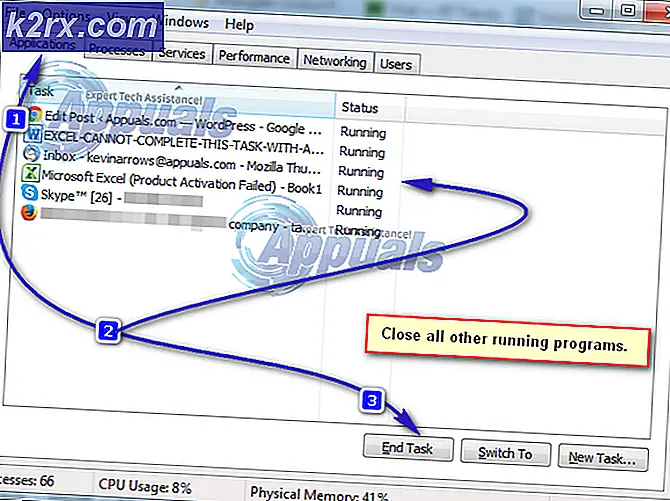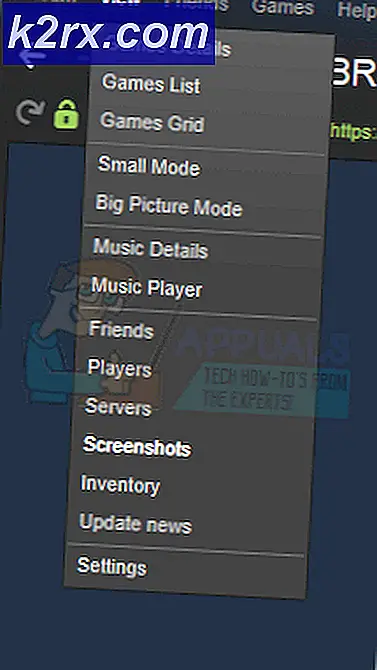Khắc phục: Không thể đặt Firefox làm trình duyệt mặc định trên Windows 10
Rất nhiều người dùng Mozilla Firefox phàn nàn rằng họ không thể khiến Windows 10 chấp nhận Firefox làm trình duyệt mặc định trên hệ thống của họ. Vấn đề dường như chỉ xảy ra với Mozilla Firefox vì hầu hết người dùng bị ảnh hưởng đều báo cáo rằng họ có thể đặt Chrome hoặc một trình duyệt khác làm mặc định, nhưng không phải trình duyệt Firefox.
Điều gì đang gây ra sự cố "không thể đặt Firefox làm trình duyệt mặc định"?
Chúng tôi đã điều tra vấn đề cụ thể này bằng cách xem xét các báo cáo người dùng khác nhau và các giải pháp thay thế mà họ đã sử dụng để đặt cài đặt này vĩnh viễn. Dựa trên các cuộc điều tra của chúng tôi, có một số tình huống phổ biến được xác định là nguyên nhân dẫn đến hành vi sai lầm này:
Nếu bạn hiện đang tìm kiếm một bản sửa lỗi sẽ giải quyết được hành vi cụ thể này, thì bài viết này sẽ cung cấp cho bạn một số chiến lược khắc phục sự cố. Ở bên dưới, bạn sẽ khám phá một số phương pháp mà những người dùng khác trong tình huống tương tự đã sử dụng thành công để giải quyết vấn đề.
Nếu bạn muốn duy trì hiệu quả nhất có thể, chúng tôi khuyến khích bạn làm theo các phương pháp theo thứ tự được trình bày, vì các chiến lược sửa chữa tiềm năng được sắp xếp theo hiệu quả và mức độ nghiêm trọng.
Phương pháp 1: Cài đặt lại Firefox
Nếu sự cố là do cài đặt Firefox không hợp lệ, việc cài đặt lại trình duyệt cùng với tất cả các thành phần của nó sẽ giải quyết vấn đề nhanh chóng. Một số người dùng bị ảnh hưởng đã báo cáo rằng quy trình này cho phép họ cuối cùng đặt Firefox làm trình duyệt mặc định trên máy tính Windows 10 của họ.
Dưới đây là hướng dẫn nhanh về cách cài đặt lại Mozzila Firefox để giải quyết lỗi ‘không thể đặt Firefox làm trình duyệt mặc định’:
- nhấn Phím Windows + R để mở ra một Chạy hộp thoại. Sau đó, nhập “appwiz.cpl" và hãy nhấn Đi vào để mở Chương trình và các tính năng màn.
- Bên trong Chương trình và các tính năng màn hình, cuộn xuống danh sách các ứng dụng đã cài đặt, nhấp chuột phải vào Mozilla Firefox, sau đó nhấp vào Gỡ cài đặt để thoát khỏi trình duyệt.
- Làm theo lời nhắc trên màn hình để hoàn tất quá trình gỡ cài đặt Mozilla Firefox.
- Sau khi quá trình gỡ cài đặt hoàn tất, hãy khởi động lại máy tính của bạn.
- Vào lần khởi động tiếp theo, hãy truy cập liên kết này (đây) từ trình duyệt mặc định của bạn và nhấp vào Tải ngay để tải xuống tệp thực thi cài đặt của Mozilla Firefox.
- Khi quá trình cài đặt hoàn tất, hãy chấp nhận UAC (Kiểm soát tài khoản người dùng), sau đó làm theo lời nhắc trên màn hình để cài đặt lại Mozilla Firefox trên máy tính của bạn.
- Khi mở trình duyệt lần đầu tiên, bạn sẽ được hỏi có muốn đặt trình duyệt làm mặc định của mình không. Khi được nhắc, hãy nhấp vào Sử dụng Firefox làm trình duyệt mặc định của tôi.
Nếu phương pháp này không cho phép bạn đặt Mozilla Firefox làm trình duyệt mặc định hoặc cài đặt không được duy trì sau khi khởi động lại, hãy chuyển xuống phương pháp tiếp theo bên dưới.
Phương pháp 2: Thay đổi trình duyệt mặc định từ Ứng dụng mặc định
Hầu hết người dùng mà chúng tôi đang đấu tranh để Windows 10 ghi nhớ Firefox là trình duyệt mặc định đã báo cáo rằng họ có thể giữ cài đặt này bằng cách sửa đổi trình duyệt mặc định từ menu Ứng dụng mặc định.
Hóa ra, việc đi theo con đường này sẽ khiến Windows 10 có nhiều khả năng nhận ra Firefox là trình duyệt mặc định. Dưới đây là hướng dẫn nhanh về cách thay đổi trình duyệt mặc định qua menu Ứng dụng mặc định:
- nhấn Phím Windows + R để mở hộp thoại Chạy. Sau đó, nhập “ms-settings: defaultapps ”và hãy nhấn Đi vào để mở ra Ứng dụng mặc định menu của Cài đặt ứng dụng.
- Bên trong Ứng dụng mặc định , cuộn xuống trình duyệt web , nhấp vào trình duyệt hiện được đặt làm mặc định và chọn Firefox từ menu mới xuất hiện.
- Sau khi trình duyệt mặc định đã được sửa đổi, hãy khởi động lại máy tính của bạn và xem liệu Firefox có còn là trình duyệt mặc định hay không.
Nếu bạn thấy rằng cài đặt bạn đã đặt trước đó không tồn tại, hãy chuyển xuống phương pháp tiếp theo bên dưới.
Phương pháp 3: Sử dụng menu Bảng điều khiển cổ điển
Nếu hai phương pháp trên không cho phép bạn giải quyết sự cố và bạn vẫn thấy Firefox không được chấp nhận làm trình duyệt mặc định, bạn có thể thử lặp lại thao tác từ menu Bảng điều khiển cổ điển. Một số người dùng bị ảnh hưởng đã báo cáo rằng thay đổi trình duyệt mặc định đã trở thành vĩnh viễn sau khi họ sử dụng giao diện Bảng điều khiển cũ để thay đổi trình duyệt mặc định.
Dưới đây là hướng dẫn nhanh về cách sử dụng menu Bảng điều khiển cổ điển để thay đổi trình duyệt mặc định:
- nhấn Phím Windows + R để mở ra một Chạy hộp thoại. Sau đó, nhập “điều khiển" hoặc là "control.exe" và hãy nhấn Đi vào để mở ra cổ điển Bảng điều khiển giao diện.
- Bên trong giao diện Bảng điều khiển cổ điển, sử dụng chức năng tìm kiếm ở góc trên bên phải để tìm kiếm “chương trình mặc định“. Sau đó bấm vào Chương trình mặc định từ kết quả tìm kiếm.
- Từ Chương trình mặc định menu, nhấp vào Thiết lập các chương trình mặc định của bạn.
- bên trong Ứng dụng mặc định menu, cuộn xuống trình duyệt Web, bấm vào trình duyệt hiện tại, sau đó chọn Firefox khỏi danh sách.
- Khởi động lại máy tính của bạn và xem liệu các thay đổi có được giữ nguyên sau khi lần khởi động tiếp theo hoàn tất hay không.
Nếu bạn vẫn gặp phải sự cố tương tự, hãy chuyển sang phương pháp tiếp theo bên dưới.
Phương pháp 4: Thực thi Firefox qua menu Defaults by App
Nếu bạn đã đi xa đến mức này mà không có kết quả, thì có một phương pháp cuối cùng có thể cho phép bạn giải quyết vấn đề và đặt tùy chọn trình duyệt mặc định thành Firefox vô thời hạn.
Một số người dùng đã thử hầu hết các phương pháp khác được nêu ở trên mà không thành công đã báo cáo rằng cuối cùng họ có thể nhận được thay đổi vĩnh viễn bằng cách sử dụng Chọn giá trị mặc định cho chương trình này thực đơn.
Đây là những gì bạn cần làm:
- nhấn Phím Windows + R để mở hộp thoại Chạy. Sau đó, nhập “ms-settings: defaultapps ”và hãy nhấn Đi vào để mở ra Ứng dụng mặc định menu của Cài đặt ứng dụng.
- bên trong Mặc định menu ứng dụng, cuộn xuống cuối màn hình và nhấp vào Thiết lập mặc định bằng ứng dụng (ở trên Chọn ứng dụng mặc định của bạn)
- bên trong Đặt mặc định theo ứng dụng , cuộn xuống danh sách và nhấp vào Firefox. Sau đó bấm vào Quản lý để mở menu dành riêng cho Firefox.
- Tiếp theo, thay đổi mọi loại tệp được liệt kê dưới Loại tệp và liên kết giao thứcsang Firefox.
- Sau khi mọi loại tệp được hỗ trợ được thay đổi thành Firefox, hãy khởi động lại máy tính của bạn.
- Ở lần khởi động tiếp theo, hãy xem liệu thay đổi có trở thành vĩnh viễn hay không.
Phương pháp 5: Sử dụng Command Prompt
Trong một số trường hợp nhất định, Firefox có thể được đặt làm trình duyệt mặc định bằng cách sử dụng dấu nhắc lệnh. Chỉ cần làm theo các bước được liệt kê dưới đây để làm như vậy.
- nhấn "Các cửa sổ" + “R” để mở lời nhắc Chạy.
- Gõ vào "Cmd" và nhấn Enter.
- Nhập lệnh sau và nhấn "đi vào" để thực hiện nó.
"C: \ Program Files \ Mozilla Firefox \ uninstall \ helper.exe" / SetAsDefaultAppGlobal
- Kiểm tra xem sự cố vẫn tiếp diễn.