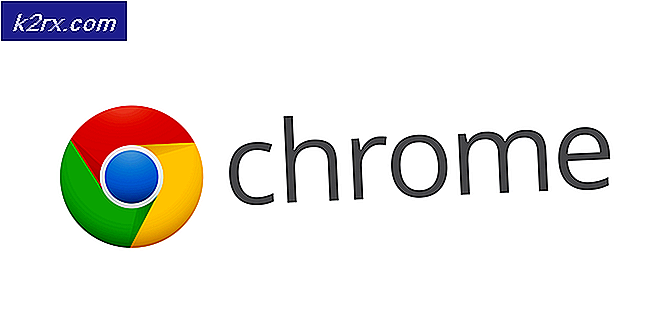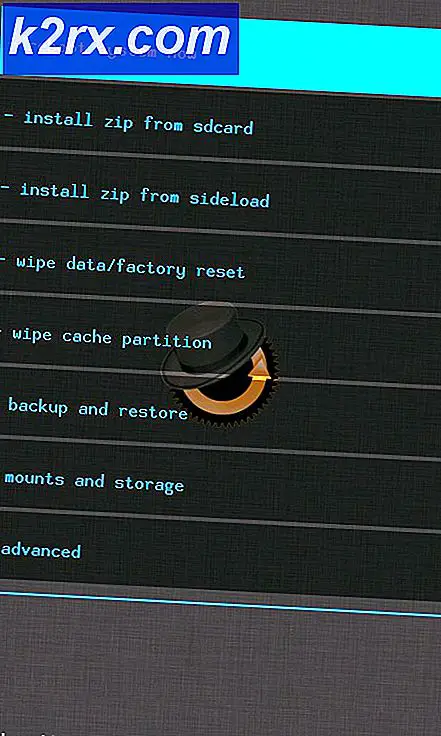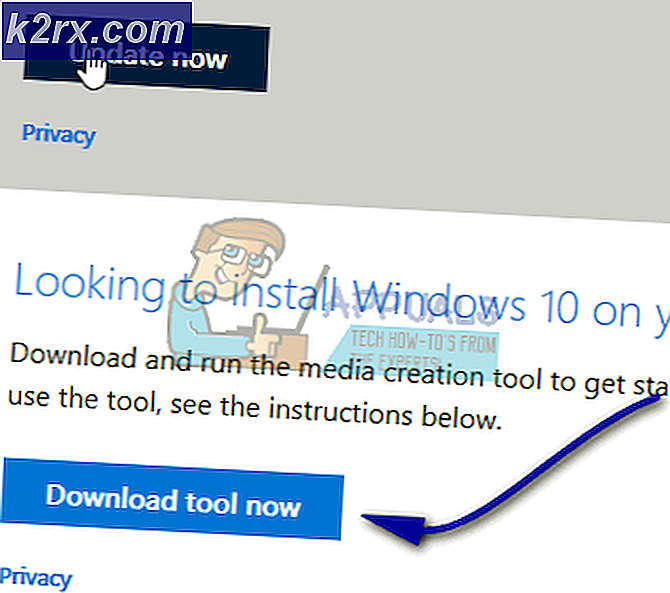Cách khôi phục bộ xử lý trong cấu hình hệ thống trong Windows 10
Windows của Microsoft thường có các thiết lập mặc định để cấu hình cách hoạt động của hệ thống. Cấu hình này bao gồm số lượng bộ vi xử lý mà hệ điều hành có thể chạy. Theo mặc định, Windows sử dụng tất cả các bộ xử lý của bạn để chạy các tác vụ trên hệ thống của bạn. Trong trường hợp có nhiều tác vụ, mỗi lõi bộ vi xử lý có thể được giao các nhiệm vụ khác nhau để chúng có thể hoạt động độc lập với nhau. Điều này cải thiện hiệu suất trên xử lý lớp đơn cũ cần mỗi nhiệm vụ được nạp lại cho CPU để xử lý trong quá trình xử lý ngắt hoặc xử lý vòng tròn.
Tuy nhiên, với mục đích chẩn đoán, Windows cung cấp khả năng người dùng hạn chế số lượng bộ vi xử lý có thể chạy tại một thời điểm nhất định. Điều này sẽ giúp xác định một bộ xử lý bị lỗi, hoặc giúp các lập trình viên kiểm tra chương trình của họ khi chạy nó trên một bộ xử lý so với nhiều bộ vi xử lý. Tính năng này có sẵn từ các tùy chọn nâng cao của cửa sổ msconfig .
Chúng tôi sẽ đề cập đến lý do bạn mất phần còn lại của bộ xử lý khi bạn chọn số ít hơn bộ xử lý tối đa có sẵn. Hướng dẫn sau đó sẽ được cung cấp về cách khôi phục số lượng bộ vi xử lý của bạn.
Tại sao bạn mất các bộ xử lý khác sau khi chuyển sang một bộ xử lý
Theo mặc định, hộp kiểm hạn chế số lượng bộ vi xử lý thường không được chọn. Bằng cách này, các cửa sổ có thể chọn khi nào chạy một bộ xử lý để tiết kiệm năng lượng, hoặc khi nào thì chạy một số bộ vi xử lý để tăng hiệu năng. Do đó, việc thay đổi cấu hình này có thể sẽ làm hỏng hiệu suất của bạn.
Nếu bạn chọn 1 bộ xử lý và chọn để thực hiện tùy chọn này vĩnh viễn, bạn sẽ phải khởi động lại máy tính của mình để có hiệu lực. Lần sau khi máy tính khởi động, chỉ một bộ xử lý sẽ trực tuyến và bạn sẽ chỉ chạy một bộ xử lý duy nhất. Vì chỉ có một bộ xử lý trực tuyến, các cửa sổ sẽ cho rằng CPU của bạn chỉ có một bộ xử lý. Do đó, từ cửa sổ cấu hình Microsoft, bạn sẽ chỉ có một trình đơn thả xuống hiển thị một bộ xử lý. Đây là kịch bản tương tự khi bạn chọn chạy một số lượng nhỏ các bộ vi xử lý hơn là có sẵn cho hệ thống của bạn.
Dưới đây là cách khôi phục số lượng bộ xử lý của bạn về số mặc định sau khi chọn đặt cấu hình trước đó vĩnh viễn. Các phương thức này cũng sẽ hoạt động đối với các phiên bản cửa sổ khác.
Bỏ chọn hộp số hoặc bộ xử lý và khởi động lại PC của bạn
Mặc dù kiểm tra tùy chọn 'make all boot settings' vĩnh viễn, các cửa sổ vẫn cho phép bạn quay lại và thay đổi cấu hình của bạn. Phương thức này sẽ khởi động lại với cấu hình mặc định, do đó tất cả các bộ vi xử lý sẽ trực tuyến, và do đó có thể được liệt kê bởi msconfig.
Mẹo CHUYÊN NGHIỆP: Nếu vấn đề xảy ra với máy tính của bạn hoặc máy tính xách tay / máy tính xách tay, bạn nên thử sử dụng phần mềm Reimage Plus có thể quét các kho lưu trữ và thay thế các tệp bị hỏng và bị thiếu. Điều này làm việc trong hầu hết các trường hợp, nơi vấn đề được bắt nguồn do một tham nhũng hệ thống. Bạn có thể tải xuống Reimage Plus bằng cách nhấp vào đây- Nhấn Windows / Start Key + R để mở cửa sổ chạy
- Gõ msconfig vào hộp văn bản đang chạy và nhấn Enter để mở cửa sổ cấu hình hệ thống
- Từ tab khởi động, nhấp vào tùy chọn nâng cao (nếu bạn có một số hệ điều hành trên máy tính của mình, hãy chọn hệ điều hành bạn muốn định cấu hình trước)
- Trong cửa sổ ' boot advanced options', bỏ chọn hộp kiểm số bộ xử lý . Để khôi phục tất cả các giá trị mặc định, hãy bỏ chọn các hộp kiểm còn lại trong cửa sổ này.
- Nhấp vào OK để đóng cửa sổ này (chấp nhận bất kỳ cảnh báo nào xuất hiện)
- Nhấp vào áp dụng, sau đó OK trên cửa sổ cấu hình hệ thống (chấp nhận bất kỳ cảnh báo nào xuất hiện).
- Khởi động lại PC của bạn
Lần khởi động tiếp theo sẽ cho bạn biết số lượng tất cả các bộ xử lý có sẵn trên CPU của bạn.
Chúng tôi sẽ thiết lập lại cấu hình khởi động / khởi động bằng cách sử dụng hệ thống đăng ký. Điều này sẽ khôi phục mặc định.
- Nhấn Windows / Start Key + R để mở cửa sổ chạy
- Nhập regedit vào hộp văn bản đang chạy và nhấn enter để mở trình chỉnh sửa đăng ký
- Điều hướng đến khóa này
- Nhấp vào khóa phụ startupreg và xóa tất cả các mục nhập chính ( ngoại trừ khóa (mặc định) ) trên bảng bên phải bằng cách nhấp chuột phải và chọn xóa
- Nhấp vào khóa phụ của tiểu bang trên bảng điều khiển bên trái. Nhấp đúp vào các phím trên bảng bên phải và thay đổi Giá trị DWORD của chúng như được liệt kê bên dưới:
Bootini - 2
Dịch vụ - 0
Khởi động - 2
Tất cả trong thập lục phân
- Khởi động lại PC của bạn. Nó sẽ khởi động bình thường và bạn sẽ có tất cả các bộ vi xử lý của bạn được liệt kê.
Nói chung nó là một ý tưởng rất xấu để mess về với các thiết lập trong msconfig. Trong hầu hết các trường hợp, bạn sẽ kết thúc với hiệu suất kém hơn; trong trường hợp xấu nhất bạn sẽ kết thúc với một máy tính không thể khởi động. Tính năng này dành cho mục đích gỡ lỗi và không có ý định tăng tốc cho PC của bạn.
Mẹo CHUYÊN NGHIỆP: Nếu vấn đề xảy ra với máy tính của bạn hoặc máy tính xách tay / máy tính xách tay, bạn nên thử sử dụng phần mềm Reimage Plus có thể quét các kho lưu trữ và thay thế các tệp bị hỏng và bị thiếu. Điều này làm việc trong hầu hết các trường hợp, nơi vấn đề được bắt nguồn do một tham nhũng hệ thống. Bạn có thể tải xuống Reimage Plus bằng cách nhấp vào đây