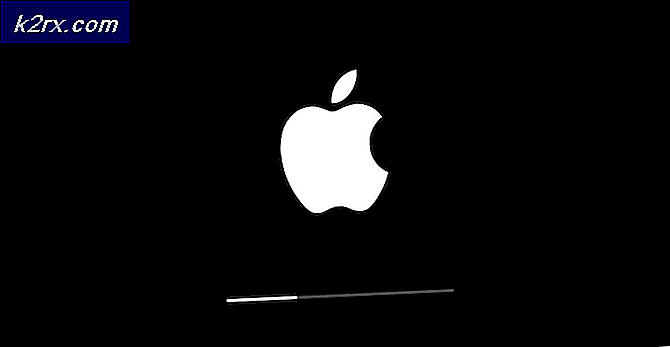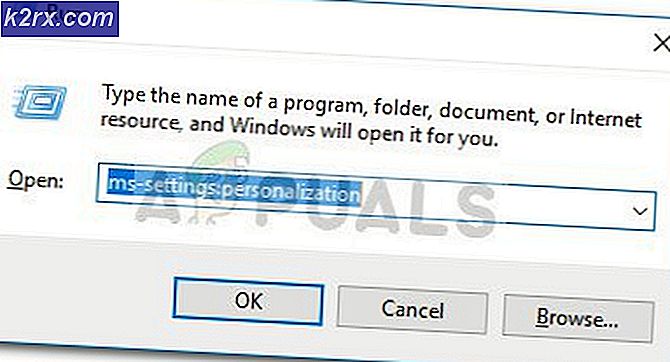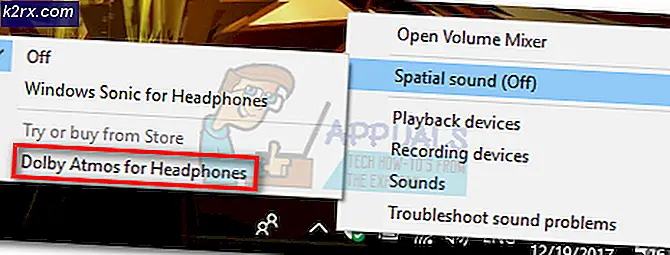Khắc phục: Google Drive không phát video 'Đã xảy ra sự cố khi phát video này'
Nguyên nhân chính khiến video không phát trên Google Drive là do bộ nhớ cache của trình duyệt / ứng dụng bị hỏng. Trong một số trường hợp, cấu hình trình duyệt không tốt hoặc tiện ích mở rộng trình duyệt xung đột cũng có thể khiến video không phát. Video có thể tải trong vài giây và sau đó hiển thị lỗi sau:
Trong một số trường hợp, hình thu nhỏ của video có thể hiển thị và khi nhấp vào hình thu nhỏ đó, một bánh xe quay vô tận sẽ xuất hiện. Dưới đây là một số cách giải quyết chung có thể được sử dụng trước khi thử các cách giải quyết kỹ thuật.
Đảm bảo nếu bạn có kết nối internet hoạt động và nếu bạn đang gặp vấn đề trong mạng miền, sau đó liên hệ với quản trị viên mạng của bạn. Đảm bảo rằng bạn đang sử dụng phiên bản mới nhất của trình duyệt của bạn. Nếu bạn vừa tải video lên, hãy đợi một lúc để Google có thể xử lý video. Thời gian Google Drive xử lý video có thể thay đổi tùy thuộc vào các yếu tố khác nhau. Cuối cùng, Sign out của Google Drive và sau đó đăng nhập lại để kiểm tra xem sự cố đã được giải quyết chưa.
Giải pháp 1: Xóa dữ liệu duyệt web
Giống như bất kỳ ứng dụng nào khác, trình duyệt của bạn sử dụng bộ nhớ đệm để cải thiện trải nghiệm người dùng và khởi động mọi thứ. Hơn nữa, cookie được sử dụng để lưu trữ thông tin liên lạc của máy khách / máy chủ. Nếu bất kỳ cái nào trong số này bị hỏng, thì bạn sẽ không thể phát video trong Google Drive. Đây, trong trường hợp này, xóa dữ liệu duyệt web có thể giải quyết vấn đề. Để minh họa, chúng ta sẽ thảo luận về quy trình dành cho Google Chrome.
- Phóng Google Chrome.
- Ở góc trên cùng bên phải, nhấp vào 3 chấm dọc (menu Hành động) và sau đó di chuột qua Thêm công cụ.
- Bây giờ trong menu phụ, nhấp vào Xóa dữ liệu truy cập.
- Sau đó, trong tab Nâng cao, chọn phạm vi thời gian Mọi lúc. Tiếp theo, chọn Thể loại mà bạn muốn xóa dữ liệu (chọn Tất cả danh mục nếu khả thi).
- Cuối cùng, nhấp vào Xóa dữ liệu khi bạn đã hoàn tất.
- Sau khi xác nhận hành động của bạn, rkhởi động Chrome và kiểm tra xem bạn có thể phát video trong Google Drive hay không.
Giải pháp 2: Mở video trong một cửa sổ khác
Có một giải pháp được báo cáo cho phép nhiều người dùng phát video của Google Drive trong đó họ mở video có vấn đề trong một cửa sổ khác của trình duyệt. Điều này buộc Drive phải tìm nạp thông tin của video từ đầu từ máy chủ của Google và giải quyết vấn đề video không phát nếu sự cố là do kết nối mạng bị dừng.
- Mở Google Drive và lựa chọn tệp video.
- Gần góc trên bên phải của cửa sổ, nhấp vào 3 chấm dọc và sau đó nhấp vào Mở trong cửa sổ mới.
- Sau đó kiểm tra xem video đã bắt đầu phát chưa.
Giải pháp 3: Tắt Tiện ích mở rộng / Tiện ích bổ sung của Trình duyệt
Của trình duyệt phần mở rộng/ addons được sử dụng để thêm chức năng bổ sung cho trình duyệt và người dùng. Tuy nhiên, sự can thiệp của các tiện ích mở rộng này với trang web Google Drive có thể khiến video không phát. Trong trường hợp này, việc tắt các tiện ích mở rộng này có thể giải quyết được vấn đề (bạn có thể chọn sử dụng chế độ ẩn danh hoặc riêng tư của trình duyệt nhưng nên tắt tiện ích mở rộng).
- Phóng Google Chrome và nhấp vào Menu hành động.
- Bây giờ trong menu được hiển thị, di chuột qua Thêm công cụ và trong menu phụ, nhấp vào Tiện ích mở rộng.
- Sau đó vô hiệu hóa tất cả các phần mở rộng của chuyển đổi chuyển đổi tương ứng sang tắt.
- Bây giờ, hãy khởi chạy lại Chrome và kiểm tra xem video đã bắt đầu phát trong Google Drive chưa.
Giải pháp 4: Sử dụng một trình duyệt khác
Một điều khác cần thử trước khi chúng tôi thử các giải pháp mở rộng khác là thử tải hoàn toàn Drive trong một trình duyệt khác. Có thể có những trường hợp trình duyệt gặp sự cố cài đặt hoặc thiếu mô-đun. Nếu chúng tôi phát hiện sớm hơn rằng đó là sự cố của trình duyệt, thì việc khắc phục sự cố của chúng tôi sẽ dễ dàng hơn nhiều.
- Tải xuống và Tải về trình duyệt khác.
- Phóng trình duyệt mới được cài đặt và mở Google Drive để kiểm tra xem bạn có thể phát video trong đó hay không. Nếu bạn có thể, hãy xem xét cài đặt lại trình duyệt bị ảnh hưởng.
Giải pháp 5: Thay đổi mạng tạm thời
ISP hạn chế một số tính năng và tài nguyên nhất định để kiểm soát lưu lượng truy cập web và bảo vệ người dùng của nó. Nhưng nếu một tính năng / tài nguyên cần thiết cho Google Drive bị ISP chặn, thì Google Drive có thể không phát bất kỳ video nào. Để loại trừ bất kỳ sự can thiệp nào của ISP, hãy tạm thời chuyển đổi mạng của bạn (hoặc bạn có thể chọn sử dụng VPN).
- Một cách tạm thời chuyển mạng của bạn hoặc sử dụng một VPN.
- Bây giờ, mở vấn đề đã được giải quyết. Nếu không, bạn có thể chuyển về mạng của mình.
Giải pháp 6: Sử dụng đúng Tài khoản Google
Bạn có thể đăng nhập vào nhiều tài khoản Google trong một trình duyệt. Tài khoản không khớp về quyền sở hữu video trên Drive có thể gây ra lỗi Google Drive hiện tại. Trong trường hợp đó, chuyển sang tài khoản sở hữu video có thể giải quyết được vấn đề.
- Khởi chạy Chrome và ở góc trên cùng bên phải, nhấp vào biểu tượng tài khoản của bạn (chỉ bên cạnh ba chấm dọc).
- Bây giờ trên menu, nhấp vào Thêm vàovà gõtên tài khoảncủa hồ sơ.
- Bây giờ, Chrome sẽ tung ra với hồ sơ mới được tạo.
- Trong hồ sơ mới tạo, nhấp vào biểu tượng người dùng ngay bên cạnh menu hành động và Bật đồng bộ hóa.
- Sau đó sử dụng thông tin đăng nhập của bạn của tài khoản sở hữu video tệp của Google Drive.
- Bây giờ hãy mở Google Drive và kiểm tra xem sự cố đã được giải quyết chưa.
Giải pháp 7: Tải xuống tệp video
Nếu sự cố vẫn tiếp diễn và bạn không thể phát trực tuyến tệp video, chúng tôi có thể tải tệp đó xuống cục bộ trên máy tính của bạn và sau đó bạn có thể xem bằng trình xem video mặc định của hệ điều hành. Bạn có thể bỏ qua bước này nếu tệp video quá lớn để tải xuống.
- Mở Google Drive và lựa chọn video của bạn.
- Bây giờ bấm vào Nhiêu hanh động hơn và sau đó chọn Tải xuống.
- Sau khi tải xuống tệp video, chơi nó bằng cách sử dụng ứng dụng phương tiện trên PC của bạn.
Giải pháp 8: Vô hiệu hóa Cờ cookie mặc định của SameSite
Một giải pháp khác phù hợp với nhiều người dùng là tắt cờ Cookies mặc định trong trình duyệt của bạn. SameSite được nhiều trình duyệt sử dụng để xác định xem có cho phép truy cập cookie hay không. Chúng tôi có thể thay đổi cờ này từ giá trị mặc định của nó và xem liệu điều này có khắc phục được sự cố của chúng tôi hay không.
- Mở Chrome và đi vào lệnh sau trong thanh địa chỉ:
chrome: // flags /
- Bây giờ hãy tìm kiếm “SameSite theo cookie mặc định”Sử dụngCtrl + F.
- Sau đó, trong kết quả tìm kiếm, hãy nhấp vào thả xuống của mặc định ở đằng trước "SameSite theo cookie mặc định”Và chọn Tàn tật.
- Lưu các thay đổi và thoát. Khởi động lại Windows của bạn, khởi chạy lại Chrome và kiểm tra xem bạn có thể phát video trong Google Drive hay không.
Giải pháp 9: Thay đổi cài đặt trình duyệt
Có các cài đặt trình duyệt khác nhau như cookie của bên thứ ba hoặc Flash do đó Google Drive không thể phát video trên máy tính của bạn. Chúng tôi có thể thử nghiệm với các cài đặt này và xem liệu điều này có tạo ra sự khác biệt nào không.
Chặn cookie của bên thứ ba trong trình duyệt của bạn
Cookie của bên thứ ba được trang web sử dụng để ghi nhớ thông tin chi tiết về người dùng. Loại cookie này được gọi là ‘bên thứ ba”Vì nó được đặt bởi một trang web khác khi người dùng đang truy cập. Các video trên Google Drive được báo cáo là có vấn đề khi phát video khi bật cookie của bên thứ ba. Trong trường hợp đó, việc tắt các cookie này có thể giải quyết được vấn đề. Bạn luôn có thể bật lại chúng sau nếu cách này không hiệu quả.
- Phóng Google Chrome và ở góc trên cùng bên phải của cửa sổ, nhấp vào Menu hành động, và sau đó Cài đặt.
- Bây giờ, trong ngăn bên trái của cửa sổ, hãy nhấp vào Quyền riêng tư và bảo mật, sau đóCài đặt Trang web.
- Lựa chọn Cookie và dữ liệu trang webtrong menu trước.
- Bây giờ, chuyển đổi công tắc của Chặn cookie của bên thứ ba đến được kích hoạt và kiểm tra xem sự cố đã được giải quyết chưa.
Cho phép Cookie của Google
Nếu việc tắt cookie của bên thứ ba không hoạt động, chúng tôi có thể thử ngược lại và đảm bảo rằng cookie của Google đang được cho phép. Phương pháp này đã được báo cáo để làm cho video hoạt động cho một số người dùng.
- Mở Cookie và dữ liệu trang web cài đặt trong Chrome như trong bước trước.
- Bây giờ, cuộn xuống và nhấp vào Thêm vào ở đằng trước Cho phép.
- Sao chép và dán dòng sau trong hộp thoại này:
[*.] google.com
- Bấm vào Thêm vào nút của hộp thoại. Khởi động lại Chrome đúng cách bằng cách khởi động lại máy tính của bạn và xem sự cố đã được giải quyết chưa.
- Bây giờ hãy khởi chạy lại Chrome và kiểm tra xem sự cố Google Drive đã được giải quyết chưa.
Cho phép Tốc biến
Flash là một định dạng tệp chứa rất phổ biến được sử dụng để gửi các video kỹ thuật số trên internet. Drive luôn sử dụng Flash để hoạt động và nếu tính năng này bị tắt, bạn có thể không phát video. Bạn luôn có thể tắt lại nếu cách này không hiệu quả.
- Mở Cài đặt Trang web của Chrome như đã thảo luận ở trên, cuộn xuống và nhấp vào Tốc biến.
- Chuyển đổi công tắc của Chặn các trang web chạy flash đến Đã bật.
- Bây giờ, hãy khởi chạy lại Chrome và kiểm tra xem sự cố đã được giải quyết chưa.
Tắt Trình chặn cửa sổ bật lên
Trình chặn cửa sổ bật lên được sử dụng để chặn cửa sổ bật lên của các trang web để giúp trải nghiệm duyệt web mượt mà hơn và ít bị xâm phạm hơn. Tuy nhiên, điều này được biết là gây ra một số vấn đề với các mô-đun khác như Google Drive, những người sử dụng cửa sổ bật lên để quay video. Vô hiệu hóa tùy chọn có thể giải quyết vấn đề cho bạn.
- Sao chép và dán đường dẫn sau trong thanh địa chỉ của Chrome:
chrome: // settings / content / popups
- Bây giờ chuyển đổi công tắc của Bị chặn đến tàn tật.
- Lưu các thay đổi và thoát. Khởi động lại Chrome và kiểm tra xem video đã bắt đầu phát trong Google Drive chưa.
Phần thưởng cho Android: Cập nhật ứng dụng Google Drive và xóa bộ nhớ cache
Các ứng dụng được cập nhật để phục vụ cho sự phát triển công nghệ mới và vá các lỗi đã biết. Nếu bạn đang sử dụng phiên bản ứng dụng Google Drive đã lỗi thời thì bạn có thể gặp phải sự cố đang thảo luận. Trong trường hợp đó, cập nhật ứng dụng có thể giải quyết vấn đề. Chúng ta sẽ thảo luận về quy trình cho ứng dụng Android.
- Mở của bạn cài đặt của điện thoại và nhấn vào Quản lý ứng dụng hoặc là Ứng dụng.
- Bây giờ hãy nhấn vào Google Drive và sau đó nhấn vào Lưu trữ. Bây giờ hãy nhấn vàoxóa bộ nhớ cachecái nút.
- Bây giờ mở Cửa hàng Google Play và gõ nhẹ trên thực đơn. Sau đó, trong menu hiển thị, nhấp vào Ứng dụng và trò chơi của tôi.
- Trong danh sách các ứng dụng đã cài đặt, hãy nhấn vào Google Drive. Nếu một cập nhật có sẵn, nhấp chuột trên đó.
- Sau khi cập nhật ứng dụng, hãy khởi chạy Google Drive và kiểm tra xem nó có rõ lỗi hay không.