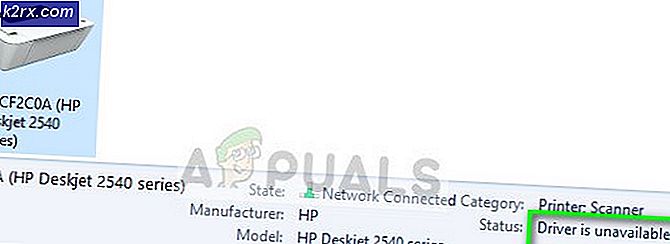Khắc phục: Thiết bị hình ảnh bị thiếu trong Trình quản lý thiết bị
Thiết bị hình ảnh là tính năng Trình quản lý thiết bị Windows liệt kê tất cả các thiết bị hình ảnh bạn có trong đó, phần này cho phép bạn cập nhật trình điều khiển cho các thiết bị hình ảnh hiện có và cũng tắt / cài đặt chúng. Một lỗi khá phổ biến với một số webcam nhất định là nhận được thông báo lỗi Không tìm thấy trình điều khiển khi bạn cố gắng sử dụng webcam. Tuy nhiên, khi bạn vào Control Panel và mở Device Manager để cập nhật hoặc cài đặt trình điều khiển, bạn sẽ không tìm thấy thiết bị hình ảnh nào, điều đó có nghĩa là webcam của bạn không được nhận diện và mọi thiết bị hình ảnh khác mà bạn có thể sẽ không được hiển thị.
May mắn thay, đây là một vấn đề khá nổi tiếng, và có một giải pháp cho nó. Hãy thử các phương pháp bên dưới và xem liệu có bất kỳ phương pháp nào trong số họ sẽ giúp bạn không.
Phương pháp 1: Khởi động lại máy tính của bạn
Tình huống bạn đang ở có thể có nghĩa là khi Windows khởi động, nó bỏ qua tải trình điều khiển vì một lý do nào đó. Khởi động lại máy tính của bạn sẽ cho Windows một cơ hội khác để tải trình điều khiển và có thể giải quyết tốt vấn đề. Tuy nhiên, nếu không, hãy chuyển sang phương thức khác bên dưới.
Cách 2: Kiểm tra xem webcam của bạn đã bật chưa
Nhiều máy tính xách tay, do nhu cầu bổ sung chức năng trên bàn phím, nhưng không có chỗ cho các phím riêng biệt, đi kèm với một phím FN, kích hoạt các chức năng bổ sung khi bạn nhấn một số phím. Một trong những chức năng bổ sung này có thể là webcam. Bạn có thể đã, cố ý, hoặc do nhầm lẫn, vô hiệu hóa webcam, và nó sẽ không mở, bất kể bạn làm gì.
Giải pháp cho việc này là bật lại webcam bằng phím. Bạn sẽ tìm thấy khóa ở hàng trên cùng, trong số các phím chức năng. Tìm một chìa khóa hoặc nói một cái gì đó như cam, hoặc có một biểu tượng tương tự như một máy ảnh. Đồng thời nhấn phím FN và phím bạn tìm thấy. Giữ phím cho đến khi bạn thấy đèn LED bên cạnh camera bật. Điều này sẽ cho bạn biết rằng máy ảnh đang bật. Nếu không có đèn LED webcam, hãy giữ nó trong khoảng hai giây. Webcam của bạn sẽ hoạt động ngay bây giờ.
Mẹo CHUYÊN NGHIỆP: Nếu vấn đề xảy ra với máy tính của bạn hoặc máy tính xách tay / máy tính xách tay, bạn nên thử sử dụng phần mềm Reimage Plus có thể quét các kho lưu trữ và thay thế các tệp bị hỏng và bị thiếu. Điều này làm việc trong hầu hết các trường hợp, nơi vấn đề được bắt nguồn do một tham nhũng hệ thống. Bạn có thể tải xuống Reimage Plus bằng cách nhấp vào đâyPhương pháp 3: Thêm thiết bị hình ảnh theo cách thủ công
- Giữ phím Windows và nhấn R.
- Nhập hdwwiz.cpl và nhấn OK
- Nhấp vào Hành động và chọn Thêm phần cứng cũ
- Kích Next và chọn Install hardware mà tôi chọn từ danh sách và kích Next, cuộn xuống để chọn Imaging Devices và kích Next .
- Tìm thiết bị bị thiếu thông qua tab của nhà sản xuất và thêm nó.
Phương pháp 4: Sử dụng Trình khắc phục sự cố Windows (Windows 10)
Trình khắc phục sự cố Windows khá hữu ích trong các tình huống như thế này. Bạn có thể sử dụng nó để giải quyết khá nhiều vấn đề, và trong vài phiên bản Windows gần đây, nó hoạt động rất tốt. Làm theo các bước dưới đây để khắc phục sự cố bạn có thể gặp phải với thiết bị hình ảnh của mình.
1. Nhấn nút Start trên bàn phím của bạn và nhập vào Khắc phục sự cố.
2. Từ menu, chọn Hardware and Devices (Thiết bị và Phần cứng). Đây là tùy chọn quét máy tính của bạn cho các thiết bị được kết nối (chẳng hạn như webcam của bạn) và có khả năng khắc phục mọi sự cố bạn có thể gặp phải với chúng.
3. Bấm Chạy trình khắc phục sự cố. Chờ cho nó để kết thúc, và hãy xem kết quả - nó sẽ cho bạn biết cho dù nó đã cố định vấn đề của bạn hay không.
Mẹo CHUYÊN NGHIỆP: Nếu vấn đề xảy ra với máy tính của bạn hoặc máy tính xách tay / máy tính xách tay, bạn nên thử sử dụng phần mềm Reimage Plus có thể quét các kho lưu trữ và thay thế các tệp bị hỏng và bị thiếu. Điều này làm việc trong hầu hết các trường hợp, nơi vấn đề được bắt nguồn do một tham nhũng hệ thống. Bạn có thể tải xuống Reimage Plus bằng cách nhấp vào đây