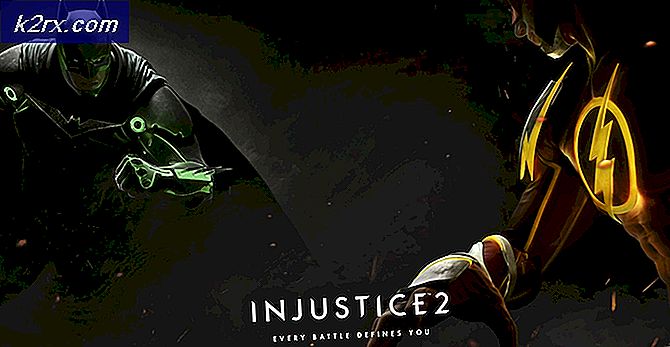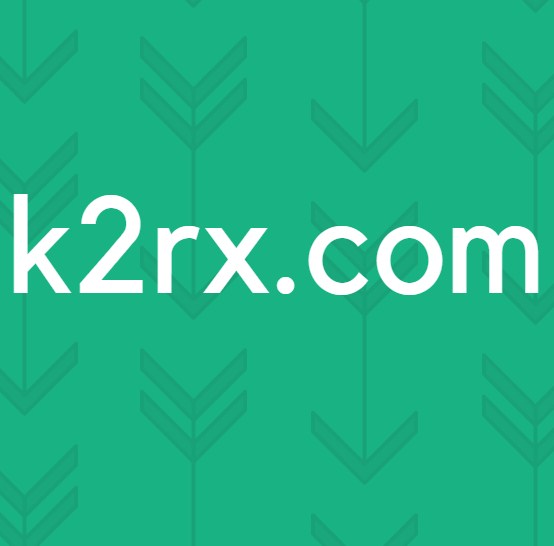Làm thế nào để làm cho thanh công cụ mờ hoặc hoàn toàn minh bạch trong Windows 10
Theo mặc định, thanh tác vụ trên Windows 10 có một chút trong suốt và thay đổi với màu mà bạn chọn. Nó trông khá bóng bẩy, nhưng bạn có thể đạt được hiệu ứng thậm chí còn mát hơn bằng cách tăng độ trong suốt của nó. Đáng buồn thay, không có cách tích hợp để làm cho thanh tác vụ của bạn hoàn toàn trong suốt.
Cách tích hợp
Windows 10 không bao gồm một tùy chọn để thêm hoặc loại bỏ tính minh bạch của thanh tác vụ, nhưng hiệu ứng gần như không đáng kể. Dưới đây là hướng dẫn nhanh để tắt (hoặc bật) cài đặt độ trong suốt mặc định cho thanh tác vụ (và một vài thành phần khác):
- Nhấn phím Windows + R để mở hộp Run. Sau đó, nhập hoặc dán các cài đặt MS: cá nhân hóa và nhấn Enter để mở menu Cá nhân hóa .
- Trong menu Cá nhân hóa, chọn Màu từ trình đơn ở phía bên tay trái.
- Trong trình đơn Màu, cuộn xuống menu Tùy chọn khác và bật chuyển đổi được liên kết với các hiệu ứng trong suốt .
Như bạn có thể thấy, tùy chọn tích hợp này chỉ thêm một mức độ minh bạch nhỏ, điều này là không may vì rất nhiều người dùng đang tìm kiếm một hiệu ứng trong suốt đầy đủ. Tùy thuộc vào hình ảnh bạn đang sử dụng làm nền, sự khác biệt có thể thậm chí không đáng chú ý.
Nếu bạn đang tìm kiếm một cách để làm cho thanh tác vụ của bạn trong suốt hoặc mờ, bạn sẽ vui mừng khi biết rằng có một số công cụ của bên thứ ba và các hacks đăng ký sẽ giúp bạn đạt được hiệu ứng này. Chắc chắn, mọi phương pháp đều liên quan đến một mức độ tinh chỉnh nhất định, nhưng không có gì quá kỹ thuật.
LIÊN QUAN: Cách thay đổi màu của thanh tác vụ
Xin lưu ý rằng bất kỳ phương pháp nào bạn sử dụng đều kết thúc, điều quan trọng là phải đặt hình nền thực sự cho phép bạn phát hiện ra sự khác biệt. Đặt hình ảnh chủ yếu bao gồm các hình ảnh sáng thường tốt hơn.
Lưu ý: Vì tất cả các giải pháp được nêu bên dưới đều sử dụng các cách tiếp cận khác nhau, hiệu ứng hình ảnh có thể khác với phương pháp. Cảm thấy tự do để thử tất cả cho chính mình hoặc kiểm tra các ảnh chụp màn hình được thực hiện bởi chúng tôi để quyết định phương pháp gần gũi hơn với những gì bạn có trong tâm trí.
Phương pháp 1: Tăng cường tính minh bạch của thanh tác vụ với đăng ký hack
Phương pháp này liên quan đến việc sử dụng Registry Editor để thay đổi giá trị của UseOLEDTaskbarTransparency. Trái ngược với cách tích hợp để đạt được tính minh bạch của thanh tác vụ, tùy chọn ẩn này sẽ làm cho hiệu ứng rõ ràng hơn nhiều. Nó vẫn chưa hoàn toàn minh bạch, nhưng nó chắc chắn tốt hơn so với tùy chọn tích hợp - điều này đặt ra câu hỏi về lý do tại sao tùy chọn này không được thực hiện trong giao diện Cài đặt.
Dưới đây là hướng dẫn nhanh để tăng cường tính minh bạch của thanh tác vụ thông qua Registry Editor:
- Nhấn phím Windows + R để mở hộp Run. Sau đó, gõ regedit và nhấn Enter để mở Registry Editor .
- Trong Registry Editor, sử dụng ngăn bên trái để điều hướng đến HKEY_LOCAL_MACHINE \ SOFTWARE \ Microsoft \ Windows \ CurrentVersion \ Explorer \ Advanced.
- Với thư mục Advanced được chọn, nhấp chuột phải vào bảng điều khiển bên phải và chọn New> DWORD (32-bit) Value và đặt tên cho mục nhập mới được tạo là UseOLEDTaskbarTransparency.
- Nhấp đúp vào UseOLEDTaskbarTransparency, đặt Base thành Hexadecimal và Value Data thành 1.
- Sau khi bạn nhấn OK, bạn có thể đóng Registry Editor một cách an toàn.
- Các thay đổi chưa hiển thị. Để hoàn tất quá trình, chúng tôi cần thay đổi một số cài đặt trong menu Cá nhân hóa . Để thực hiện việc này, hãy mở một hộp Chạy (phím Windows + R), gõ ms-settings: cá nhân hóa và nhấn Enter .
- Trong menu Cá nhân hóa, chọn Màu từ menu bên trái, cuộn xuống Tùy chọn khác, bật Hiệu ứng trong suốt và đảm bảo rằng các hộp được kết hợp với Bắt đầu, thanh tác vụ và thanh tác vụ và thanh Tiêu đề cũng được chọn.
Lưu ý: Nếu các tùy chọn đã được bật, hãy tắt và bật lại chúng. - Cuối cùng, khởi động lại thiết bị của bạn để xem các thay đổi. Như bạn có thể thấy, độ trong suốt cao hơn một chút, nhưng một số người vẫn có thể xem xét hiệu ứng này không đủ.
Nếu bạn muốn minh bạch hơn, hãy chuyển sang Phương pháp 2 hoặc Phương pháp 3.
Phương pháp 2: Tạo thanh tác vụ hoàn toàn trong suốt bằng TranslucentTB
TranslucentTB là một công cụ do người dùng phát triển có thể được sử dụng để biến thanh tác vụ của bạn thành một thanh hoàn toàn trong suốt (hoặc mờ). Ngoài Windows 10, công cụ này cũng sẽ hoạt động với Windows 8 và Windows 7.
Lưu ý: Hãy nhớ rằng mặc dù chúng tôi đã tự mình thử nghiệm công cụ và không thấy vấn đề gì với công cụ này, các công cụ của bên thứ ba độc lập như thế này không được kiểm tra chính xác và có thể không hoạt động bình thường trên mọi công trình.
Dưới đây là hướng dẫn nhanh để sử dụng TranslucentTB để làm cho thanh tác vụ của bạn hoàn toàn trong suốt:
- Truy cập liên kết này ( ở đây ) và tải xuống tệp zip TranslucentTB . Khi lưu trữ đã được tải xuống thành công, hãy sử dụng công cụ trích xuất như WinZip hoặc WinRar để trích xuất nội dung của nó ở đâu đó có thể triệu tập được.
- Điều hướng đến vị trí mà bạn đã trích xuất nội dung của tệp lưu trữ và nhấp đúp vào TranslucentTB.exe . Ngay lập tức sau khi bạn mở nó, bạn sẽ nhận thấy rằng thanh tác vụ của bạn đã treo đến một trạng thái mờ.
- Trạng thái mặc định là mờ, nhưng bạn có thể thay đổi trạng thái này thành trạng thái hoàn toàn mờ bằng cách đi vào khay thông báo và nhấp chuột phải vào biểu tượng TranslucentTB . Nếu bạn đặt nó rõ ràng, nó sẽ biến thanh tác vụ của bạn thành một thanh công cụ hoàn toàn trong suốt.
Lưu ý: Hãy nhớ rằng nếu bạn để nó như thế này, bạn sẽ phải mở TranslucentTB mỗi khi bạn khởi động máy tính của mình để đạt được hiệu ứng trong suốt hoặc mờ. Nếu bạn muốn thay đổi thẩm mỹ để trở thành vĩnh viễn, nhấp chuột phải vào TranslucentTB trong khay thông báo và nhấp vào Mở khi khởi động .
Nếu bạn đang tìm kiếm một tùy chọn khác để làm cho thanh tác vụ của bạn trong suốt hoặc mờ, hãy chuyển sang Phương pháp 3.
Phương pháp 3: Tạo thanh tác vụ hoàn toàn trong suốt với TaskbarTools
TaskbarTools là một công cụ do người dùng phát triển khác đã xuất hiện trên Reddit. Ngay cả khi nó được lấy cảm hứng từ TranslucentTB, ứng dụng này được viết bằng C # và thực hiện một vài điều thậm chí còn tốt hơn.
Dưới đây là hướng dẫn nhanh để sử dụng TaskbarTools để làm cho thanh tác vụ của bạn trong suốt hoặc mờ:
- Truy cập liên kết này ( ở đây ) và tải xuống kho lưu trữ ZIP được liên kết với phiên bản phát hành mới nhất.
- Sử dụng WinZip, WinRar hoặc một công cụ giải nén tương tự để trích xuất nội dung của tệp lưu trữ trong một thư mục có thể truy cập.
- Điều hướng đến vị trí của các tệp TaskbarTool được trích xuất và nhấp đúp vào taskbartool.exe.
- Sau một thời gian chờ đợi ngắn, bạn sẽ thấy cửa sổ bật lên được kết hợp với Công cụ thanh tác vụ . Sau đó, bạn có thể bắt đầu chơi với các trạng thái giọng khác nhau và xem tùy chọn nào gần hơn với những gì bạn nghĩ. Bạn có thể kết hợp trạng thái Accent với các màu Gradient khác nhau để tạo ra một số hiệu ứng khá thú vị.
Lưu ý: Nếu bạn thích chức năng của TaskbarTools và muốn cài đặt của bạn vẫn được lưu, hãy nhấn nút Tùy chọn và đảm bảo rằng các hộp kiểm được kết hợp với Bắt đầu thu nhỏ, Áp dụng cài đặt khi bắt đầu và bắt đầu với Windows được bật.
Mẹo CHUYÊN NGHIỆP: Nếu vấn đề xảy ra với máy tính của bạn hoặc máy tính xách tay / máy tính xách tay, bạn nên thử sử dụng phần mềm Reimage Plus có thể quét các kho lưu trữ và thay thế các tệp bị hỏng và bị thiếu. Điều này làm việc trong hầu hết các trường hợp, nơi vấn đề được bắt nguồn do một tham nhũng hệ thống. Bạn có thể tải xuống Reimage Plus bằng cách nhấp vào đây