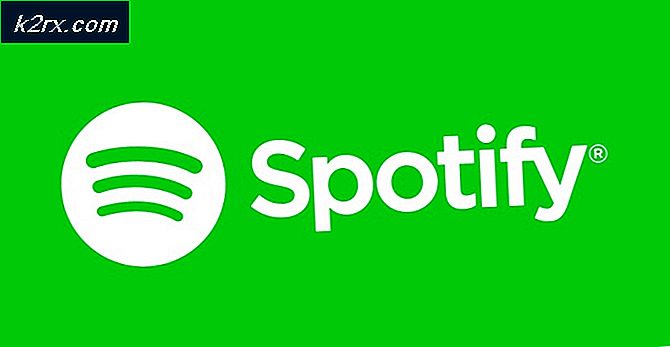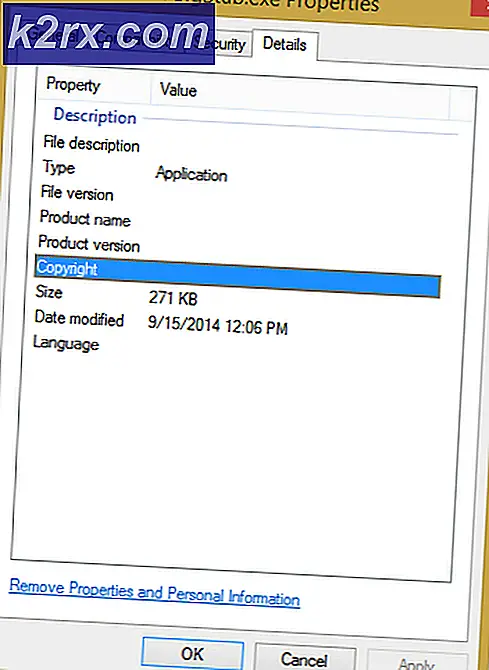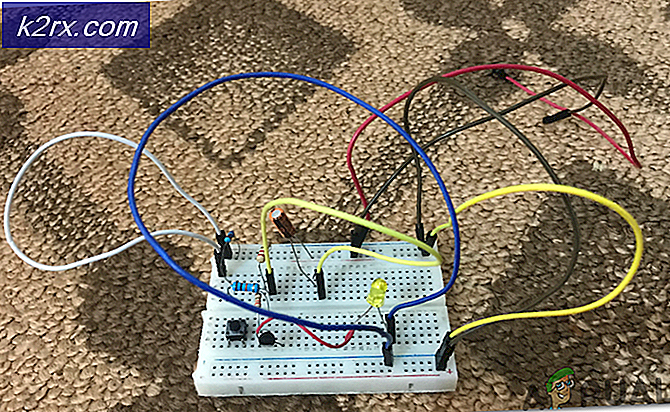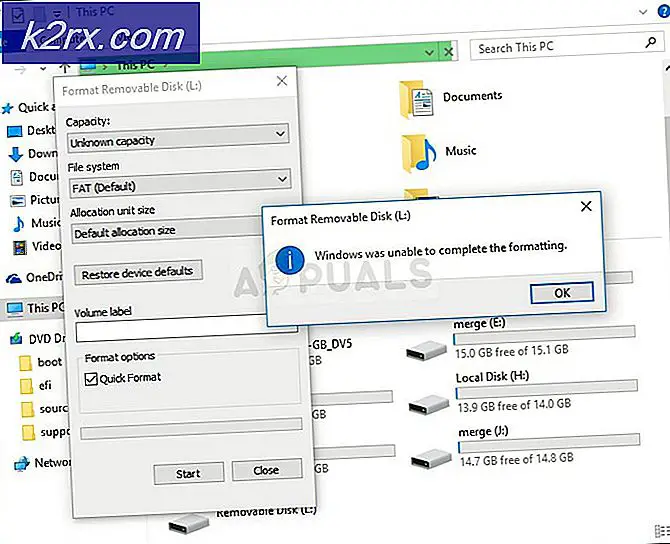Làm thế nào để ẩn thanh tác vụ trong Windows 10
Thanh tác vụ đã là một tính năng nổi bật của Hệ điều hành Windows kể từ khi ra đời. Thanh tác vụ là một hằng số trong tất cả các phiên bản Windows khác nhau đã được phát triển và phân phối. Nó cũng là một trợ giúp lớn cho người dùng Windows - cung cấp thông tin như ngày và thời gian, chứa Menu Bắt đầu và Khu vực Thông báo và hiển thị các biểu tượng cho tất cả các chương trình đang chạy và các chương trình được ghim khác để thực hiện thao tác đa nhiệm mượt mà và hiệu quả. Tuy nhiên, trong khi thanh tác vụ là tuyệt vời, không có phủ nhận rằng nó chiếm một chút ngọt ngào của màn hình bất động sản. Mặc dù đây không phải là vấn đề đối với hầu hết người dùng Windows, nhưng nó có thể dành cho những người có màn hình nhỏ - ví dụ như người dùng Microsoft Surface.
Rất may, người dùng Windows 10 có quyền miễn phí màn hình bất động sản được sử dụng bởi thanh tác vụ bằng cách đơn giản là ẩn nó. Không chỉ hoàn toàn có thể ẩn thanh tác vụ trong Windows 10, bạn có thể cấu hình thanh tác vụ để bị ẩn vĩnh viễn hoặc chỉ bị ẩn trong khi nó không được sử dụng.
Cách tự động ẩn thanh tác vụ
Tự động ẩn thanh tác vụ là một tính năng đã có từ ngày Windows XP. Khi bạn cấu hình thanh tác vụ Windows để tự động ẩn, máy tính của bạn ẩn thanh tác vụ trong khi nó không được sử dụng và nó bật lên trở lại khi bạn cần. Đó là, thanh tác vụ vẫn ẩn cho đến khi bạn di chuyển con trỏ chuột đến cuối màn hình (hoặc nếu bạn đang sử dụng màn hình cảm ứng, vuốt lên từ cuối màn hình). Tự động ẩn thanh tác vụ có thể đã được khoảng một thời gian, nhưng nhiều người dùng Windows vẫn không có ý tưởng nó tồn tại. Để tự động ẩn thanh tác vụ trong Windows 10, bạn cần phải:
- Nhấp chuột phải vào một khoảng trống trên thanh tác vụ của máy tính.
- Nhấp vào Thuộc tính .
- Trong cửa sổ Taskbar và Start Menu Properties, tìm tùy chọn Auto-hide trên thanh tác vụ và kích hoạt nó bằng cách đánh dấu vào hộp chọn nằm ngay bên cạnh nó.
- Nhấp vào Áp dụng .
- Nhấp vào OK .
Đó là nó! Ngay sau khi bạn làm như vậy, bạn sẽ thấy rằng thanh tác vụ của bạn đi vào ẩn, giải phóng một chút công bằng của màn hình bất động sản. Tuy nhiên, đừng lo lắng - thanh tác vụ sẽ bật lên ngay lập tức bất cứ khi nào bạn di chuyển con trỏ chuột đến cuối màn hình hoặc vuốt lên từ cuối màn hình và chuyển sang ẩn sau khi bạn đã hoàn tất. Có vẻ như những trò chơi roi-a-nốt ruồi chúng ta đều biết rất rõ, phải không?
Mẹo CHUYÊN NGHIỆP: Nếu vấn đề xảy ra với máy tính của bạn hoặc máy tính xách tay / máy tính xách tay, bạn nên thử sử dụng phần mềm Reimage Plus có thể quét các kho lưu trữ và thay thế các tệp bị hỏng và bị thiếu. Điều này làm việc trong hầu hết các trường hợp, nơi vấn đề được bắt nguồn do một tham nhũng hệ thống. Bạn có thể tải xuống Reimage Plus bằng cách nhấp vào đâyĐiều đáng chú ý là trên Windows 10, tự động ẩn thanh tác vụ trên máy tính để bàn có chút khác biệt so với tự động ẩn thanh tác vụ trên máy tính lai (máy tính có thể được sử dụng làm máy tính để bàn và máy tính bảng) . Trên máy tính lai, bạn có thể chọn nếu bạn muốn tự động ẩn thanh tác vụ trong khi máy tính bảng ở chế độ máy tính để bàn, trong khi máy tính bảng ở chế độ máy tính bảng hoặc cả hai. Để tự động ẩn thanh tác vụ trên máy tính Windows 10 lai, bạn cần phải:
- Nhấp chuột phải vào một khoảng trống trên thanh tác vụ của máy tính.
- Nhấp vào Cài đặt thanh tác vụ . Làm như vậy sẽ đưa bạn đến trang cài đặt Thanh tác vụ trong ứng dụng Cài đặt .
- Bật tùy chọn Tự động ẩn thanh tác vụ trong chế độ màn hình nếu bạn muốn thanh tác vụ tự động ẩn trong khi máy tính đang được sử dụng làm máy tính để bàn hoặc Tự động ẩn thanh tác vụ trong tùy chọn chế độ máy tính bảng nếu bạn muốn Windows tự động ẩn thanh tác vụ trong khi máy tính đang được sử dụng làm máy tính bảng. Nếu bạn muốn thanh tác vụ được tự động ẩn trong cả hai chế độ, hãy bật cả hai tùy chọn.
- Lưu các thay đổi của bạn nếu được yêu cầu làm như vậy và đóng ứng dụng Cài đặt .
Cách ẩn vĩnh viễn thanh tác vụ (cho đến khi bạn bỏ ẩn nó)
Ngoài việc sử dụng tính năng tự động ẩn của Windows 10, bạn cũng có thể thực hiện các cách khác để ẩn thanh tác vụ. Có - cách, như trong số nhiều. Có một vài chương trình và ứng dụng của bên thứ ba khác nhau mà bạn có thể sử dụng để ẩn thanh tác vụ của máy tính Windows 10 cho đến khi bạn tự ẩn nó đi. Một trong những công cụ tuyệt vời nhất cho công việc này là Taskbar Hider - một chương trình cho Windows 10 được thiết kế để cho phép người dùng ẩn hoặc hiển thị thanh tác vụ trên máy tính của họ bằng phím tắt chuyên dụng.
Taskbar Hider (có sẵn ở đây ) cho phép bạn tạo ra một phím tắt mà bạn có thể sử dụng bất cứ nơi nào trong Windows 10 để ngay lập tức ẩn thanh tác vụ của bạn nếu nó được hiển thị, và hiển thị thanh tác vụ nếu nó đang ẩn. Taskbar Hider là công cụ khá tiện lợi cho người dùng Windows 10 muốn tối đa hóa số lượng màn hình bất động sản mà họ có bằng cách ẩn thanh tác vụ của họ. Tuy nhiên, bạn cần lưu ý rằng bạn cần kích hoạt tùy chọn Load at Windows Startup trong Taskbar Hider nếu bạn muốn chắc chắn rằng chương trình tự khởi động bất cứ khi nào bạn đăng nhập vào Windows và bạn không phải tự khởi chạy nó mỗi lần thời gian.
Mẹo CHUYÊN NGHIỆP: Nếu vấn đề xảy ra với máy tính của bạn hoặc máy tính xách tay / máy tính xách tay, bạn nên thử sử dụng phần mềm Reimage Plus có thể quét các kho lưu trữ và thay thế các tệp bị hỏng và bị thiếu. Điều này làm việc trong hầu hết các trường hợp, nơi vấn đề được bắt nguồn do một tham nhũng hệ thống. Bạn có thể tải xuống Reimage Plus bằng cách nhấp vào đây