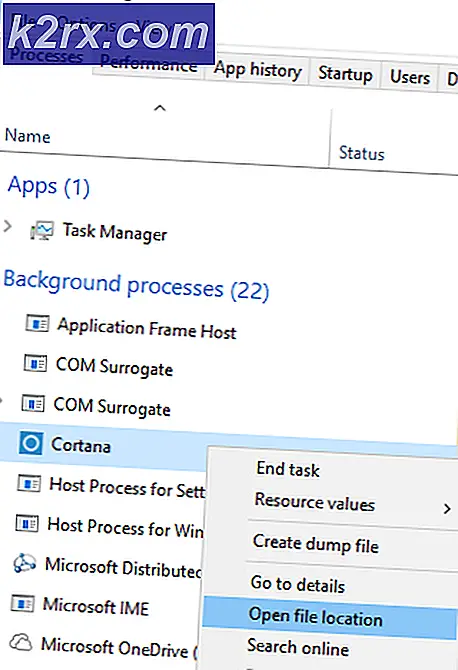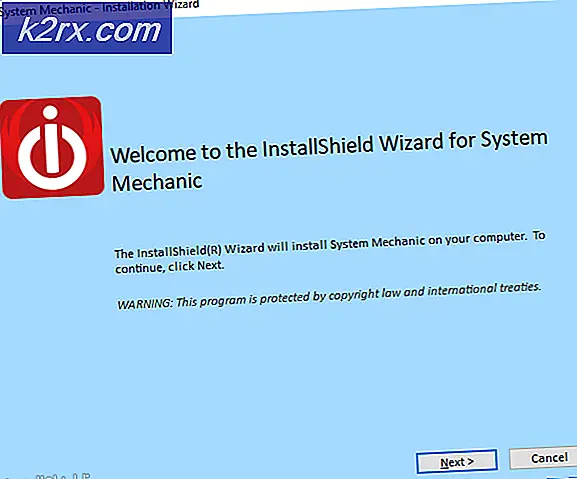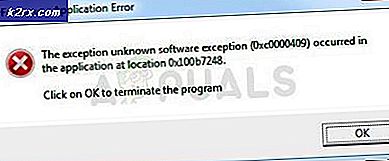Cách chặn Windows Store trong Windows 10 và Windows Server 2019
Windows Store là một nền tảng phần mềm thuộc sở hữu của Microsoft cho phép chúng ta tải xuống các ứng dụng khác nhau cho các mục đích cá nhân và kinh doanh. Nó có sẵn kể từ Windows 8 và Windows Server 2012. Đôi khi, cần phải tắt Windows Store chạy, có nghĩa là người dùng sẽ không thể tải xuống và cài đặt bất kỳ ứng dụng nào từ Windows Store. Trong trường hợp này, đặc biệt là trong môi trường kinh doanh, chúng tôi sẽ cần phải tắt Windows Store.
Có nhiều cách để tắt Windows Store trên máy Windows 10. Trong trường hợp máy tính Windows 10 của bạn là một phần của cơ sở hạ tầng mạng phi tập trung chẳng hạn như Nhóm làm việc, bạn có thể tắt Windows Store bằng cách sử dụng Chính sách nhóm cục bộ hoặc AppLocker. Chúng tôi sẽ đề cập đến cả hai cách trong bài viết này.
Trong trường hợp máy tính Windows 10 của bạn là một phần của cơ sở hạ tầng Miền, thì bạn có thể tắt Windows Store trực tiếp từ Windows Server hoạt động như Bộ điều khiển miền.
Windows Store bị vô hiệu hóa cũng sẽ phản ánh trên các bản cập nhật ứng dụng đã cài đặt.
1. Chặn Windows Store bằng Local Group Policy trong Windows 10
Trong trường hợp bạn muốn vô hiệu hóa Windows Store trên máy Windows không phải là một phần của cơ sở hạ tầng miền, mà là một nhóm làm việc, bạn cần thực hiện việc đó bằng cách sử dụng Local Group Policy. Chúng tôi sẽ hướng dẫn bạn cách thực hiện trên máy Windows 10, nhưng quy trình này cũng tương thích với Windows 8 và Windows 8.1. Nếu bạn có một số máy là một phần của cùng Nhóm làm việc, bạn sẽ cần phải lặp lại quy trình trên từng máy Windows.
- Nhấp chuột phải vào Menu Bắt đầu và nhấp vào Chạy
- Kiểu gpedit.msc và hãy nhấn Đi vào
- Mở rộng Cấu hình máy tính> Mẫu quản trị> Thành phần Windows> Cửa hàng
- Nhấp chuột phải vào Tắt ứng dụng Store và sau đó nhấp vào Biên tập
- Lựa chọn Đã bật, bấm vào Ứng dụng, và sau đó nhấp vào đồng ý. Nếu bạn bật cài đặt này, quyền truy cập vào ứng dụng Store sẽ bị từ chối. Nếu bạn tắt hoặc không định cấu hình cài đặt này, bạn sẽ được phép truy cập vào ứng dụng Store.
- Nhấp chuột phải vào Menu bắt đầu và sau đó nhấp vào Windows PowerShell (Quản trị viên). Trong trường hợp bạn không thấy Windows PowerShell (Admin) mà không thấy Command Prompt (Admin), bạn cũng có thể thực hiện theo cách đó.
- Kiểu gpupdate / force và nhấn Trong bước này, chúng tôi sẽ buộc cập nhật cho chính sách đã định cấu hình để Windows Store bị vô hiệu hóa. Chúng ta cũng có thể thực hiện tương tự bằng cách khởi động lại máy Windows. Như bạn có thể thấy, trong trường hợp của chúng tôi, quá trình cập nhật chính sách máy tính đã hoàn tất thành công. Cửa hàng Windows bị chặn.
2. Chặn Windows Store bằng AppLocker trong Windows 10
Cách thứ hai để tắt Windows Store hoặc bất kỳ ứng dụng nào khác là sử dụng AppLocker. Chúng tôi sẽ hướng dẫn bạn cách thực hiện trên máy Windows 10, nhưng quy trình này cũng tương thích với Windows 8 và Windows 8.1. Nếu bạn có một số máy là một phần của cùng Nhóm làm việc, bạn sẽ cần phải lặp lại quy trình trên từng máy Windows.
- Nhấp chuột trái vào Menu bắt đầu và gõ secpol mở Chính sách an ninh địa phương
- Nhấp chuột phải trên secpol và nhấp vào Chạy như quản trị viên
- Mở rộng Chính sách kiểm soát ứng dụng> AppLocker và sau đó nhấp vào Quy tắc ứng dụng đóng gói
- Nhấp chuột phải trên Quy tắc ứng dụng đóng gói và sau đó nhấp vào Tạo quy tắc mới
- Dưới Trước khi bạn bắt đầu bấm vào Kế tiếp
- Dưới Quyền bấm vào Hành động> Phủ nhận để chặn Windows Store
- Dưới Người dùng một nhóm chọn người dùng hoặc nhóm không thể chạy Windows Store. Chúng tôi sẽ áp dụng quy tắc này cho Tất cả mọi người.
- Bấm vào Kế tiếp
- Chọn vào Sử dụng một ứng dụng gói đã cài đặt làm tài liệu tham khảo và sau đó nhấp vào Lựa chọn
- Lựa chọn cửa hàng Windows từ danh sách và sau đó nhấp vào đồng ý.
- Bấm vào Kế tiếp
- Dưới Ngoại lệ bấm vào Kế tiếp.
- Dưới Tên và Mô tả nhập tên và mô tả (tùy chọn) rồi nhấp vào Tạo nên
- Bạn đã tạo thành công một chính sách. Cửa hàng Windows bị chặn.
3. Chặn Windows Store bằng Quản lý chính sách nhóm trong Windows Server 2019
Cách thuận tiện nhất để định cấu hình hoặc tắt Windows Store hoặc bất kỳ ứng dụng nào khác là sử dụng Quản lý chính sách nhóm trong cơ sở hạ tầng miền. Yêu cầu là tất cả các máy Windows 10 đều thuộc cùng một miền. Khi bạn định cấu hình chính sách nhóm trên Bộ điều khiển miền của mình, bạn sẽ có thể phân phối chính sách đó trên hàng nghìn máy Windows chỉ bằng một vài cú nhấp chuột. Chúng tôi sẽ hướng dẫn bạn cách thực hiện trên Windows Server 2019, nhưng quy trình này cũng tương thích với Windows Server 2012, Windows Server 2012 R2 và Windows Server 2016.
- Mở Quản lý máy chủ
- Bấm vào Công cụ và sau đó nhấp vào Nhóm quản lý chính sách
- Mở rộng rừng
- Nhấp chuột phải trên miền và sau đó nhấp vào Đơn vị tổ chức mới. Chúng tôi sẽ tạo một đơn vị tổ chức mới. Trong trường hợp bạn đã có OU dành riêng cho một số máy Windows, bạn có thể tạo một chính sách trong OU đó và áp dụng trên tất cả các máy.
- Kiểu tên của đơn vị tổ chức và sau đó nhấp vào đồng ý
- Nhấp chuột phải trên OU và sau đó nhấp vào Tạo GPO trong miền này và Liên kết nó ở đây
- Kiểu tên của chính sách nhóm mới và sau đó nhấp vào đồng ý
- Nhấp chuột phải vào chính sách nhóm và sau đó nhấp vào Biên tập
- Mở rộng Cấu hình người dùng> Mẫu quản trị> Thành phần Windows> Cửa hàng
- Nhấp chuột phải vào Tắt ứng dụng Store và sau đó nhấp vào Biên tập
- Lựa chọn Đã bật và sau đó nhấp vào Ứng dụng và sau đó đồng ý. Nếu bạn bật cài đặt này, quyền truy cập vào ứng dụng Store sẽ bị từ chối. Nếu bạn tắt hoặc không định cấu hình cài đặt này, bạn sẽ được phép truy cập vào ứng dụng Store.
- Nhấp chuột phải vào Menu bắt đầu và sau đó nhấp vào Windows PowerShell (Quản trị viên).
- Kiểu gpupdate / force và nhấn Trong bước này, chúng tôi sẽ buộc cập nhật cho chính sách đã định cấu hình để Windows Store bị vô hiệu hóa trên các máy đích. Chính sách nhóm được áp dụng sẽ khả dụng trên các máy Windows 10 sau khi khởi động lại. Như bạn có thể thấy, trong trường hợp của chúng tôi, quá trình cập nhật chính sách máy tính đã hoàn tất thành công. Cửa hàng Windows bị chặn.
4. Chặn Windows Store bằng Registry Editor trong Windows 10
Một phương pháp khác để tắt Windows Store là sử dụng Registry Editor. Đây cũng là phương pháp khả dụng duy nhất cho phiên bản Windows Home vì Local Group Policy Editor không khả dụng cho phiên bản Windows cụ thể đó. Nếu bạn đã sử dụng Local Group Policy Editor, thì Registry Editor sẽ tự động cập nhật giá trị cho cài đặt cụ thể đó. Phương pháp này hơi kỹ thuật vì người dùng được yêu cầu tạo khóa hoặc giá trị còn thiếu để cài đặt hoạt động. Một cấu hình sai trong Registry có thể gây ra sự cố cho hoạt động của hệ thống. Chúng tôi luôn khuyến nghị người dùng tạo bản sao lưu trước khi thực hiện bất kỳ thay đổi mới nào trong Sổ đăng ký. Bằng cách làm theo các bước dưới đây, bạn có thể định cấu hình cài đặt một cách an toàn mà không gặp bất kỳ sự cố nào:
- Giữ các cửa sổ phím và nhấn R để mở Chạy hộp thoại trên hệ thống của bạn. Bây giờ gõ “regedit”Trong hộp và nhấn Đi vào chìa khóa để mở Trình chỉnh sửa sổ đăng ký. Khi được nhắc bởi UAC (Kiểm soát tài khoản người dùng), nhấp vào Đúng cái nút.
- Trong cửa sổ Registry Editor, bạn cần điều hướng đến khóa sau:
HKEY_LOCAL_MACHINE \ SOFTWARE \ Policies \ Microsoft \ WindowsStore
- Nếu khóa sau bị thiếu, bạn có thể tạo nên nó bằng cách nhấp chuột phải vào Microsoft chìa khóa và chọn Mới> Chìa khóa Lựa chọn. Đổi tên khóa thành “Cửa hàng Windows”Và chọn nó.
- Bây giờ trong Cửa hàng Windows , nhấp chuột phải vào ngăn bên phải và chọn Mới> Giá trị DWORD (32-bit) Lựa chọn. Bây giờ đặt tên cho giá trị này là “RemoveWindowsStore“.
- Bấm đúp vào giá trị để mở nó và sau đó thay đổi Dữ liệu giá trị đến 1.
- Để áp dụng những thay đổi này cho hệ thống của bạn, hãy đảm bảo rằng bạn khởi động lại máy tính. Thao tác này sẽ vô hiệu hóa Windows Store trên hệ thống của bạn.
- Bạn luôn luôn có thể mà kích hoạt nó trở lại bằng cách thay đổi Dữ liệu giá trị đến 0. Bạn cũng có thể đơn giản tẩy giá trị từ Sổ đăng ký để kích hoạt lại Windows Store.