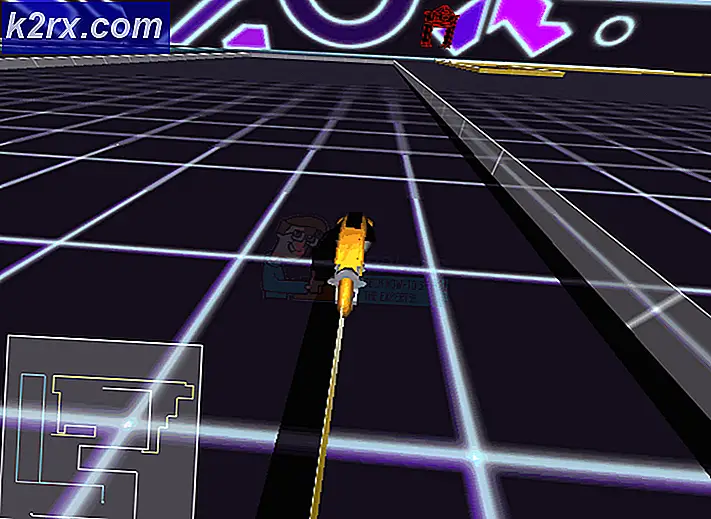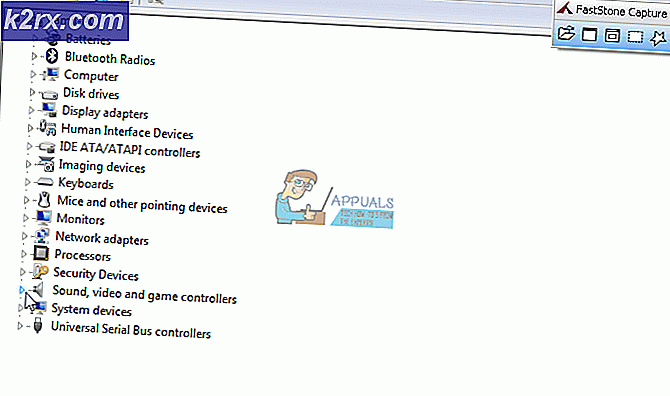Khắc phục: Bắt Windows Ready Stuck
Sau khi cập nhật Windows, hệ điều hành sẽ thực hiện các tính năng mới và cập nhật khi khởi động tiếp theo và dành chút thời gian để cài đặt các thay đổi. Vì vậy, bất cứ khi nào bạn khởi động máy tính của bạn sau khi cập nhật, Windows sẽ hiển thị một thông báo Bắt Windows Ready và ở lại đó trong một thời gian.
Trong một số trường hợp, 'thời gian' này có thể kéo dài đến hơn vài giờ và điều này có thể chứng minh là một mối phiền toái đối với một số người dùng. Bạn không thể mong đợi người dùng dừng lại trong nhiều giờ sau khi cập nhật. Đó là nó như thế nào và chúng tôi đang ở đây để giúp bạn với điều đó. Hãy xem các giải pháp dưới đây và bắt đầu với giải pháp đầu tiên.
Giải pháp 1: Chờ đợi nó ra
Cách sửa chữa dễ nhất và đơn giản nhất là bạn sẽ không tin vào mắt mình. Bạn đã đọc đúng; bạn phải đợi nó . Bất cứ khi nào bạn nhìn thấy thông báo Tải Windows Sẵn sàng, điều đó có nghĩa là Windows đang áp dụng các bản cập nhật cho máy tính của bạn.
Quá trình này có thể mất một lúc tùy thuộc vào số lượng chương trình được cài đặt trên máy tính của bạn. Nghĩ theo cách này; Windows không chỉ phải thực hiện cập nhật trên hệ điều hành của bạn mà còn phải sửa đổi tất cả các cài đặt của ứng dụng và mô-đun trên máy tính của bạn.
Vì vậy, hãy để máy tính làm điều đó và chờ hàng giờ. Nếu bạn có thời gian, bạn thậm chí có thể cho nó một hoặc hai ngày. Hy vọng rằng, bạn sẽ không phải sử dụng các giải pháp khác được liệt kê bên dưới.
Giải pháp 2 và 3 được nhắm mục tiêu khi bạn đã thực hiện rất nhiều chờ đợi (tức là 3-4 giờ). Những giải pháp này có nghĩa là để tăng tốc quá trình nếu Windows là cổ chai trên một số vấn đề. Nếu bạn đã chờ đợi rất lâu, bạn có thể tiếp tục với các giải pháp khác.
Giải pháp 2: Xóa tất cả thiết bị được đính kèm
Trước khi chúng tôi bắt đầu theo các phương pháp kỹ thuật và tẻ nhạt hơn, bạn nên kiểm tra xem có bất kỳ loại thiết bị được kết nối nào trên máy tính của bạn hay không. Các thiết bị đi kèm này có thể bao gồm thiết bị lưu trữ, kết nối với các thiết bị khác, với các mô-đun khác, máy in, v.v.
Trọng tâm ở đây là các thiết bị 'USB' được gắn vào hệ thống cho dù chúng thuộc loại nào. Bạn có thể khắc phục thêm giải pháp này bằng cách cắm tất cả các thiết bị USB bao gồm chuột, bàn phím, v.v. Điều này sẽ đảm bảo rằng không có bất kỳ sự can thiệp nào và cập nhật sẽ kết thúc nhanh hơn.
Giải pháp 3: Ngắt kết nối Internet
Bất cứ khi nào bạn nhìn thấy hộp thoại 'sẵn sàng cho Windows', nó thường có nghĩa là hai điều; hoặc Windows đang cài đặt gói cập nhật đã tải xuống từ Internet hoặc Windows hiện đang tải xuống nội dung bổ sung từ internet.
Bây giờ câu hỏi là, làm thế nào để bạn ngắt kết nối từ internet nếu bạn không thể truy cập các thiết lập trên máy tính? Trước tiên, nếu bạn đang sử dụng kết nối Ethernet, chỉ cần cắm cáp Ethernet từ mặt sau của máy tính. Nếu bạn đang sử dụng Wi-Fi, hãy tắt bộ định tuyến .
Về cơ bản, tắt mọi thứ mà máy tính của bạn có thể kết nối. Nếu bạn có hai bộ định tuyến, có thể nếu bạn đóng một bộ định tuyến, máy tính sẽ tự động kết nối với bộ định tuyến thứ hai. Sau khi tắt kết nối internet, hãy chờ xử lý hoàn tất. Bạn vẫn có thể phải đợi nhưng không lâu như khi bạn kết nối với internet.
Mẹo CHUYÊN NGHIỆP: Nếu vấn đề xảy ra với máy tính của bạn hoặc máy tính xách tay / máy tính xách tay, bạn nên thử sử dụng phần mềm Reimage Plus có thể quét các kho lưu trữ và thay thế các tệp bị hỏng và bị thiếu. Điều này làm việc trong hầu hết các trường hợp, nơi vấn đề được bắt nguồn do một tham nhũng hệ thống. Bạn có thể tải xuống Reimage Plus bằng cách nhấp vào đâyGiải pháp 4: Power đi xe đạp máy tính của bạn
Đi xe đạp điện là một hành động tắt hoàn toàn thiết bị và sau đó bật lại. Lý do đi xe đạp điện bao gồm việc thiết bị điện tử khởi động lại bộ thông số cấu hình hoặc khôi phục từ trạng thái hoặc chế độ không hồi đáp. Nó cũng được sử dụng để thiết lập lại tất cả các cấu hình mạng vì chúng đều bị mất khi bạn tắt hoàn toàn thiết bị.
Dưới đây là các bước giúp bạn tăng tốc sức mạnh cho máy tính của mình.
- Tắt máy tính của bạn bằng cách nhấn nút nguồn trong vài giây.
- Khi máy tính bị tắt, hãy cắm tất cả cáp USB và các thiết bị ngoại vi.
- Bây giờ rút dây nguồn điện chính ra khỏi máy tính của bạn. Nếu bạn đang sử dụng máy tính xách tay, hãy lấy pin ra sau khi nhấn các nút hoặc kéo cần gạt.
- Bây giờ bấm và giữ nút nguồn của máy tính trong ít nhất 1 phút. Điều này sẽ làm cạn kiệt toàn bộ sức mạnh còn lại.
- Bây giờ kết nối tất cả các dây cáp trở lại vào máy tính nhưng vẫn không cắm bất kỳ thiết bị USB nào. Nếu phương pháp này phù hợp với bạn, bạn sẽ không thấy màn hình nào cả hoặc bạn sẽ thấy nó hoàn thành trong thời gian rất ngắn.
Giải pháp 5: Thực hiện SFC và sau đó khôi phục hệ thống
Nếu tất cả các giải pháp trên không hoạt động, bạn có thể thử thực hiện quét SFC bằng các tùy chọn khôi phục có trong môi trường khôi phục. Nếu điều này vẫn không hiệu quả, chúng ta có thể tiếp tục và khôi phục hệ thống.
Khôi phục hệ thống sẽ khôi phục Windows của bạn về lần cuối cùng nó hoạt động chính xác. Cơ chế khôi phục tự động tạo bản sao lưu theo định kỳ hoặc trong thời gian bất cứ khi nào bạn cài đặt bản cập nhật mới.
- Chèn phương tiện có thể khởi động vào máy tính của bạn và khởi động từ nó (bạn có thể tìm hiểu cách tạo phương tiện có thể khởi động từ bài viết của chúng tôi Cách tạo DVD hoặc USB có thể khởi động. Hoặc bạn có thể thử nhập môi trường khôi phục trực tiếp trên máy tính của mình và chuyển sang bước 3 .
- Bây giờ bấm vào Sửa chữa máy tính của bạn có mặt ở phía dưới bên trái của cửa sổ sau khi bạn chọn ngôn ngữ và định dạng thời gian.
- Bây giờ hãy nhấp vào tùy chọn Khắc phục sự cố .
- Bây giờ bấm vào dấu nhắc lệnh .
- Trong dấu nhắc lệnh, thực hiện câu lệnh sau:
sfc / scannow
Sau khi quá trình hoàn tất, khởi động lại máy tính của bạn và kiểm tra xem sự cố đã giải quyết chưa.
- Nếu bạn vẫn không thể vượt qua màn hình ' Bắt Windows Sẵn sàng ', bạn nên điều hướng đến các tùy chọn và chọn Khôi phục Hệ thống .
Chọn điểm khôi phục chính xác và tiếp tục với quy trình.
Giải pháp cuối cùng: Cài đặt lại bản sao mới
Nếu tất cả các phương pháp trên không hiệu quả, bạn nên cố gắng chờ đợi nhiều hơn nếu bạn có thời gian. Có lẽ nó sẽ làm việc nhưng nếu bạn muốn, bạn có thể cài đặt một bản sao Windows mới vào máy tính của bạn. Bạn kiểm tra bài viết của chúng tôi về cách tạo phương tiện có thể khởi động . Có hai cách: bằng cách sử dụng công cụ tạo phương tiện của Microsoft và bằng cách sử dụng Rufus. Bạn cũng có thể sao lưu giấy phép của mình bằng tiện ích Belrac . Bạn cũng nên sao lưu dữ liệu của mình trước khi thực hiện cài đặt sạch. Bạn nên khởi động vào chế độ an toàn và sao lưu các tệp của mình theo cách thủ công từ đó.
Mẹo CHUYÊN NGHIỆP: Nếu vấn đề xảy ra với máy tính của bạn hoặc máy tính xách tay / máy tính xách tay, bạn nên thử sử dụng phần mềm Reimage Plus có thể quét các kho lưu trữ và thay thế các tệp bị hỏng và bị thiếu. Điều này làm việc trong hầu hết các trường hợp, nơi vấn đề được bắt nguồn do một tham nhũng hệ thống. Bạn có thể tải xuống Reimage Plus bằng cách nhấp vào đây