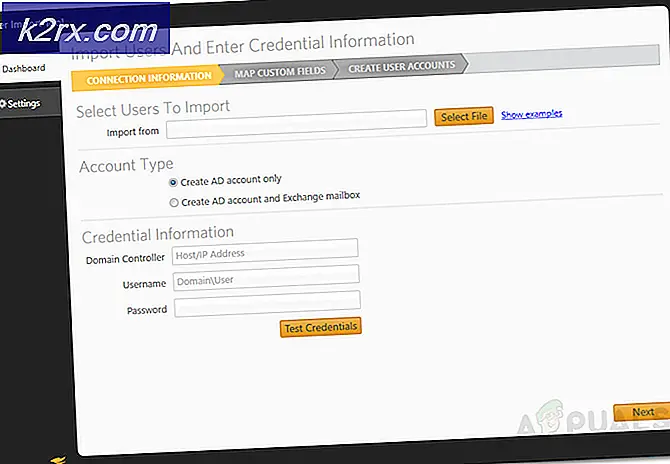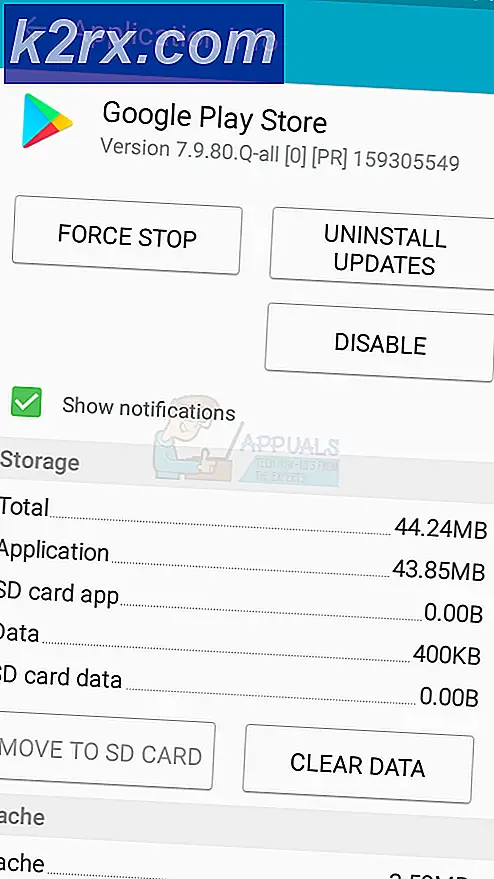Không thể thay đổi độ phân giải màn hình trong Windows 10
Windows 10 là phiên bản kế thừa của Windows 8 và nó có một số sửa đổi khác biệt so với phiên bản trước. Trong Windows 10, Microsoft đã thực hiện một số thay đổi trong GUI. Vì vậy, nó đã trở nên tiên tiến hơn và bắt mắt. Đa số người dùng đã cập nhật các phiên bản Windows trước của họ lên Windows 10.
Một số người dùng đã báo cáo sự cố sau khi cập nhật Windows của họ lên Windows 10 nghĩa là họ không thể thay đổi độ phân giải màn hình trong Windows 10 . Màn hình bị kẹt ở độ phân giải cơ bản và cài đặt độ phân giải màn hình chuyển sang màu xám và không thể sửa đổi được. Đây là một thực tế, gây phiền nhiễu và mọi người không muốn mất thời gian và tiền bạc của họ. Vì vậy, một số người dùng đã nâng cấp Windows của họ lên Windows 10 đang hoàn nguyên về bản dựng trước đó của họ.
Lý do có thể cho vấn đề này:
Lý do đằng sau vấn đề này khá đơn giản.
Nguyên nhân phổ biến nhất của điều này là trình điều khiển Windows không tương thích hoặc lỗi thời . Các trình điều khiển này có thể liên quan đến Card đồ họa.
Lý do khác cho vấn đề này có thể là các bản cập nhật bị thiếu trong khi cập nhật Windows.
Phương pháp # 1: Cập nhật trình điều khiển hiển thị tự động
Giải pháp đầu tiên cho vấn đề này là tự động cập nhật trình điều khiển hiển thị của bạn . Nhiều lần, sự cố này có thể được giải quyết bằng cách cập nhật trình điều khiển hiển thị từ trang web của nhà sản xuất máy tính. Để làm điều này, hãy làm theo các bước sau.
Mở trình quản lý thiết bị bằng cách nhấp chuột phải vào biểu tượng trình đơn bắt đầu hoặc bạn có thể sử dụng phím tắt Win + X. Chọn Trình quản lý Thiết bị từ danh sách.
Sau khi mở trình quản lý thiết bị, hãy tìm tùy chọn Bộ điều hợp hiển thị và mở rộng tùy chọn này. Bạn sẽ thấy các bộ điều hợp được gắn vào máy tính của bạn. Nó có thể là một hoặc nhiều hơn. Chỉ cần nhấp vào bộ điều hợp và chọn Cập nhật phần mềm điều khiển . Từ đó, hãy nhấp vào Tìm kiếm tự động để cập nhật phần mềm trình điều khiển . Nó sẽ bắt đầu tìm kiếm các trình điều khiển và bạn sẽ có thể thay đổi độ phân giải sau đó.
Mẹo CHUYÊN NGHIỆP: Nếu vấn đề xảy ra với máy tính của bạn hoặc máy tính xách tay / máy tính xách tay, bạn nên thử sử dụng phần mềm Reimage Plus có thể quét các kho lưu trữ và thay thế các tệp bị hỏng và bị thiếu. Điều này làm việc trong hầu hết các trường hợp, nơi vấn đề được bắt nguồn do một tham nhũng hệ thống. Bạn có thể tải xuống Reimage Plus bằng cách nhấp vào đâyPhương pháp # 2: Cài đặt trình điều khiển ở chế độ tương thích
Nếu không có trình điều khiển cập nhật có sẵn trên trang web của nhà sản xuất, sau đó sử dụng phương pháp này để cài đặt trình điều khiển trong chế độ tương thích cho Windows 8 .
Tải xuống trình điều khiển theo cách thủ công từ trang web của nhà sản xuất.
Nhấp chuột phải vào tập tin cài đặt của trình điều khiển và chọn Properties nằm ở phía dưới.
Từ trình đơn mới, chuyển đến tab Tương thích và chọn hộp có nhãn là Chạy chương trình này ở chế độ tương thích cho . Chọn Windows 8 từ danh sách và Áp dụng Cài đặt. Điều này sẽ cài đặt các trình điều khiển. Khởi động lại PC sau khi cài đặt và bạn sẽ giải quyết được vấn đề của mình.
Mẹo CHUYÊN NGHIỆP: Nếu vấn đề xảy ra với máy tính của bạn hoặc máy tính xách tay / máy tính xách tay, bạn nên thử sử dụng phần mềm Reimage Plus có thể quét các kho lưu trữ và thay thế các tệp bị hỏng và bị thiếu. Điều này làm việc trong hầu hết các trường hợp, nơi vấn đề được bắt nguồn do một tham nhũng hệ thống. Bạn có thể tải xuống Reimage Plus bằng cách nhấp vào đây