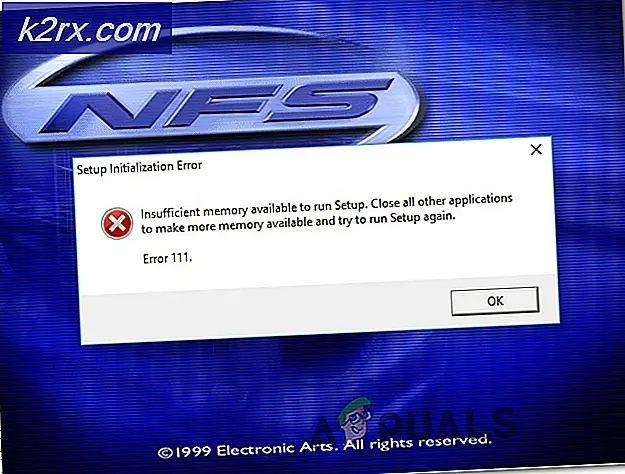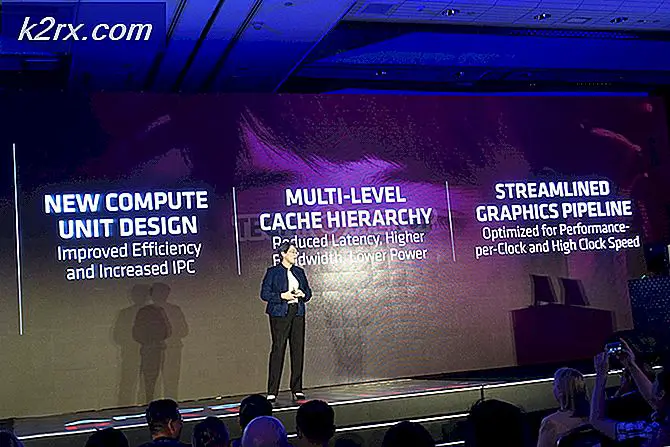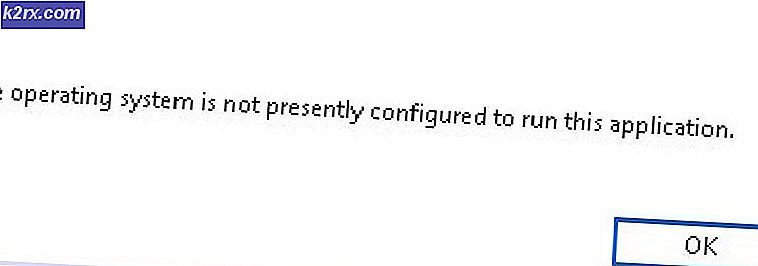Khắc phục: Cortana sẽ không nghe thấy tôi
Cortana là câu trả lời của Microsoft cho Siri của Apple, vì nó có thể là Cortana là một trợ lý cá nhân ảo được thiết kế để hỗ trợ người dùng Windows trong các công việc hàng ngày và giúp họ hoàn thành nhiệm vụ trên máy tính của họ. Từ tìm kiếm thông qua tất cả các tệp và thư mục trên máy tính của bạn để lên lịch sự kiện mới trong chương trình làm việc hàng ngày của bạn, Cortana có thể làm tất cả. Cortana đã được giới thiệu với thế giới khi Windows 10 xuất hiện, và cho đến nay, việc tiếp nhận Cortana đã không là gì ngoài tích cực.
Tuy nhiên, khá nhiều người dùng Windows 10 đã gặp phải một vấn đề khá kỳ lạ liên quan đến Cortana - Cortana đôi khi không nghe thấy giọng nói của người dùng mặc dù micrô họ đang sử dụng hoàn toàn ổn và hoạt động ổn định với tất cả các chương trình và ứng dụng khác (như vậy như Skype). Người dùng gặp phải vấn đề này thấy rằng Cortana có thể hiểu họ khi họ sử dụng tính năng Tìm hiểu giọng nói của tôi nằm trong cài đặt của Cortana, nhưng Cortana không thể tạo ra bất cứ điều gì họ nói khi họ đang cố gắng để Cortana làm một cái gì đó.
Tuy nhiên, may mắn thay, vì số lượng người dùng Windows 10 đã gặp phải vấn đề này trong quá khứ, nhiều giải pháp và phương pháp đã được áp dụng để thử và khắc phục vấn đề, và một số thậm chí đã làm việc cho người dùng gặp vấn đề này . Sau đây là các giải pháp hiệu quả nhất mà bạn có thể thử nếu Cortana không nghe thấy bạn mặc dù bạn biết rằng micrô bạn đang sử dụng hoạt động tốt và bạn đã thiết lập Cortana một cách thích hợp:
Giải pháp 1: Kiểm tra và cài đặt mọi bản cập nhật có sẵn
Có một cơ hội khá tốt mà Cortana không thể nghe thấy bạn vì lỗi hoặc trục trặc mà Microsoft không chỉ biết nhưng cũng đã được chăm sóc trong bản cập nhật. Để đảm bảo rằng mọi bản sửa lỗi cho Cortana được cài đặt trên máy tính của bạn, bạn cần phải kiểm tra và cài đặt tất cả các bản cập nhật Windows có sẵn. Để làm như vậy, bạn cần phải:
- Mở Menu Bắt đầu .
- Nhấp vào Cài đặt .
- Nhấp vào Cập nhật và bảo mật .
- Nhấp vào Windows Update trong ngăn bên phải.
- Nhấp vào Kiểm tra cập nhật ở ngăn bên trái.
Hãy kiên nhẫn trong khi máy tính của bạn tìm kiếm trên internet cho tất cả các bản cập nhật có sẵn.
Khi máy tính của bạn được thực hiện tìm kiếm và đã tạo ra một danh sách tất cả các bản cập nhật Windows 10 có sẵn, hãy cài đặt mọi bản cập nhật được liệt kê.
Mẹo CHUYÊN NGHIỆP: Nếu vấn đề xảy ra với máy tính của bạn hoặc máy tính xách tay / máy tính xách tay, bạn nên thử sử dụng phần mềm Reimage Plus có thể quét các kho lưu trữ và thay thế các tệp bị hỏng và bị thiếu. Điều này làm việc trong hầu hết các trường hợp, nơi vấn đề được bắt nguồn do một tham nhũng hệ thống. Bạn có thể tải xuống Reimage Plus bằng cách nhấp vào đâyNgay sau khi tất cả các bản cập nhật có sẵn đã được cài đặt, hãy khởi động lại máy tính của bạn và kiểm tra xem sự cố đã được giải quyết hay chưa.
Giải pháp 2: Đặt mức âm lượng của micrô theo cách thủ công
Một số người dùng đã có may mắn với việc khắc phục sự cố này bằng cách định cấu hình mức âm lượng của micrô theo cách thủ công. Để làm như vậy, bạn cần phải:
- Nhấp chuột phải vào biểu tượng Âm thanh trong khay hệ thống của bạn nằm ở góc dưới cùng bên phải của màn hình.
- Nhấp vào Ghi thiết bị trong menu bật lên.
- Nhấp chuột phải vào micrô mà Cortana không nghe thấy bạn và nhấp vào Thuộc tính trong menu ngữ cảnh.
- Điều hướng đến các cấp
- Tăng âm lượng lên giá trị cao hơn (70, 80 hoặc 100 nên làm tốt) bằng thanh trượt.
- Nhấp vào Áp dụng và sau đó nhấp vào OK .
- Nhấp vào Áp dụng và sau đó nhấp vào OK trong hộp thoại Âm thanh .
- Thoát và kiểm tra xem Cortana có thể nghe thấy bạn ngay bây giờ không.
Giải pháp 3: Nếu bạn đang sử dụng máy chủ proxy, hãy tắt cài đặt proxy của bạn
Nhiều người dùng đã gặp phải vấn đề này trong quá khứ đã báo cáo rằng họ chỉ gặp sự cố khi sử dụng máy chủ proxy. Nếu bạn đang gặp vấn đề này và cũng đang sử dụng một proxy, vô hiệu hóa nó và nếu máy chủ proxy bạn đang sử dụng là vấn đề, vấn đề sẽ được khắc phục.
Trong một số trường hợp, Windows 10 máy tính được đặt để tự động phát hiện proxy. Nếu máy tính của bạn được đặt thành tự động phát hiện proxy, bạn cũng nên tắt tùy chọn này để giải pháp này hoạt động.
Giải pháp 4: Chuyển sang micrô khác
Nếu không có giải pháp nào được liệt kê và mô tả ở trên đã quản lý để khắc phục vấn đề này cho bạn, chỉ có một giải pháp còn lại mà bạn có thể thử - chuyển sang một micrô khác. Rõ ràng, Cortana chỉ gặp khó khăn khi nghe giọng nói của người dùng trên một số micrô và nếu micrô bạn hiện đang sử dụng là một trong số đó, việc chuyển sang một micrô khác sẽ hoàn thành công việc. Mặc dù việc chuyển sang một loại microphone hoàn toàn khác không phải là giải pháp thích hợp nhất cho vấn đề này, nhưng điều đáng lưu ý là đã giải quyết vấn đề này cho một số lượng người dùng Windows 10 đã gặp phải vấn đề này trước đây.
Mẹo CHUYÊN NGHIỆP: Nếu vấn đề xảy ra với máy tính của bạn hoặc máy tính xách tay / máy tính xách tay, bạn nên thử sử dụng phần mềm Reimage Plus có thể quét các kho lưu trữ và thay thế các tệp bị hỏng và bị thiếu. Điều này làm việc trong hầu hết các trường hợp, nơi vấn đề được bắt nguồn do một tham nhũng hệ thống. Bạn có thể tải xuống Reimage Plus bằng cách nhấp vào đây