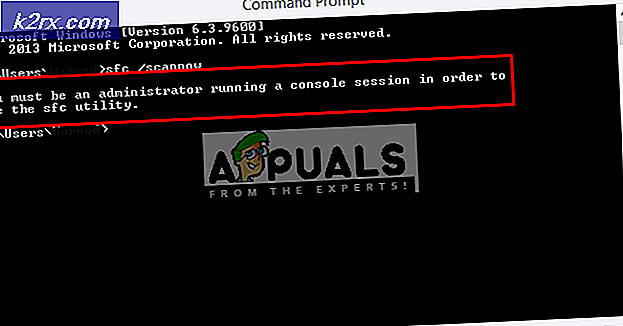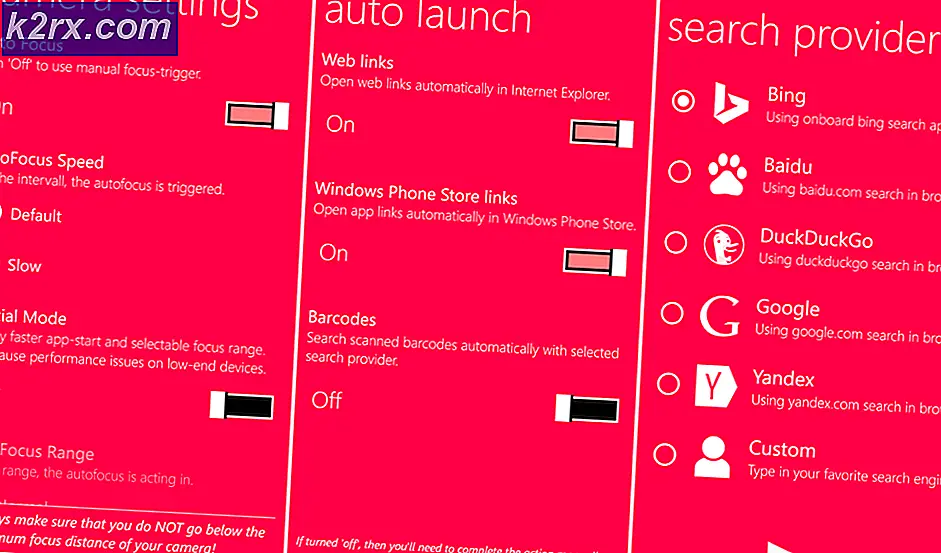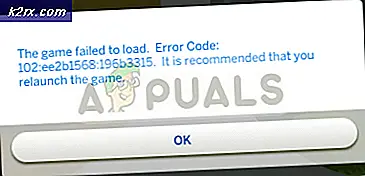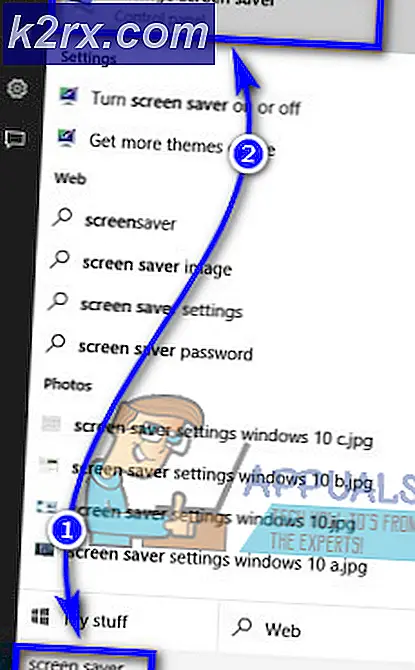Làm thế nào để khắc phục lỗi không thể tìm thấy steam.exe của Windows?
Thông báo lỗi “Windows không thể tìm thấy Steam.exe” xuất hiện khi người dùng đang cố gắng mở ứng dụng khách Steam bằng cách nhấp đúp vào lối tắt Steam trên Màn hình nền hoặc khi mở tệp Steam.exe trực tiếp từ thư mục cài đặt Steam. Mặc dù tệp ở đó và có thể truy cập được, thông báo lỗi vẫn xuất hiện và gây khó khăn cho người dùng trên toàn thế giới.
May mắn thay, đã có một số phương pháp thành công trên Internet. Chúng được đăng bởi những người dùng đã quản lý để giải quyết vấn đề. Chúng tôi đã cung cấp hướng dẫn từng bước cho các phương pháp này, vì vậy hãy đảm bảo bạn xem chúng dưới đây!
Nguyên nhân nào gây ra lỗi Windows không thể tìm thấy Steam.exe?
Có một số nguyên nhân cụ thể dẫn đến vấn đề này. Nếu tệp Steam.exe nằm ở nơi cần đến, thì vấn đề cần được phân tích kỹ hơn với danh sách nguyên nhân mà chúng tôi đã chuẩn bị bên dưới. Kiểm tra chúng ra!
Giải pháp 1: Quét máy tính của bạn để tìm phần mềm độc hại
Rất có thể máy tính của bạn đã bị nhiễm vi-rút đang ngăn một số tệp thực thi nhất định được khởi chạy. Người dùng thường không nghi ngờ phần mềm độc hại vì nghĩ rằng phần mềm độc hại thường không chỉ ảnh hưởng đến ứng dụng khách Steam. Tuy nhiên, những trường hợp như vậy đã được người dùng gửi và hoàn toàn có thể xảy ra! Đảm bảo rằng bạn quét máy tính của mình bằng trình quét phần mềm độc hại chất lượng!
- Một lựa chọn tốt sẽ là sử dụng Malwarebytes vì đó là công cụ mà hầu hết người dùng xác nhận phương pháp này đã sử dụng để loại bỏ phần mềm độc hại. Mở ra của bạn trình duyệt và truy cập liên kết này để bắt đầu tải xuống Malwarebytes miễn phí.
- Mở tệp bạn vừa tải xuống từ thanh tải xuống ở cuối trình duyệt của bạn hoặc bằng cách định vị tệp đó trong Tải xuống Đầu tiên, chọn ngôn ngữ để sử dụng trong quá trình cài đặt. Sau đó, chọn xem bạn có đang cài đặt Malwarebytes vào một Máy tính cá nhân hoặc một Máy tính làm việc.
- Màn hình cuối cùng sẽ có màu xanh lam Đồng ý và cài đặt Nhấp vào nó sau khi đọc các điều khoản và điều kiện. Nếu bạn muốn thay đổi thư mục cài đặt, hãy nhấp vào Tùy chọn nâng cao bên dưới, nhấp vào Duyệt qua và điều hướng đến thư mục mong muốn.
- Mở Malwarebytes sau khi cài đặt bằng cách nhấp đúp vào Máy tính để bàn hoặc bằng cách tìm kiếm nó trong Menu bắt đầu. Nó có thể bắt đầu tự động. Khi vào bên trong, hãy nhấp vào Cài đặt từ menu điều hướng bên trái.
- Bên trong phần Cài đặt, điều hướng đến Sự bảo vệ Cuộn cho đến khi bạn đến Tùy chọn quét và đặt thanh trượt bên dưới Quét tìm rootkit tiếp tục.
- Sau đó, điều hướng đến Quét chọn tab Quét mối đe dọa từ các tùy chọn sẽ xuất hiện và nhấp vào Bắt đầu quét
- Chờ Malwarebytes hoàn tất quá trình quét máy tính của bạn. Nếu tìm thấy bất kỳ ứng dụng độc hại nào, hãy đảm bảo bạn xóa hoặc cách ly chúng nếu được nhắc. Kiểm tra xem thông báo lỗi “Windows không thể tìm thấy Steam.exe” có còn xuất hiện không!
Giải pháp 2: Thêm một ngoại lệ trong Avast
Steam và Avast đơn giản là không hợp nhau. Avast thậm chí còn nằm trong danh sách các chương trình can thiệp vào quá trình cài đặt Steam của Steam và rõ ràng là lý do tại sao. Nguyên nhân thực sự của vấn đề này có lẽ là do ứng dụng khách Steam đã bị gắn cờ bởi Avast! Cách duy nhất để giải quyết vấn đề này và giữ cho cả hai ứng dụng được cài đặt là thêm một ngoại lệ cho nó bằng cách làm theo các bước được trình bày bên dưới!
- Mở Avast bằng cách nhấp đúp vào biểu tượng màn hình của nó hoặc bằng cách tìm kiếm nó sau khi mở Menu bắt đầu hoặc là Tìm kiếm Chỉ cần gõ “Avast” và nhấp chuột trái vào kết quả đầu tiên sẽ xuất hiện.
- Nhấn vào Thực đơn ở góc trên cùng bên phải của giao diện người dùng của Avast và chọn Cài đặt từ menu ngữ cảnh sẽ xuất hiện.
- Đảm bảo rằng bạn ở trong Chung và nhấp vào Ngoại lệ tùy chọn bên trong. Theo dõi nó bằng cách nhấp vào Thêm ngoại lệ
- Nhấn vào Duyệt qua và điều hướng đến thư mục mà bạn đã quyết định cài đặt Steam. Theo mặc định, nó phải là:
C: \ Program Files (x86) \ Steam
- Chọn thư mục này và nhấp vào Thêm ngoại lệ của cửa sổ sẽ xuất hiện. Khởi động lại máy tính của bạn và thử mở lại Steam một lần nữa để xem thông báo lỗi “Windows không thể tìm thấy Steam.exe” có còn xuất hiện hay không!
Giải pháp 3: Gỡ cài đặt Avast Xóa giá trị sổ đăng ký
Nếu tập hợp các bước được trình bày ở trên không giải quyết được sự cố của bạn, bạn nên cân nhắc việc gỡ cài đặt Avast. Steam quan trọng hơn nhiều và bạn luôn có thể tìm thấy một giải pháp thay thế miễn phí tốt hơn cho Avast. Tuy nhiên, một số người dùng đã báo cáo rằng sự cố vẫn tiếp tục xuất hiện ngay cả sau khi gỡ cài đặt Avast. Nếu đúng như vậy, bạn có thể phải xóa một giá trị đăng ký nhất định để giải quyết vấn đề một cách tốt đẹp!
Windows 10:
- Mở Cài đặt trên Windows 10. Bạn có thể mở bằng một số phương pháp khác nhau. Bạn có thể dùng Windows Key + I kết hợp (khai thác chúng đồng thời). Một thay thế là nhấp vào Menu bắt đầu nút hoặc Khóa Windows trên bàn phím của bạn, theo sau là biểu tượng răng cưa ở góc dưới cùng bên trái của menu Bắt đầu.
- Cuối cùng, bạn chỉ cần tìm kiếm “Cài đặt”Và nhấp chuột trái vào kết quả đầu tiên sẽ xuất hiện.
- Khi vào bên trong, hãy nhấp vào Ứng dụng phần để mở nó. Danh sách tất cả các ứng dụng đã cài đặt trên PC của bạn sẽ mở ra. Cuộn cho đến khi bạn đến Avast , bấm chuột trái vào mục nhập của nó trong danh sách và bấm vào Gỡ cài đặt nút sẽ xuất hiện. Thực hiện theo các hướng dẫn sẽ xuất hiện để làm theo quy trình.
Các phiên bản khác của Windows:
- Mở Bảng điều khiển bằng cách thực hiện tìm kiếm nó trong menu Bắt đầu. Chỉ cần gõ “Bảng điều khiển”Với Menu bắt đầu Bạn cũng có thể chạy nó bằng cách chạm vào Phím Windows + R các phím cùng một lúc, nhập “control.exe”Và nhấp vào đồng ý nút trong Chạy cái hộp.
- Nhấn vào Xem bởi tùy chọn và đặt nó thành thể loại. Nó nằm ở phần trên cùng bên phải của cửa sổ Control Panel. Nhấn vào Gỡ bỏ cài đặt một chương trình nút dưới Các chương trình
- Danh sách tất cả các chương trình đã cài đặt trên máy tính của bạn sẽ xuất hiện. Cuộn cho đến khi bạn đến Avast mục nhập trong danh sách, bấm chuột phải vào nó và chọn Gỡ cài đặt từ menu ngữ cảnh sẽ xuất hiện.
- Làm theo hướng dẫn trên màn hình để gỡ cài đặt và kiểm tra xem lỗi “Windows không thể tìm thấy Steam.exe” có còn xuất hiện khi cố gắng chạy Steam hay không.
Nếu đúng, đã đến lúc làm theo các bước còn lại mà chúng tôi đã chuẩn bị bên dưới. Bạn sẽ phải chỉnh sửa sổ đăng ký để thực hiện phương pháp này. Bạn cần hết sức cẩn thận khi thực hiện việc này vì bạn không muốn gây ra sự mất ổn định của hệ thống. Để phòng ngừa, hãy xem bài viết Cách sao lưu và khôi phục Registry của chúng tôi. Tuy nhiên, sẽ không có gì sai nếu bạn làm theo các bước dưới đây một cách cẩn thận.
- Sử dụng Phím Windows + R tổ hợp phím để bắt đầu Chạy Kiểu "regedit”Trong hộp và nhấp vào đồng ý nút để mở Trình chỉnh sửa sổ đăng ký. Xác nhận bất kỳ UAC lời nhắc có thể xuất hiện.
- Điều hướng đến vị trí sau bằng menu điều hướng bên trái:
HKEY_LOCAL_MACHINE \ SOFTWARE \ Microsoft \ Windows NT \ CurrentVersion \ Image File Execution Options
- Bấm đúp để mở Tùy chọn thực thi tệp hình ảnh chìa khóa và tìm kiếm Hơi nước.exe mục nhập tăng giá trị ở phía bên phải của cửa sổ. Nhấp chuột phải vào phím Steam.exe và chọn Xóa bỏ từ menu ngữ cảnh sẽ xuất hiện.
- Thoát khỏi Registry Editor và chạy lại Steam để kiểm tra xem thông báo lỗi tương tự có xuất hiện hay không!