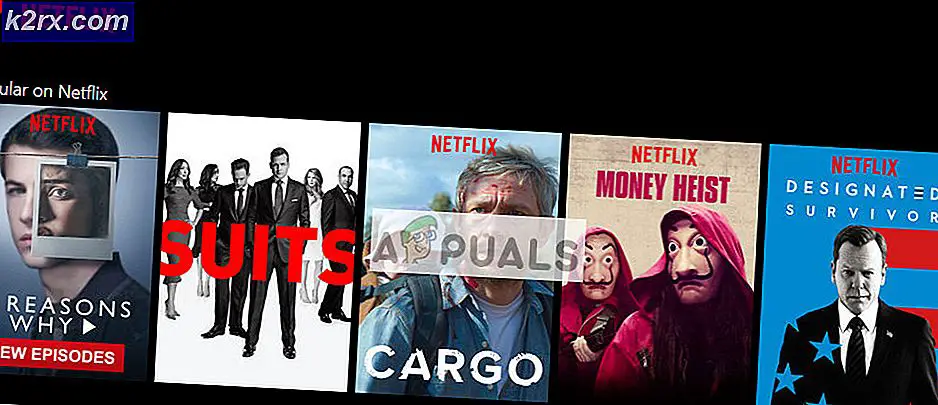Cách khắc phục sự cố kỹ thuật số Dolby Plus sau khi nâng cấp lên Windows 10
Các ứng dụng âm thanh Dolby - chẳng hạn như chương trình Dolby Digital Plus Home Theater - hoàn toàn tương thích với Windows 10. Tuy nhiên, nó không phải là chưa từng nghe cho Dolby ngừng hoạt động trên máy tính sau khi nâng cấp Windows 10. Trên thực tế, một số lượng người dùng Dolby công bằng gặp phải vấn đề mà mỗi lần họ cố gắng khởi chạy ứng dụng âm thanh Dolby, ứng dụng không mở và họ nhận được thông báo lỗi mặc dù ứng dụng tương tự đã hoạt động hoàn hảo trước khi nâng cấp Windows 10 . Thông báo lỗi cụ thể này đọc:
Phiên bản trình điều khiển âm thanh Dolby Digital Plus hiện tại là xxx và ứng dụng phần mềm yêu cầu phiên bản trình điều khiển xxx Vui lòng cài đặt một kết hợp ứng dụng phần mềm và trình điều khiển hợp lệ.
Vấn đề này về cơ bản xảy ra vì việc nâng cấp lên Windows 10 đã gây ra các trình điều khiển cho thiết bị âm thanh chuyên dụng của máy tính (như thiết bị Âm thanh Độ nét cao Realtek) hoặc trình điều khiển âm thanh Dolby Digital Plus (hoặc cả hai) được nâng cấp, và bây giờ hai trình điều khiển có thể ' t dường như làm việc với nhau. Các trình điều khiển âm thanh Dolby Digital Plus không tương thích với các trình điều khiển cho thiết bị âm thanh chuyên dụng của máy tính (hoặc ngược lại) là nguyên nhân khiến các ứng dụng âm thanh Dolby ngừng hoạt động sau khi nâng cấp Windows 10 trong hầu hết các trường hợp.
Rất may cho bất cứ ai và tất cả mọi người bị ảnh hưởng bởi vấn đề này, nó là hoàn toàn fixable. Sau đây là hai giải pháp hiệu quả nhất mà bạn có thể sử dụng để thử và giải quyết vấn đề này:
Giải pháp 1: Gỡ cài đặt và sau đó cài đặt lại thiết bị âm thanh chuyên dụng của máy tính
- Nhấn Windows Logo key + R để mở Run
- Nhập hdwwiz.cpl vào hộp thoại Chạy và nhấn Enter để khởi chạy Trình quản lý Thiết bị .
- Trong Device Manager, nhấp đúp vào phần Sound, video và bộ điều khiển trò chơi để mở rộng nó.
- Nhấp chuột phải vào thiết bị âm thanh chuyên dụng của máy tính (thiết bị Âm thanh Độ nét cao Realtek hoặc thiết bị Âm thanh HD Conexant - ví dụ) và nhấp vào Gỡ cài đặt trong menu ngữ cảnh.
- Bật tùy chọn Xóa phần mềm trình điều khiển cho thiết bị này bằng cách chọn hộp kiểm bên cạnh tùy chọn này.
- Nhấp vào OK .
- Chờ cho thiết bị âm thanh chuyên dụng và trình điều khiển của nó được gỡ cài đặt.
- Khởi động lại máy tính.
Khi máy tính khởi động và bạn đăng nhập vào nó, cả thiết bị âm thanh chuyên dụng và các trình điều khiển của nó sẽ được cài đặt lại tự động. Sau khi thiết bị âm thanh chuyên dụng và trình điều khiển đã được cài đặt lại, hãy kiểm tra xem sự cố đã được giải quyết hay chưa.
Giải pháp 2: Quay trở lại phiên bản cũ của trình điều khiển âm thanh chuyên dụng
Mặc dù các ứng dụng Dolby không hoạt động sau khi nâng cấp Windows 10 hoạt động tốt trước khi nâng cấp, bạn có thể chắc chắn rằng phiên bản cũ của trình điều khiển cho thiết bị âm thanh chuyên dụng của máy tính bị ảnh hưởng tương thích với trình điều khiển âm thanh Dolby Digital Plus. Vì đó là trường hợp, gỡ cài đặt trình điều khiển âm thanh chuyên dụng hiện tại của máy tính bị ảnh hưởng và sau đó cài đặt phiên bản cũ hơn của trình điều khiển có thể chính xác là những gì bạn cần làm để loại bỏ vấn đề này. Để áp dụng giải pháp này, bạn cần:
- Nhấn Windows Logo key + R để mở Run
- Nhập hdwwiz.cpl vào hộp thoại Chạy và nhấn Enter để khởi chạy Trình quản lý Thiết bị .
- Trong Device Manager, nhấp đúp vào phần Sound, video và bộ điều khiển trò chơi để mở rộng nó.
- Nhấp chuột phải vào thiết bị âm thanh chuyên dụng của máy tính (thiết bị Âm thanh Độ nét cao Realtek hoặc thiết bị Âm thanh HD Conexant - ví dụ) và nhấp vào Thuộc tính trong menu ngữ cảnh.
- Điều hướng đến Trình điều khiển
Lưu ý : Đảm bảo ghi lại Phiên bản trình điều khiển của trình điều khiển thiết bị âm thanh, chỉ trong trường hợp bạn cần sau này.
- Nhấp vào Roll Back Driver và đi qua trình hướng dẫn để chuyển về phiên bản của trình điều khiển âm thanh đã được cài đặt trước đó trên máy tính.
Nếu tùy chọn Roll Back Driver bị chuyển sang màu xám và không khả dụng, hãy nhấp vào Gỡ cài đặt, chọn tùy chọn Xóa phần mềm trình điều khiển cho thiết bị này, nhấp vào OK, chờ thiết bị và trình điều khiển được gỡ cài đặt rồi cài đặt phiên bản cũ hơn của trình điều khiển. Để làm như vậy, hãy truy cập trang web Hỗ trợ chính thức của nhà sản xuất máy tính bị ảnh hưởng hoặc nhà sản xuất thiết bị âm thanh chuyên dụng của máy tính bị ảnh hưởng, tìm kiếm trình điều khiển cho thiết bị âm thanh chuyên dụng và tải xuống và cài đặt phiên bản trình điều khiển cũ hơn cái bạn đã gỡ cài đặt khỏi máy tính bị ảnh hưởng.
Mẹo CHUYÊN NGHIỆP: Nếu vấn đề xảy ra với máy tính của bạn hoặc máy tính xách tay / máy tính xách tay, bạn nên thử sử dụng phần mềm Reimage Plus có thể quét các kho lưu trữ và thay thế các tệp bị hỏng và bị thiếu. Điều này làm việc trong hầu hết các trường hợp, nơi vấn đề được bắt nguồn do một tham nhũng hệ thống. Bạn có thể tải xuống Reimage Plus bằng cách nhấp vào đây