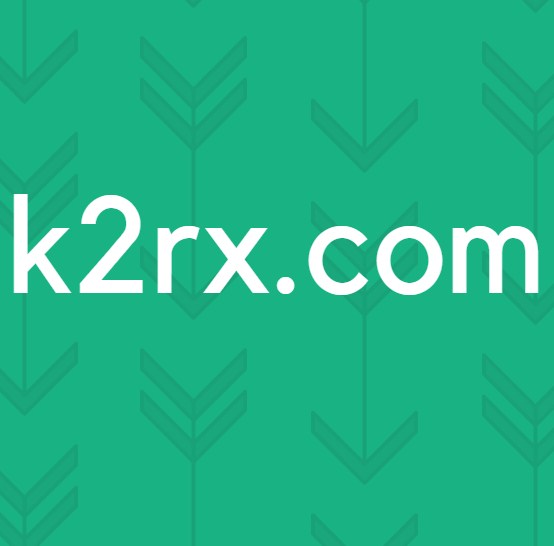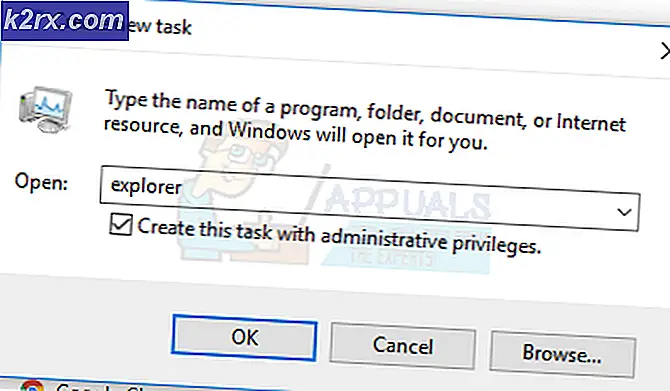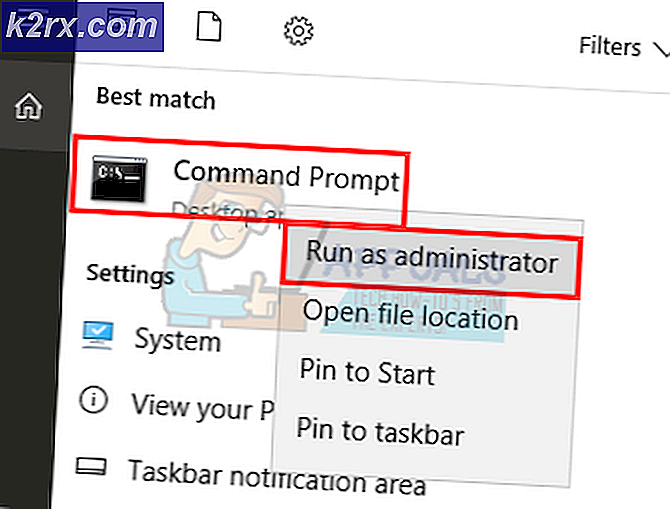Khắc phục: dxgmms2.sys Lỗi màn hình xanh
Chơi game là một nhiệm vụ nặng nề cho bất kỳ máy tính nào và nó đòi hỏi một máy tính cao cấp để chạy các game mới hơn dựa trên đồ họa chất lượng cao. Máy tính chơi game thường có rất nhiều bộ nhớ RAM, bộ xử lý đa lõi mạnh mẽ và một cạc đồ họa đắt tiền. Tuy nhiên, ngay cả tất cả điều này là không đủ để ngăn chặn một số lỗi xuất hiện khi bạn không mong đợi chúng. Blue Screen of Death là cơn ác mộng của mọi người chơi, đặc biệt nếu nó xuất hiện thường xuyên. Vấn đề này thường tự xảy ra nhưng cũng có những giải pháp tốt.
PAGE_FAULT_IN_NONPAGED_AREA (dxgmms2.sys) Lỗi
Lỗi này thường được liên kết với trò chơi nhưng nó có thể xảy ra ngẫu nhiên ngay cả khi bạn không chơi trò chơi điện tử nào cả. Có vẻ như vấn đề này là độc quyền đối với Windows 10 và thật an toàn khi nói rằng Nvidia đã không trả lời cho nhiều người đã báo cáo có vấn đề tương tự. Đó là lý do tại sao nguyên nhân chính xác của nó là không rõ.
Vấn đề thực sự về thông báo lỗi này là nó xảy ra ngẫu nhiên và nó có thể khiến bạn mất tiến bộ trong trò chơi video, tài liệu bạn đang viết, v.v. Hãy xem bên dưới để xem cách xử lý vấn đề này.
Giải pháp 1: Hoàn nguyên trình điều khiển cạc đồ họa của bạn
Dường như thông báo lỗi cụ thể này là độc quyền đối với Windows 10 với các card đồ họa Nvidia. Bản cập nhật Windows 10 mới phải có sự cố không tương thích với trình điều khiển đồ họa Nvidia mới nhất dẫn đến sự mất ổn định hệ thống và sự cố.
- Mở Bảng điều khiển và chuyển sang Chế độ xem biểu tượng.
- Chọn tùy chọn Thiết bị và Máy in và chọn trong Thiết bị.
- Nhấp chuột phải vào biểu tượng PC với tên PC của bạn và chọn Cài đặt cài đặt thiết bị.
- Bạn sẽ được nhắc nhở với một tùy chọn về việc liệu Windows có nên tải xuống ứng dụng tự động hay không. Nhấp vào tùy chọn Không (thiết bị của bạn có thể không hoạt động như mong đợi) và tiếp tục.
- Chọn tùy chọn Không cài đặt phần mềm trình điều khiển từ Windows Update.
Bây giờ chúng tôi đã ngăn Windows tải xuống mới được cập nhật tự động. Bây giờ chúng ta cần chuyển sang phiên bản cũ hơn của trình điều khiển đồ họa của Nvidia.
- Nhập Trình quản lý thiết bị vào hộp Tìm kiếm của bạn và mở nó.
- Định vị bộ điều hợp hiển thị và mở rộng danh sách bên dưới.
- Tìm card đồ họa của bạn, nhấp chuột phải vào nó và chọn Uninstall Device.
- Đừng lo lắng về việc có thể sử dụng máy tính của bạn vì bạn vẫn có sẵn card đồ họa tích hợp để sử dụng.
- Hầu hết người dùng đã đề xuất sử dụng trình điều khiển của Nvidia 347, 88 vì nó luôn làm việc cho họ. Tải xuống từ trang web chính thức của Nvidia.
- Chạy tệp bạn vừa tải xuống và làm theo hướng dẫn trên màn hình. Máy tính của bạn có thể sẽ khởi động lại và màn hình của bạn có thể nói lắp trong khi cài đặt.
- Kiểm tra xem sự cố có được giải quyết hay không. Sự cố có vẻ liên quan đến một phiên bản Windows 10 nhất định để biết rằng bạn có thể hoàn nguyên về trình điều khiển mới nhất sau bản cập nhật Windows 10 tiếp theo.
Giải pháp 2: Vô hiệu hóa một số màn hình của bạn
Một số người dùng đã báo cáo rằng họ đã bắt đầu gặp sự cố cụ thể này khi họ thêm nhiều màn hình vào thiết lập của họ. Nó có thể là khôn ngoan để vô hiệu hóa chúng cho đến khi một bản cập nhật Windows và Nvidia mới cuộn ra.
Mẹo CHUYÊN NGHIỆP: Nếu vấn đề xảy ra với máy tính của bạn hoặc máy tính xách tay / máy tính xách tay, bạn nên thử sử dụng phần mềm Reimage Plus có thể quét các kho lưu trữ và thay thế các tệp bị hỏng và bị thiếu. Điều này làm việc trong hầu hết các trường hợp, nơi vấn đề được bắt nguồn do một tham nhũng hệ thống. Bạn có thể tải xuống Reimage Plus bằng cách nhấp vào đây- Bạn có thể vô hiệu hóa màn hình phụ bằng cách nhấp chuột phải vào màn hình và chọn Cài đặt hiển thị. Chỉ cần vô hiệu hóa màn hình sau khi ứng dụng Cài đặt mở ra.
- Bạn cũng có thể sử dụng tổ hợp phím Windows + P để vô hiệu hóa màn hình phụ của bạn.
- Nếu bạn không thể định vị tùy chọn Tắt màn hình trong ứng dụng Cài đặt, hãy sử dụng lệnh Chạy này để truy cập cài đặt cũ trong đó tùy chọn khả dụng:
control.exe desk.cpl, Cài đặt, @ Cài đặt
Bạn cũng có thể sử dụng Nvidia Control Panel nếu bạn đã cài đặt nó.
Giải pháp 3: Đặt lại cài đặt BIOS
Một số người dùng đã gợi ý rằng việc xóa CMOS hoặc đặt lại các thiết lập BIOS đã khắc phục sự cố vĩnh viễn. Sửa lỗi này không khó thực hiện và nó cũng hữu ích cho máy tính của bạn.
- Khởi động lại máy tính của bạn và chờ màn hình khởi động hiển thị.
- Văn bản ở cuối màn hình sẽ đọc Nhấn _ để chạy Thiết lập. Bấm phím được chỉ báo trước khi màn hình biến mất.
- Làm quen với cách điều khiển BIOS hoạt động vì bạn sẽ cần phải dựa vào bàn phím cho mọi thứ.
- Tìm tùy chọn Cài đặt mặc định. Nếu bạn không thể tìm thấy từ ngữ chính xác, tùy chọn này cũng có thể đi theo tên Đặt lại thành Mặc định, Mặc định của Nhà máy hoặc Mặc định Thiết lập.
- Chọn Load Setup Defaults và nhấn Enter để tiếp tục.
- Điều hướng đến tab Thoát trong BIOS và chọn tùy chọn Thoát lưu thay đổi và Windows sẽ tiến hành khởi động.
Giải pháp 4: Hoàn nguyên về phiên bản Windows trước hoặc đợi cho phiên bản mới
Vì vấn đề cụ thể này liên quan đến sự không tương thích của phiên bản Windows 10 và trình điều khiển cạc đồ họa, bạn cũng có thể hoàn nguyên về phiên bản trước và chờ một phiên bản mới xuất hiện.
- Mở ứng dụng Cài đặt >> Cập nhật và bảo mật và điều hướng đến tab Khôi phục.
- Xác định vị trí Quay lại phiên bản trước của tùy chọn Windows 10 và nhấp vào Bắt đầu.
- Lưu ý rằng tùy chọn này sẽ chỉ hoạt động nếu không quá một tháng đã trôi qua kể từ lần cập nhật cuối cùng.
- Nếu bạn không thể chọn tùy chọn này, hãy giữ nguyên trong màn hình Cập nhật & bảo mật và chọn Cập nhật lịch sử.
- Tùy chọn Gỡ cài đặt cập nhật sẽ ở đầu màn hình và bạn sẽ được thông báo về những cập nhật nào bạn có thể loại bỏ.
Bạn cũng có thể đợi phiên bản Windows 10 mới xuất hiện để khắc phục sự cố.
Giải pháp 5: Một Registry đơn giản sửa
Sửa chữa nhỏ này nhanh chóng có thể giải quyết vấn đề này vĩnh viễn cho một số người dùng nhưng nó có một số tác dụng phụ có thể xảy ra. Điều này có nghĩa là thêm thời gian vào GPU của bạn để phản hồi vấn đề trong khi cài đặt thời gian ban đầu là 2 giây.
- Nhập regedit vào thanh tìm kiếm hoặc hộp thoại Run và nhấn OK.
- Điều hướng đến HKEY_LOCAL_MACHINE \ SYSTEM \ CurrentControlSet \ Control \ GraphicsDrivers.
- Nhấp chuột phải và tạo một loại khóa DWORD (32 bit) và đặt tên thành TdrDelay. Đặt giá trị của nó thành 10 lần đầu tiên.
Điều này cho phép 10 giây thời gian phản hồi với GPU của bạn thay vì 2 (giá trị ban đầu). Nếu điều này không hiệu quả với bạn, hãy thử đặt giá trị này thành 20 hoặc 30.
Mẹo CHUYÊN NGHIỆP: Nếu vấn đề xảy ra với máy tính của bạn hoặc máy tính xách tay / máy tính xách tay, bạn nên thử sử dụng phần mềm Reimage Plus có thể quét các kho lưu trữ và thay thế các tệp bị hỏng và bị thiếu. Điều này làm việc trong hầu hết các trường hợp, nơi vấn đề được bắt nguồn do một tham nhũng hệ thống. Bạn có thể tải xuống Reimage Plus bằng cách nhấp vào đây