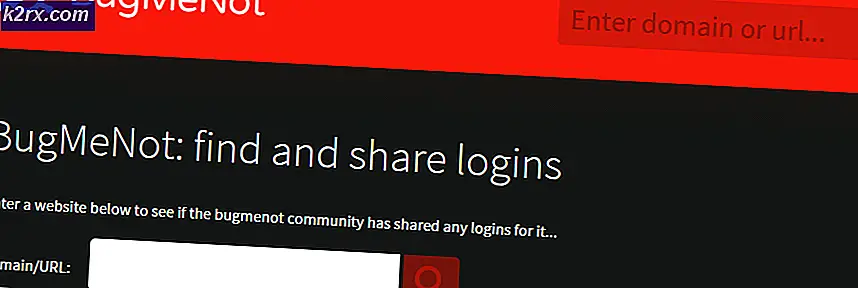Khắc phục: Sử dụng 100% đĩa Windows 10
Windows 10 đã nhận được nhiều cập nhật trong suốt cả năm, điều này làm cho hệ thống tiêu thụ nhiều tài nguyên gây ra 100% sử dụng đĩa. Do số lượng cập nhật trong nền và nhiều thay đổi với cài đặt sau khi cập nhật, mức sử dụng đĩa vẫn ở mức 100%. Để giải quyết vấn đề này, có một vài giải pháp được liệt kê bên dưới.
Sử dụng Disk Manager ở mức 100%
Bạn có thể kiểm tra việc sử dụng đĩa từ trình quản lý tác vụ của mình trong tab quy trình. Nếu bạn không biết cách mở Trình quản lý tác vụ, hãy làm theo các bước dưới đây
- Nhấn và giữ đồng thời phím ALT, CTRL và Delete ( ALT + CTRL + DELETE )
- Một màn hình mới sẽ mở ra.
- Chọn Trình quản lý tác vụ
- Chọn tab Processes nếu nó chưa được chọn
- Nhìn vào đĩa Bạn sẽ thấy một tỷ lệ phần trăm bên dưới nó.
Phương pháp 1: Vô hiệu hóa Tìm kiếm Windows
Vô hiệu hóa Windows Search đã được chứng minh là rất hữu ích cho rất nhiều người dùng. Về cơ bản những gì Windows Search làm là nó quét thông qua các tập tin và thư mục của bạn và ghi lại thông tin trong một tập tin chỉ mục. Đó là lý do tại sao dịch vụ này còn được gọi là SearchIndexer. Lợi ích của Windows Search là nó tăng tốc độ tìm kiếm các tệp của bạn. Vì vậy, vô hiệu hóa Windows Search sẽ không có bất kỳ hiệu ứng đáng chú ý nào trên các tìm kiếm của bạn. Hạn chế duy nhất sẽ là thời gian tăng khi tìm kiếm các tập tin và thư mục nhưng nó sẽ không phải là một sự gia tăng đáng kể trong thời gian. Nếu bạn không tìm kiếm thông qua một tấn tập tin trên cơ sở thường xuyên thì nó thậm chí bạn sẽ không cảm thấy sự khác biệt.
Vì vậy, hãy làm theo các bước dưới đây để Vô hiệu hóa Tìm kiếm Windows
- Nhấn phím Windows một lần
- Gõ Dấu nhắc Lệnh trong Tìm kiếm Bắt đầu
- Nhấp chuột phải vào Command Prompt từ kết quả tìm kiếm và chọn Run as administrator
- Loại exe stop Tìm kiếm Windows (có dấu ngoặc kép) và nhấn Enter
- Đợi hệ thống dừng Windows Search. Bạn sẽ thấy một tin nhắn
Hãy nhớ rằng điều này sẽ tạm thời vô hiệu hóa dịch vụ. Bạn có thể mở Task Manager và xem xét việc sử dụng đĩa khi Windows Search bị tắt. Nếu mức sử dụng đĩa của bạn giảm thì bạn có thể biến Windows Search vĩnh viễn thông qua các bước được đưa ra dưới đây.
- Giữ phím Windows và nhấn R
- Loại dịch vụ. msc và nhấn Enter
- Tìm dịch vụ có tên Windows Search
- Bấm đúp vào Windows Search
- Chọn Đã tắt từ trình đơn thả xuống trong Loại khởi động
- Nhấp vào nút Dừng nếu Trạng thái dịch vụ không bị dừng.
- Nhấp vào Áp dụng rồi chọn Ok
Hãy nhớ rằng việc vô hiệu hoá dịch vụ này không được khuyến nghị. Nhưng, nếu nó làm cho hệ thống của bạn tốt hơn và bạn muốn giữ cho nó bị vô hiệu hóa thì điều đó tùy thuộc vào bạn. Nếu nó không ảnh hưởng đến tốc độ hệ thống của bạn hoặc sử dụng đĩa thì bạn có thể bật lại bằng cách quay lại các dịch vụ và chọn Tự động làm Kiểu Khởi động.
Phương pháp 2: Tắt chế độ ngắt tín hiệu tin nhắn (MSI) (Lỗi chương trình cơ sở)
Vô hiệu hóa Message Interrupt Interrupt cũng giải quyết được vấn đề này cho rất nhiều người dùng. StorAHCI.sys là một trình điều khiển có lỗi firmware liên quan đến việc sử dụng đĩa cao. Điều này có nghĩa rằng nó có thể là đằng sau vấn đề và vô hiệu hóa nó sẽ giải quyết vấn đề cho bạn.
- Giữ phím Windows và nhấn R
- Nhập devmgmt. msc và nhấn Enter
- Nhấp đúp vào bộ điều khiển IDE ATA / ATAPI
- Kích đúp vào bộ điều khiển chuẩn SATA AHCI
- Nhấp vào tab Trình điều khiển
- Nhấp vào nút Chi tiết trình điều khiển
- Nếu tên tệp trình điều khiển là StorAHCI.sys thì bạn đang chạy trình điều khiển hộp thư đến và bạn cần thực hiện một số thay đổi đối với Khóa Đăng ký
- Nhấp vào tab Chi tiết
- Chọn Đường dẫn trường hợp thiết bị từ trình đơn thả xuống bên dưới Thuộc tính
- Lưu ý đường dẫn được hiển thị hoặc giữ nó ở đây
- Giữ phím Windows và nhấn R
- Nhập regedit. exe và nhấn Enter
- Điều hướng đến địa chỉ này HKEY_LOCAL_MACHINE \ System \ CurrentControlSet \ Enum \ PCI \ Device Instance Path được lấy từ bước \ Device Parameters \ Interrupt Management . Nếu bạn không biết cách điều hướng đến đường dẫn này, hãy làm theo các bước dưới đây
- Nhấp đúp HKEY_LOCAL_MACHINE từ ngăn bên trái
- Nhấp đúp vào Hệ thống từ ngăn bên trái
- Nhấn đúp CurrentControlSet từ khung bên trái
- Nhấp đúp vào Enum từ ngăn bên trái
- Nhấp đúp vào PCI từ ngăn bên trái
- Nhấp đúp vào Đường dẫn trường hợp thiết bị được thực hiện từ bước từ ngăn bên trái
- Nhấp đúp vào Tham số thiết bị từ ngăn bên trái
- Nhấp đúp vào Quản lý gián đoạn từ ngăn bên trái
- Bây giờ hãy nhấp vào MessageSignaledInterruptProperties từ ngăn bên trái
- Nhấp đúp vào MSISHỗ trợ từ ngăn bên phải
- Thay đổi giá trị của nó từ 1 đến 0
- Nhấp vào Ok
Bây giờ khởi động lại máy tính của bạn và vấn đề của bạn sẽ được giải quyết ngay bây giờ. Nếu bạn thấy nhiều bộ điều khiển trong màn hình quản lý thiết bị của mình (bước 4), hãy lặp lại quy trình trên từ tất cả các bộ điều khiển.
Phương pháp 3: Google Chrome
Đôi khi, sự cố có thể là do Google Chrome và các tính năng dự đoán của Google Chrome. Người dùng đã phàn nàn về các tính năng này bằng tài nguyên hệ thống. Do đó, việc tắt các tính năng dự đoán này từ Google Chrome có thể cải thiện vấn đề sử dụng đĩa của bạn.
Làm theo các bước dưới đây để tắt tính năng dự đoán của Google Chrome
- Mở Google Chrome
- Chọn 3 dấu chấm (menu) ở góc trên cùng bên phải
- Chọn Cài đặt
- Cuộn xuống và chọn Hiển thị cài đặt nâng cao
- Bỏ chọn tùy chọn Sử dụng dịch vụ đề xuất để tải trang nhanh hơn . Tùy chọn này sẽ nằm trong phần Bảo mật
Bây giờ, đóng Google Chrome và bạn nên làm tốt. Nếu điều này không giải quyết được vấn đề thì đừng bật lại tính năng này. Chuyển sang phương thức tiếp theo (phương thức Skype) và làm theo.
Phương pháp 4: Tắt Skype
Rất nhiều người dùng đã giải quyết vấn đề sử dụng đĩa cao bằng cách tắt Skype. Có một số chương trình như Google Chrome và Skype được biết là gây ra vấn đề sử dụng cao (hoặc 100%). Vì vậy, tắt một số tính năng hoặc toàn bộ ứng dụng thường giải quyết được sự cố. Tuy nhiên, nếu không, bạn luôn có thể bật lại các cài đặt này.
Các bước để chuyển Skype được đưa ra dưới đây
- Nhấn và giữ phím Windows và nhấn R
- Loại C: \ Program Files (x86) \ Skype \ Phone \ và nhấn Enter
- Nhấp chuột phải vào ứng dụng Skype và chọn Thuộc tính
- Chọn tab Bảo mật và sau đó chọn Chỉnh sửa
- Chọn TẤT CẢ CÁC GÓI ỨNG DỤNG trong phần Nhóm hoặc tên người dùng
- Đánh dấu (đánh dấu) tùy chọn Write Allow trong phần Permission for ALL PACKAGES section
- Chọn Áp dụng rồi chọn Ok
Bây giờ hãy kiểm tra việc sử dụng đĩa từ Trình quản lý tác vụ. Nó sẽ ổn thôi.
Phương pháp 5: Gỡ cài đặt bản cập nhật Flash
Rất nhiều người dùng đã đề cập rằng việc gỡ cài đặt Bản cập nhật Flash từ Lịch sử Windows Update đã giải quyết được sự cố này. Điều này có thể phải làm một cái gì đó với bản cập nhật Windows mới nhất và cập nhật Flash. Bản cập nhật mới nhất có thể có lỗi gây ra sự cố. Ngoài ra, hãy nhớ rằng Internet Explorer, Microsoft Edge và Google Chrome đi kèm với một Plugin Flash. Vì vậy, ngay cả khi bạn không cài đặt Flash, nó có thể đã được cài đặt và cập nhật qua Windows Updates.
Dưới đây là các bước để gỡ cài đặt Bản cập nhật Adobe Flash.
- Nhấn phím Windows một lần
- Chọn Cài đặt từ menu bắt đầu
- Chọn Cập nhật & Bảo mật
- Chọn Lịch sử cập nhật
- Chọn Gỡ cài đặt bản cập nhật
- Cuộn xuống và tìm bản cập nhật Adobe Flash Player
- Chọn bản cập nhật Adobe Flash Player và chọn Gỡ cài đặt
- Thực hiện theo bất kỳ hướng dẫn bổ sung nào trên màn hình.
Khởi động lại máy tính của bạn sau khi bản cập nhật được gỡ cài đặt. Bây giờ nếu vấn đề sử dụng đĩa được giải quyết hay không.
Lưu ý: Không cố gắng gỡ cài đặt hoàn toàn Flash thông qua trình gỡ cài đặt có sẵn trên trang web chính thức của internet / Flash. Gỡ cài đặt Flash đã gây ra một số sự cố với Windows.
Phương pháp 6: Hủy liên kết OneDrive
Vấn đề dường như được phát sinh từ OneDrive cho rất nhiều người dùng. Nhiều người dùng đã phàn nàn về việc sử dụng đĩa cao khi họ đăng nhập vào OneDrive. Vì vậy, việc đăng xuất và hủy liên kết OneDrive sẽ giải quyết vấn đề sử dụng đĩa cao.
Làm theo các bước dưới đây để hủy liên kết OneDrive.
- Nhấp chuột phải vào biểu tượng OneDrive của bạn trong khay hệ thống (góc dưới cùng bên phải). Nếu bạn không thể nhìn thấy nó thì bạn có thể phải bấm vào nút mũi tên hướng lên trên và nó sẽ xuất hiện.
- Chọn Cài đặt
- Chọn tab Tài khoản
- Nhấp vào Hủy liên kết PC này
- Nhấp vào Hủy liên kết tài khoản
Bây giờ khởi động lại máy tính của bạn và kiểm tra xem vấn đề vẫn còn đó hay không.
Bạn cũng có thể gỡ cài đặt hoàn toàn Microsoft OneDrive bằng cách làm theo các bước dưới đây
- Giữ phím Windows và nhấn R
- Nhập appwiz. cpl và nhấn Enter
- Xác định vị trí Microsoft OneDrive
- Chọn Microsoft OneDrive và chọn Gỡ cài đặt
- Thực hiện theo mọi hướng dẫn trên màn hình
Phương pháp 7: Tắt thông báo của Windows
Vô hiệu hóa các thông báo Windows được biết là giải quyết vấn đề cho nhiều người. Bạn có thể dễ dàng tắt thông báo từ cài đặt của mình
- Nhấn phím Windows một lần
- Chọn Cài đặt từ menu bắt đầu
- Chọn hệ thống
- Chọn Thông báo và hành động
- Tắt tất cả thông báo trong phần Thông báo
Chờ một vài giây và bạn sẽ tốt để đi. Việc sử dụng đĩa của bạn sẽ giảm xuống trong vòng 10 giây.
Phương pháp 8: Phản hồi và chẩn đoán
Cài đặt tùy chọn Phản hồi và chẩn đoán về cơ bản có vẻ là giải pháp khả thi khi giảm mức sử dụng đĩa. Thông thường, Phản hồi và chẩn đoán của bạn sẽ được đặt thành Toàn bộ hoặc Nâng cao. Chuyển nó trở lại cơ bản sẽ làm giảm việc sử dụng đĩa.
Các bước để giảm Phản hồi và chẩn đoán được đưa ra dưới đây
- Nhấn và giữ phím Windows và nhấn I
- Chọn bảo mật
- Chọn Phản hồi và chẩn đoán
- Chọn Cơ bản từ trình đơn thả xuống trong phần Chẩn đoán và sử dụng dữ liệu
Bây giờ kiểm tra việc sử dụng đĩa và nó nên được hạ xuống đáng kể.
Phương pháp 9: Hủy Trình ghi Hiệu suất Windows (WPR) (Giải pháp thay thế)
Windows Performance Recorder, như tên gọi của nó, là một công cụ được sử dụng để ghi lại và báo cáo hiệu suất của bạn cho Microsoft. Nó nằm ở% SystemRoot% \ System32 và đi kèm với Windows. Hủy bỏ WPR thông qua dấu nhắc lệnh giải quyết vấn đề sử dụng đĩa cao.
Lưu ý: Đây là giải pháp thay thế và không phải là giải pháp vĩnh viễn. Bạn sẽ phải lặp lại quá trình này trên mọi lần khởi động lại hệ thống của bạn.
- Nhấn phím Windows một lần
- Gõ Dấu nhắc Lệnh trong hộp Bắt đầu Tìm kiếm
- Nhấp chuột phải vào Command Prompt từ kết quả và chọn Run as administrator
- Nhập WPR –hủy và nhấn Enter
Bây giờ bạn nên được tốt để đi. Nhưng, hãy nhớ, bạn phải lặp lại điều này trên mỗi lần khởi động lại.
Phương pháp 10: Vô hiệu hóa trải nghiệm người dùng được kết nối và từ xa
Tắt dịch vụ Trải nghiệm người dùng kết nối và dịch vụ từ xa cũng được biết là giải quyết vấn đề.
- Nhấn và giữ đồng thời phím ALT, CTRL và Delete ( ALT + CTRL + DELETE )
- Một màn hình mới sẽ mở ra.
- Chọn Trình quản lý tác vụ
- Chọn tab Dịch vụ
- Định vị DiagTrack
- Nhấp chuột phải vào DiagTrack và chọn Stop
- Nhấp chuột phải vào DiagTrack và chọn Open Services
- Định vị dịch vụ Kết nối trải nghiệm người dùng và từ xa
- Nhấp đúp vào Kết nối trải nghiệm người dùng và từ xa
- Chọn Đã tắt từ trình đơn thả xuống trong loại Khởi động
- Nhấp vào tab Khôi phục
- Chọn Không thực hiện hành động từ trình đơn thả xuống trong Lỗi đầu tiên . Lặp lại thao tác này cho lỗi thứ hai và thất bại tiếp theo
- Nhấp vào Áp dụng rồi chọn Ok
Sau khi thực hiện, bạn nên được tốt để đi. Đây là giải pháp lâu dài và bạn sẽ không phải lặp lại khi khởi động lại.
Mẹo CHUYÊN NGHIỆP: Nếu vấn đề xảy ra với máy tính của bạn hoặc máy tính xách tay / máy tính xách tay, bạn nên thử sử dụng phần mềm Reimage Plus có thể quét các kho lưu trữ và thay thế các tệp bị hỏng và bị thiếu. Điều này làm việc trong hầu hết các trường hợp, nơi vấn đề được bắt nguồn do một tham nhũng hệ thống. Bạn có thể tải xuống Reimage Plus bằng cách nhấp vào đây
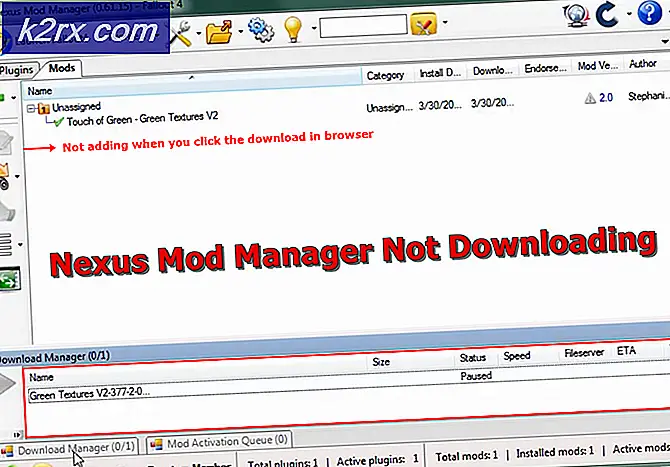
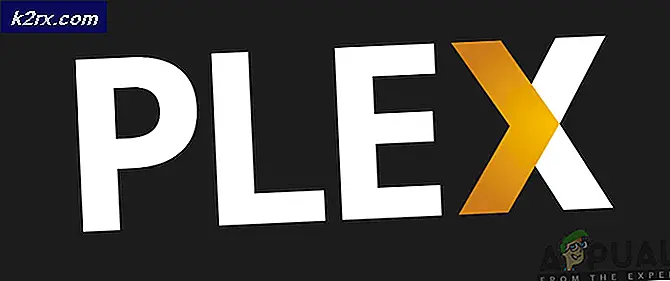


![[FIXED] Không thể tải lên hình ảnh trên Steam](http://k2rx.com/img/102850/fixed-steam-image-failed-to-upload-102850.jpg)