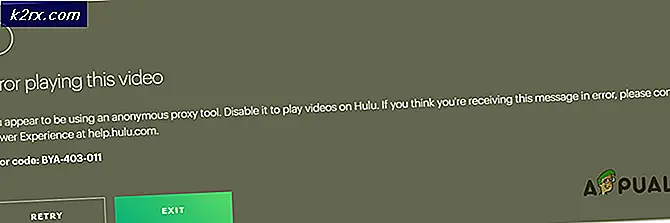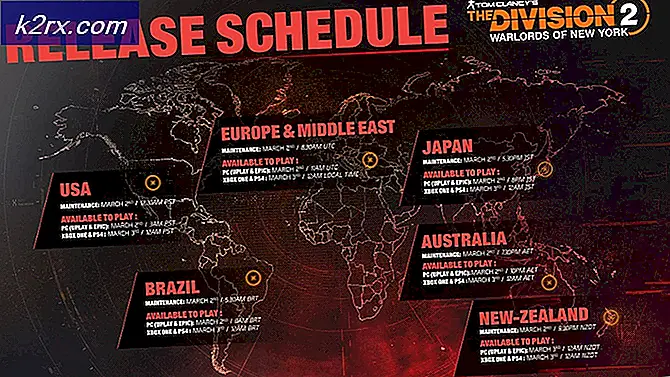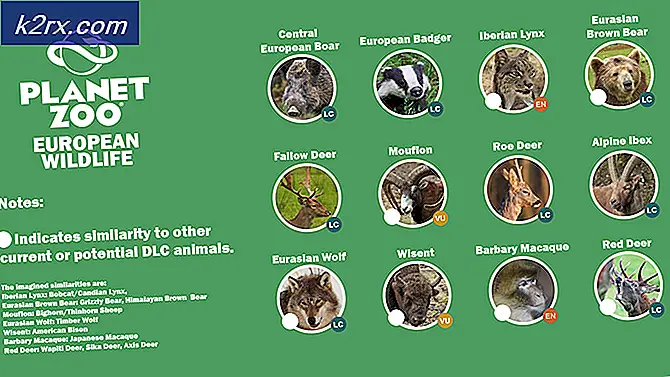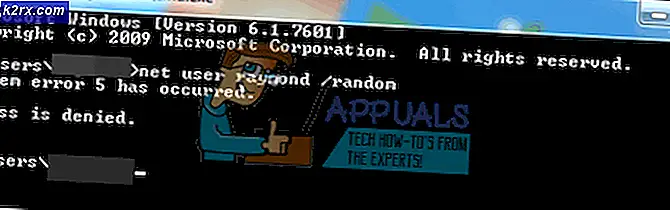Cách sửa mã lỗi -36 '.DS_Store không thể đọc hoặc ghi'
Một số người dùng Mac đang gặp phải Mã lỗi 36khi họ cố gắng sao chép các thư mục nhất định từ hoặc sang ổ đĩa ngoài. Điều này được báo cáo là xảy ra với cả thẻ nhớ microSD và SSD và HDD bên ngoài. Mặc dù một số người dùng đang báo cáo rằng sự cố chỉ xảy ra với một số tệp nhất định, nhưng những người dùng khác lại thấy lỗi này mỗi khi họ cố gắng thực hiện thao tác sao chép-dán.
Lỗi -36 là lỗi I / O cho biết thẻ SD / µ-SD bị lỗi / bị lỗi hoặc không tương thích với đầu đọc SD / µ-SD. Hoặc, trong một số trường hợp, nó có thể báo hiệu rằng ổ đĩa nội bộ đang bắt đầu bị lỗi. Trong trường hợp này, nỗ lực đầu tiên của bạn để khắc phục sự cố là chạy Disk Utility để sửa các ổ đĩa hoặc định dạng nó trong trường hợp sự cố vẫn tiếp diễn.
Trong một số trường hợp, các tệp được lưu trong bộ nhớ cache có thể gây ra lỗi này do cách xử lý quá trình lưu trữ của Finder (chỉ trên Snow Leopard trở xuống). Để khắc phục sự cố trong trường hợp này, chỉ cần chạy dot_clean từ thiết bị đầu cuối hoặc xóa các tệp .DS_Store tự động.
Nhưng cũng có một lỗi nhỏ trên máy chủ Mac Mini có thể gây ra lỗi này. Để khắc phục, bạn cần đảm bảo rằng bản sửa lỗi đã được cài đặt bằng cách cập nhật chương trình cơ sở máy tính của bạn lên phiên bản mới nhất.
Tuy nhiên, vấn đề cũng được biết là do một số AV được bảo vệ quá mức có xu hướng can thiệp vào hoạt động truyền tệp (phổ biến nhất là BitDefender). Nếu trường hợp này có thể áp dụng, bạn cần gỡ cài đặt bộ bảo mật để khắc phục sự cố.
Phương pháp 1: Cập nhật máy của bạn lên phiên bản mới nhất
Hóa ra, vấn đề cụ thể này dường như chỉ dành riêng cho một phiên bản macOS nhất định của một vài phiên bản liên quan khác. Phiên bản 10.9.2 thường được báo cáo để kích hoạt Mã lỗi 36 -trên cả phiên bản dành cho người dùng cuối và trên Máy chủ Mac Mini.
Một số người dùng bị ảnh hưởng đã từng xử lý sự cố này trước đây đã báo cáo rằng họ đã khắc phục được sự cố bằng cách cập nhật máy Mac của họ lên phiên bản mới nhất hiện có.
Điều này có thể được thực hiện dễ dàng từ Tùy chọn hệ thống thực đơn. Nếu trường hợp này có thể áp dụng và bạn đã không cập nhật macOS của mình trong một thời gian, dưới đây là hướng dẫn nhanh từng bước sẽ giúp bạn cập nhật lên phiên bản mới nhất hiện có:
- Sử dụng thanh tác vụ ở cuối màn hình để nhấp vào Tùy chọn hệ thống biểu tượng từ thanh tác vụ ở trên cùng.
- Khi bạn đã ở bên trong Tùy chọn hệ thống màn hình, nhấp vào Cập nhật phần mềm biểu tượng từ danh sách các tùy chọn có sẵn.
- Ngay khi bạn ở trong Cập nhật phần mềm , tiện ích sẽ bắt đầu quét các bản cập nhật mới có sẵn. Chờ cho đến khi quá trình hoàn tất và không đóng cửa sổ cho đến khi quá trình phân tích kết thúc.
- Nếu một phiên bản mới được tìm thấy, hãy nhấp vào Cập nhật bây giờ và làm theo lời nhắc trên màn hình để hoàn tất quá trình cài đặt bản cập nhật mới.
- Sau khi bản cập nhật được cài đặt thành công, hãy khởi động lại máy Mac của bạn theo cách thủ công nếu quá trình khởi động lại không tự động diễn ra.
- Sau khi hoàn tất lần khởi động tiếp theo, hãy lặp lại thao tác sao chép và xem sự cố hiện đã được giải quyết chưa.
Trong trường hợp bạn vẫn gặp phải Mã lỗi 36khi bạn cố gắng sao chép các thư mục nhất định từ hoặc sang ổ đĩa ngoài, hãy chuyển xuống phần sửa lỗi tiềm năng tiếp theo bên dưới.
Phương pháp 2: Gỡ cài đặt BitDefender (hoặc AV của bên thứ 3 khác)
Hãy nhớ rằng khả năng phải đối mặt với sự lây nhiễm vi-rút của MAC là rất nhỏ và các phiên bản macOS mới nhất được trang bị đầy đủ để đối phó với chúng nguyên bản (mà không cần sự trợ giúp của bộ AV bên ngoài).
Thậm chí, nhiều sản phẩm A / V còn can thiệp vào các hoạt động bình thường của Mac và trong trường hợp cụ thể này, BitDefender thường xuyên bị một số người dùng bị ảnh hưởng cảnh báo vì đã gây ra Mã lỗi 36.
Nếu trường hợp này có thể áp dụng và bạn đang sử dụng BitDefender (hoặc AV bên thứ ba khác), bạn có thể giải quyết vấn đề bằng cách gỡ cài đặt ứng dụng BitDefender khỏi máy Mac của mình.
Dưới đây là hướng dẫn nhanh cho bạn thấy toàn bộ quy trình gỡ cài đặt AV của bên thứ 3 trên macOS:
- Từ thanh tác vụ ở cuối màn hình, hãy nhấp vào Người tìm kiếm Ứng dụng.
- Khi bạn đã ở bên trong Người tìm kiếm ứng dụng, nhấp vào Đi từ menu ruy-băng ở trên cùng, sau đó nhấp vào Các tiện ích.
Ghi chú: Ngoài ra, bạn có thể nhấn CMD + U để đến đó ngay lập tức.
- Bên trong Tiện ích màn hình, tìm mục nhập có tên BitdefenderUninstaller và nhấp đúp vào nó để bắt đầu quá trình gỡ cài đặt.
Ghi chú: Trong trường hợp bạn đang cố gỡ cài đặt AV bên thứ ba khác, hãy tìm trình gỡ cài đặt được liên kết để thay thế.
- Khi được yêu cầu xác nhận quá trình gỡ cài đặt, hãy nhấp vào Gỡ cài đặt và chèn mật khẩu quản trị viên của bạn để bắt đầu hoạt động.
- Chờ cho quá trình gỡ cài đặt hoàn tất, sau đó khởi động lại máy Mac của bạn để hoàn tất quá trình.
- Ở lần khởi động tiếp theo, hãy lặp lại hành động trước đó đã gây ra Mã lỗi 36và xem liệu sự cố hiện đã được giải quyết chưa.
Trong trường hợp sự cố tương tự vẫn xảy ra khi bạn cố gắng sao chép hoặc di chuyển tệp từ hoặc vào bộ nhớ của mình, hãy chuyển xuống phần sửa chữa tiềm năng tiếp theo bên dưới.
Phương pháp 3: Chạy Disk Utility trên ổ đĩa bị ảnh hưởng
Nếu bạn chỉ gặp sự cố khi thực hiện các thao tác liên quan đến một ổ cứng nội bộ nhất định hoặc liên quan đến thẻ SD / µ-SD, bạn nên luôn xem xét khả năng thẻ SD không tương thích hoặc ổ đĩa trong bắt đầu bị lỗi.
Nếu tình huống này có thể áp dụng, bạn sẽ có thể khắc phục sự cố bằng cách chạy Trình sơ cứu tiện ích ổ đĩa chạy trên ổ đĩa / thẻ SD có liên quan đến hoạt động. Bạn cũng nên chạy cùng một kiểu quét trên ổ đĩa khởi động của mình - chỉ để đảm bảo rằng mọi thứ đều hoạt động bình thường.
Dưới đây là hướng dẫn nhanh sẽ giúp bạn chạy Disk Utility khi cài đặt macOS:
- Bấm vào Ứng dụng Finder nằm trên Thanh tác vụ ở đầu màn hình.
- Khi bạn đã ở bên trong Người tìm kiếm ứng dụng, nhấp vào Đi (từ thanh ruy-băng ở trên cùng) và nhấp vào Tiện ích từ menu ngữ cảnh mới xuất hiện.
- Bên trong Tiện ích , nhấp đúp vào Disk Utility từ danh sách các tiện ích có sẵn.
- Khi bạn đã ở bên trong Disk Utility, bắt đầu bằng cách chọn của bạn Khởi động lái xe (từ phần bên trái), sau đó nhấp vào Biểu tượng sơ cứu (ở đầu màn hình).
- Khi bạn đến lời nhắc xác nhận, hãy nhấp vào Chạy để bắt đầu quá trình. Tiện ích sẽ bắt đầu bằng cách kiểm tra toàn bộ âm lượng để tìm lỗi, sau đó nó sẽ sửa chữa âm lượng nếu cần thiết.
- Trong trường hợp không có lỗi nào được xác định, bạn sẽ nhận được thông báo thành công (đánh dấu màu xanh lá cây), cho bạn biết rằng không có vấn đề nào được tìm thấy.
- Khi thao tác hoàn tất, hãy lặp lại bước 4 đến bước 6 với các ổ đĩa còn lại (bao gồm bất kỳ thẻ SD nào mà bạn gặp sự cố) cho đến khi mọi ổ đĩa được phân tích.
- Sau khi mọi dung lượng lưu trữ được phân tích, hãy khởi động lại máy Mac của bạn và xem sự cố có được giải quyết ở lần khởi động hệ thống tiếp theo hay không.
Trong trường hợp bạn vẫn gặp phải Mã lỗi 36sự cố, hãy chuyển xuống phần sửa chữa tiềm năng tiếp theo bên dưới.
Phương pháp 4: Xóa tệp .DS_Store
Một số người dùng đã quản lý để khắc phục sự cố cụ thể này bằng cách chạy một tập lệnh đầu cuối kết thúc việc xóa các tệp .DS_Store.
Các .DS_Store (Desktop Services Store) là một loạt các tệp bộ đệm ẩn được tạo bởi Mac OS. Nếu chúng không tồn tại theo mặc định, macOS của bạn sẽ tạo bằng ứng dụng Finder trong thư mục máy tính của bạn. Chúng chủ yếu chứa thông tin về cấu hình và cài đặt hệ thống của bạn.
Hãy nhớ rằng bạn không nên xóa các tệp .DS_Store nếu bạn không có lý do chính đáng để làm điều đó. Tuy nhiên, Mã lỗi 36thường được liên kết với các tệp .DS_Store bị hỏng làm cản trở hoạt động truyền tệp.
Nếu bạn chuẩn bị thực hiện bản sửa lỗi này, đây là hướng dẫn nhanh cho phép bạn xóa tất cả DS_Store tệpthủ công thông qua Thiết bị đầu cuối:
- Từ thanh tác vụ ở cuối màn hình, hãy nhấp vào Người tìm kiếm ứng dụng.
- Khi bạn đã ở bên trong Người tìm kiếm ứng dụng, sử dụng thanh ruy-băng ở đầu màn hình để nhấp vào Chuyển đến> Tiện ích từ menu ngữ cảnh.
- Bên trong màn hình Tiện ích, bấm đúp vào Thiết bị đầu cuối tiện ích và chèn mật khẩu quản trị của bạn nếu bạn được nhắc làm điều này.
- Bên trong Terminal, nhập lệnh sau và nhấn Return để bắt đầu xóa mọi DS_Store tập tin:
sudo find / -name “.DS_Store” -depth -exec rm {} \; - Khi được nhắc, hãy nhập mật khẩu quản trị viên của bạn và nhấn Đồng ý để bắt đầu quá trình này.
- Sau khi thao tác hoàn tất, hãy khởi động lại máy của bạn và xem sự cố có được khắc phục ở lần khởi động hệ thống tiếp theo hay không.
Trong trường hợp bạn vẫn gặp phải Mã lỗi 36sự cố khi thực hiện các thao tác truyền tệp nhất định, hãy chuyển xuống phần sửa lỗi tiềm năng tiếp theo bên dưới.
Phương pháp 5: Chạy ‘dot_clean’ từ Terminal
Như một số người dùng bị ảnh hưởng đã báo cáo, sự cố cụ thể này có thể xảy ra do quá trình lưu trữ của Finder. Trong một số trường hợp nhất định, nó có thể ảnh hưởng đến hoạt động nén và truyền tệp.
Lời giải thích chính thức đến từ các kỹ sư của Apple là sự cố xảy ra khi có một số quản lý yếu kém liên quan đến các tệp dấu chấm-gạch dưới. Tuy nhiên, người ta nói rằng sự cố sẽ không còn xảy ra nếu bạn có phiên bản hệ điều hành mới hơn Snow Leopard (Nếu bạn thấy lỗi trên một phương pháp mới hơn, thì phương pháp này sẽ không áp dụng được).
Một số người dùng gặp phải Mã lỗi 36vấn đề do trường hợp này đã báo cáo rằng họ đã tìm cách khắc phục sự cố bằng cách xóa dữ liệu dư thừa bằng cách sử dụng 'dot_clean' chỉ huy.
Dưới đây là hướng dẫn nhanh về cách bạn có thể chạy lệnh ‘dot_clean’ từ ứng dụng Terminal:
- Sử dụng hộp tìm kiếm ở góc trên bên phải để tìm kiếm Thiết bị đầu cuối và truy cập vào Lượt truy cập hàng đầu kết quả để mở ứng dụng đầu cuối.
- Bên trong Thiết bị đầu cuối ứng dụng, nhập lệnh sau và nhấn Trở về để thực hiện một dot_clean chỉ huy:
dot_clean
- Bây giờ, chỉ cần kéo thư mục mà bạn đang cố sao chép hoặc di chuyển không thành công vào Thiết bị đầu cuối cửa sổ. Sau khi nó được tải thành công trong thiết bị đầu cuối của bạn, hãy nhấn Trở về để thực hiện ‘Dot_clean’ lệnh trên đó.
- Sau khi hoạt động hoàn tất, hãy lặp lại hành động trước đó đã gây ra Mã lỗi 36và xem liệu sự cố hiện đã được giải quyết chưa.
Trong trường hợp sự cố vẫn không được giải quyết, hãy chuyển xuống bản sửa lỗi cuối cùng bên dưới.
Phương pháp 6: Tạo ổ đĩa SD (nếu có)
Nếu bạn chỉ gặp phải Mã lỗi 36khi thực hiện các thao tác liên quan đến một thẻ SD nhất định, rất có thể bạn đang xử lý một thẻ SD kém cỏi - Rất có thể thẻ bị hỏng hoặc không sử dụng định dạng tương thích với phiên bản macOS của bạn.
Nếu trường hợp này có thể áp dụng, bạn sẽ có thể giải quyết sự cố bằng cách sử dụng Disk Utility để xóa nội dung của thẻ SD và định dạng nó thành MS-DOS (FAT) nếu thẻ có dung lượng 32 GB trở xuống. Nếu bạn đang sử dụng thẻ 64 GB +, bạn cần định dạng nó thành ExFAT.
QUAN TRỌNG: Thao tác này sẽ xóa mọi dữ liệu bạn hiện đang lưu trữ trên thẻ SD của mình. Sao lưu nó trước khi thực hiện thủ tục này.
Dưới đây là hướng dẫn nhanh về cách định dạng ổ SD của bạn bằng cách sử dụng Disk Utility:
- Mở ứng dụng Finder của bạn qua thanh tác vụ ở dưới cùng.
- Với Người tìm kiếm ứng dụng đã mở, nhấp vào Chuyển đến> Tiện ích (từ thanh ribbon ở trên cùng).
- Bên trong thư mục Tiện ích, bấm đúp vào Disk Utility biểu tượng.
- Khi bạn đang ở trong ứng dụng Disk Utility, hãy chọn thẻ SD từ menu bên trái, sau đó nhấp vào Tẩy xóa ở đầu màn hình.
Ghi chú: Trong hầu hết các trường hợp, thẻ SD sẽ được đặt tên ‘KHÔNG CÓ TÊN’. - Tiếp theo, đặt định dạng thành MS-DOS (FAT) nếu bạn đang sử dụng thẻ SD 32 GB (trở xuống) hoặc Ex-FAT nếu bạn đang sử dụng thẻ SD lớn hơn 64 GB.
- Khi tiện ích được định cấu hình và sẵn sàng hoạt động, hãy nhấp vào Tẩy xóa và đợi quá trình hoàn tất.
- Sau khi quá trình hoàn tất, hãy lặp lại hành động đã gây ra trước đó Mã lỗi 36và xem sự cố đã được giải quyết chưa.