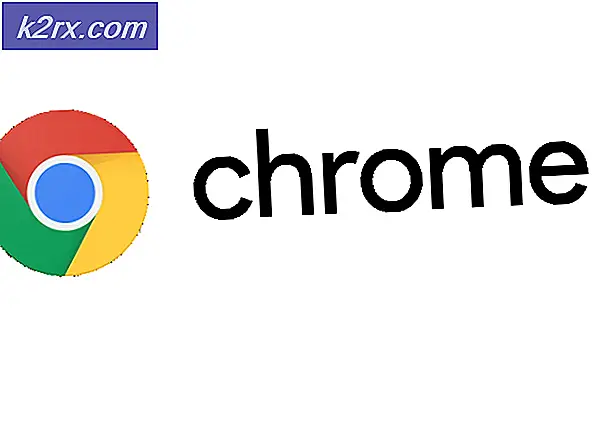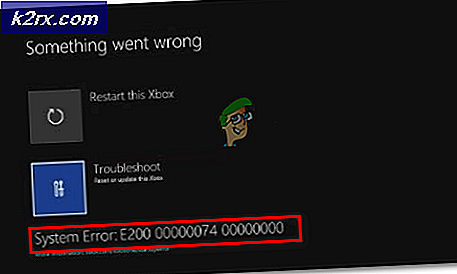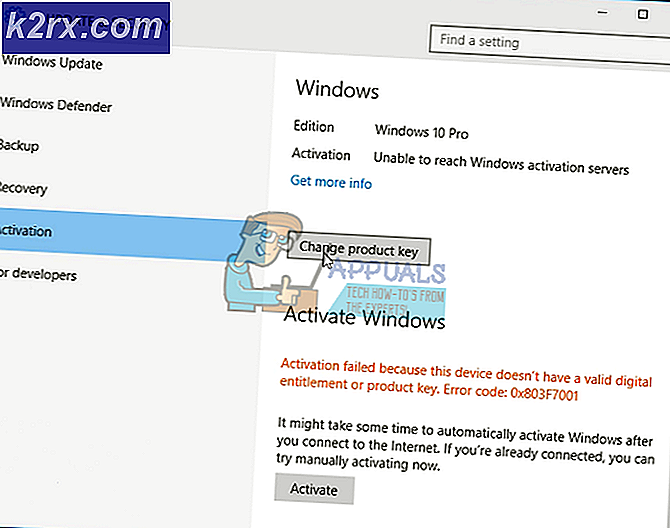Khắc phục: Lỗi Outlook 0x8004060c
Lỗi Outlook 0x8004060c xảy ra do tệp PST đã đạt đến giới hạn kích thước, có tệp PST bị hỏng, Sự cố đồng bộ hóa trong chế độ lưu trong bộ nhớ cache và Outlook đã lỗi thời. Có thể có nhiều thông báo lỗi 0x8004060C có thể xuất hiện trong sự cố cụ thể này nhưng tất cả đều dẫn đến không có email đến và đi bằng ứng dụng khách Outlook.
Nguyên nhân gây ra lỗi Outlook 0x8004060c?
‘1. Thu gọn tệp PST
Outlook giảm kích thước của tệp PST bằng cách nén nó. Khi một email bị xóa, quy trình nền đảm bảo rằng kích thước tệp của PST cũng được sửa lại bằng cách nén nó lại. Quá trình nén có thể được bắt đầu theo cách thủ công, tuy nhiên, không thể nén Tệp Dữ liệu Outlook ngoại tuyến (.ost).
- Mở Outlook và sau đó nhấp vào Tập tin
- Sau đó trong Thông tin bấm vàoCài đặt tài khoản và trong danh sách thả xuống, hãy nhấp vào Cài đặt tài khoản.
- Bây giờ trong cửa sổ Cài đặt Tài khoản, hãy nhấp vào Tập tin dữ liệu.
- Bây giờ chọn tệp PST mà bạn muốn thu gọn và sau đó nhấp vào Cài đặt.
- Bấm vào Nâng cao và sau đó nhấp vào Cài đặt tệp dữ liệu Outlook.
- Nhấn nútNhỏ gọn ngay bây giờ trên cửa sổ Tệp Dữ liệu Outlook.
- Đóng Outlook sau đó Mở lại Outlook và kiểm tra xem nó đã bắt đầu hoạt động bình thường chưa.
2. Cập nhật Outlook / Office
Microsoft phát hành các bản cập nhật thường xuyên cho các sản phẩm của mình để cải thiện các tính năng và giữ cho các sản phẩm này không bị lỗi và Outlook không phải là một ngoại lệ. Nếu lỗi hiện tại của Outlook là do một lỗi đã biết mà Microsoft đã vá trong Bản cập nhật thì việc cập nhật Outlook / Office lên phiên bản mới nhất có thể giải quyết được sự cố.
- Mở Outlook và sau đó nhấp vào Tập tin chuyển hướng.
- Bấm vào Tài khoản văn phòng và sau đó nhấp vào Cập nhật các tùy chọn cái nút.
- Bây giờ trong danh sách thả xuống, hãy nhấp vào Cập nhật bây giờ để cập nhật phần mềm.
- Sau khi cập nhật, khởi động lại Outlook và kiểm tra xem nó đã bắt đầu hoạt động mà không gặp bất kỳ lỗi nào.
3. Sử dụng Chế độ Trực tuyến
Outlook có hai chế độ, Chế độ online và Chế độ lưu trong bộ nhớ đệm để kết nối với Máy chủ Exchange. Trong chế độ lưu trong bộ nhớ cache, Outlook sẽ giữ cục bộ bản sao hộp thư Exchange của người dùng. Vì vậy, nếu Outlook gặp sự cố trong chế độ lưu trong bộ nhớ cache thì nó có thể buộc Outlook vào lỗi Outlook 0x8004060c. Trong trường hợp đó, việc thay đổi chế độ kết nối từ Bộ nhớ đệm sang Trực tuyến có thể giải quyết được sự cố.
- Mở Outlook và nhấp vào Tập tin thực đơn
- Bây giờ bấm vào Cài đặt tài khoản trình đơn thả xuống và nhấp lại vào Cài đặt tài khoản.
- Bây giờ trong E-mail Tab, chọn của bạn tài khoản và sau đó nhấp vào Thay đổi.
- Bây giờ trong Cài đặt tài khoản Exchange, hãy nhấp vào Cài đặt khác.
- Bây giờ bấm vào Nâng cao rồi bỏ chọn “Sử dụng chế độ đệm ẩn Exchange”
- Hiện nay khởi động lại Outlook và kiểm tra xem nó đã bắt đầu hoạt động bình thường chưa.
4. Sửa chữa tệp PST của Outlook
Khi bạn thực hiện thao tác Gửi / Nhận trong Outlook thì nó sẽ sử dụng các thư mục của người dùng cho các tệp đính kèm và thư email. Outlook có tệp “.pst” cho mục đích này, tệp này có thể được lưu trữ cục bộ trên hệ thống hoặc máy chủ nếu bạn đang ở trên mạng công ty. Nếu tệp .pst bị hỏng, thì nó có thể buộc lỗi Outlook 0x8004060c. May mắn thay, Microsoft đã bao gồm một tiện ích “SCANPST.EXE” có thể sửa chữa tệp .pst và do đó có thể giải quyết vấn đề.
- Lối ra Quan điểm.
- Nhấn vào các cửa sổ và sau đó trong hộp tìm kiếm, nhập Quan điểm và trong kết quả được hiển thị, Nhấp chuột phải trên Quan điểm và sau đó nhấp vào “Mở vị trí file”.
- Thư mục sau sẽ được mở chứa các phím tắt của các chương trình.
C: \ ProgramData \ Microsoft \ Windows \ Start Menu \ Programs
- Trong thư mục chương trình này, Nhấp chuột phải trên biểu tượng Outlook và sau đó nhấp vào nút “Mở vị trí file”.
- Thư mục sau sẽ được mở.
C: \ Program Files (x86) \ Microsoft Office \ root \ Office16
- Bây giờ trong thư mục Office 16, định vị SCANPST.EXE tập tin và sau đó nhấp chuột phải trên đó và nhấp vào “Chạy như quản trị viên”.
- Nhấn nút Duyệt qua trong Microsoft Outlook Inbox Repair.
- Sau đó lựa chọn tệp PST có vấn đề. (Vị trí của tệp PST được giải thích ở cuối các bước này).
- Bây giờ bấm vào Khởi đầu để bắt đầu quét.
- Nếu được nhắc, hãy nhấp vào Sửa để khắc phục sự cố với tệp.
- Khởi động lại Outlook và kiểm tra xem nó có hoạt động bình thường hay không.
Vị trí của tệp .pst phụ thuộc vào nhiều yếu tố khác nhau như phiên bản Outlook, phiên bản Windows và cách tài khoản của người dùng được thiết lập. Sau đây là các vị trí mặc định của tệp .pst của bạn theo hệ điều hành:
5. Làm trống Thư mục "Các mục đã Xóa"
Vì vấn đề liên quan đến kích thước lưu trữ và thư mục Các mục đã xóa quá tải của bạn có thể chiếm nhiều chia sẻ từ tổng dung lượng lưu trữ tệp Outlook. Trong trường hợp đó, việc làm trống các thư mục mục Đã xóa có thể giải quyết được vấn đề.
- Mở Outlook và trong ngăn bên trái của Cửa sổ Outlook, Nhấp chuột phải vào Thư mục Các mục đã Xóa.
- Trong menu kết quả, nhấp vào Thư mục trống để làm trống thư mục
- Đóng Outlook sau đó mở lại nó và kiểm tra xem Outlook đã bắt đầu hoạt động mà không gặp bất kỳ sự cố nào hay không.
Để làm trống thư mục này tự động, hãy làm theo các bước bên dưới:
- Trong cửa sổ Outlook, bấm vàoTập tin và sau đó nhấp vào Các tùy chọn.
- Bây giờ ở phía bên trái của cửa sổ, hãy nhấp vào Nâng cao và sau đó trong ngăn bên phải của cửa sổ tìm Khởi động và thoát Outlook và sau đó chọn hộp kiểm của ‘Làm trống thư mục các mục đã xóa trong khi thoát khỏi Outlook’
- Nhấp chuộtđồng ý để lưu các thay đổi.
6. Xóa các email không cần thiết
Có thể có rất nhiều email rác được tích lũy theo thời gian và những email này sẽ chiếm một phần lớn kích thước của tệp dữ liệu Outlook.
Ngoài ra, theo mặc định, bản sao của mọi email mà bạn chuyển tiếp đến cộng sự của mình sẽ nằm trong Hộp thư đến và thư mục Các mục đã gửi của bạn. Bằng cách này, các email được sao chép chiếm không gian Outlook không cần thiết.
Vì vậy, loại bỏ các email không cần thiết và xóa các email được chuyển tiếp đã sao chép có thể giải quyết được vấn đề.
- Mở Quan điểm và nhấp vào Các mục đã gửi.
- Bây giờ trong các Mục đã Gửi, Nhấp vào Theo ngày Lọc và chọn “Đến”Lọc email của người nhận.
- Hiện nay xóa bỏ tất cả các email hoặc tệp đính kèm trùng lặp, không mong muốn, không cần thiết (mà bạn không cần nữa) từ hộp thư của bạn. Để làm điều đó, hãy giữ phím Ctrl và chọn nhiều email. Sau đó nhấn Xóa bỏ để xóa chúng.
- Khởi chạy lại Outlook và kiểm tra xem nó đã bắt đầu hoạt động bình thường chưa.
Để tự động ngừng lưu bản sao của thư được chuyển tiếp, hãy làm theo hướng dẫn bên dưới:
- Mở Outlook, sau đó nhấp vàoTập tin tab và sau đó chọn Tùy chọn
- Bây giờ hãy nhấp vào Thư và trong Lưu tin nhắn phần, bỏ chọn sự lựa chọn'Lưu tin nhắn đã chuyển tiếp'
- Nhấp chuộtđồng ý để lưu các thay đổi.
7. Chạy Công cụ dọn dẹp hộp thư
Vì vấn đề liên quan đến kích thước lưu trữ, Outlook có một tiện ích dọn dẹp hộp thư tích hợp có thể giúp dễ dàng tìm ra các email kích thước lớn. Và do đó, có thể giải quyết vấn đề.
- Bấm vào tab Tệp và trong Thông tin nhấp vào tab Công cụ.
- Trong danh sách thả xuống, nhấp vàoDọn dẹp hộp thư.
- Tại đây, bạn có thể quản lý Kích thước hộp thư riêng lẻ, tìm các email cũ, trống thư mục các mục đã xóa và xóa tất cả các phiên bản thay thế của các mục trong hộp thư của bạn.
- Bây giờ khởi chạy lại Outlook và kiểm tra xem nó đã bắt đầu hoạt động chính xác chưa.
8. Sử dụng Outlook Import / Export
Thuật sĩ Nhập / Xuất là một tiện ích Outlook tích hợp sẵn để di chuyển các tệp dữ liệu đến và đi từ MS Outlook. Chúng tôi có thể sử dụng tiện ích này để chia tệp PST thành các tệp nhỏ hơn trong MS Outlook, điều này sẽ làm giảm kích thước của tệp PST và do đó có thể giải quyết vấn đề.
- PhóngMS Outlook, nhấn vào Tập tin
- Bây giờ trong Thông tin bấm vào Cài đặt tài khoản và sau đó trong danh sách thả xuống, hãy nhấp vào Cài đặt tài khoản.
- Bấm vào Hồ sơ dữ liệu và sau đó nhấp vào Thêm vào
- Bây giờ hãy nhập một Tên và gõ làTệp dữ liệu Outlook (.pst)và bấm vàođồng ý để tạo PST mới.
- Bây giờ bạn có thể xem PST mới trong Tệp dữ liệu. Đóng cửa sổ Cài đặt Tài khoản.
- Bây giờ trong cửa sổ chính của Outlook, hãy nhấp vào Tập tin tab và sau đó nhấp vào Mở & Xuất.
- Bây giờ bấm vào Nhập khẩu xuất khẩu.
- Hiện có trong Trình hướng dẫn Nhập và Xuất, chọn Xuất tệp và sau đó nhấp vào Kế tiếp.
- Bây giờ trongXuất tệp cửa sổ, chọnTệp dữ liệu Outlook (.pst) và bấm vàoKế tiếp.
- Chọn thư mục để xuất và kiểm traBao gồm các thư mục con tùy chọn nếu bạn muốn xuất các thư mục con.
- Bây giờ, hãy duyệt để chọn lưu vị trí của tệp đã xuất và chọn từ các tùy chọn để không cho phép xuất các mục trùng lặp. Và, nhấp vào Hoàn thành.
- Nếu muốn, bạn có thể thiết lập mật khẩu cho tệp PST đã xuất.
- Bây giờ, hãy xóa các thư mục đã xuất khỏi tệp PST chính để giảm kích thước của nó và kiểm tra xem Outlook có xóa lỗi Outlook 0x8004060c hay không.
9. Sử dụng tùy chọn Move to Folder
Tùy chọn Outlook’s Move to the Folder khá hữu ích khi di chuyển dữ liệu giữa các thư mục Outlook. Chúng ta có thể sử dụng cùng một chức năng để di chuyển dữ liệu từ tệp PST này sang tệp PST khác, điều này sẽ làm giảm kích thước của tệp PST và do đó có thể giải quyết vấn đề.
- PhóngQuan điểm và sau đó nhấp vào Tập tin
- Bây giờ bấm vào Cài đặt tài khoản và sau đó trong danh sách thả xuống, hãy nhấp vào Cài đặt tài khoản.
- Bây giờ trong cửa sổ Cài đặt Tài khoản, hãy nhấp vào Hồ sơ dữ liệu và sau đó trên Thêm vào.
- Bây giờ hãy nhập tên và nhập làTệp dữ liệu Outlook (.pst)và bấm vàođồng ý để tạo PST mới.
- Bây giờ tệp PST mới sẽ được hiển thị trong Tệp dữ liệu. Đóng cửa sổ Cài đặt Tài khoản.
- Đi đến Trang Chủ tab của Outlook và mở tệp PST mặc định hồ sơ Outlook của bạn và chọn các mục bạn muốn chuyển sang tệp PST mới mà bạn đã tạo trong bước trước.
- Chọn tệp PST, để tất cả các mục dữ liệu đã chọn từ tệp PST mặc định có thể được chuyển sang tệp PST mới.
- Hiện nay xóa bỏ các mục được sao chép từ tệp PST mặc định để kích thước của nó được giảm bớt.
- Khởi động lại Outlook và kiểm tra xem nó có hoạt động bình thường không.
10. Sử dụng Trình hướng dẫn Lưu trữ Outlook
Email được tích lũy theo thời gian và thông thường, người dùng muốn lưu giữ chúng dưới dạng hồ sơ. Với kỹ thuật lưu trữ, kích thước của tệp PST có thể được giảm xuống và các mục dữ liệu cũ hơn được lưu vào vị trí mong muốn từng cái một trong Outlook và có thể được sử dụng khi cần thiết. Trong trường hợp đó, sử dụng Outlook Archive Wizard có thể giải quyết được sự cố.
- Khởi đầuMS Outlook và nhấp vào Tập tin chuyển hướng
- Sau đó, trong Thông tin, bấm vào Công cụ và sau đó nhấp vào Dọn dẹp đồ cũ.
- Hiện nay lựa chọn một thư mục để Lưu trữ, hãy chọn một ngày để Lưu trữ các mục cũ hơn và nhấp vàoDuyệt qua để lưu tệp Lưu trữ vào vị trí mong muốn.
- Khởi chạy lại Outlook và nếu nó hoạt động tốt.
11. Tạo tệp dữ liệu Outlook mới
Outlook sử dụng các loại tệp khác nhau để chứa các loại dữ liệu khác nhau. Tệp dữ liệu của Outlook chứa các thành phần chính cho Outlook. Nếu tệp dữ liệu Outlook hiện tại đã bị hỏng thì nó có thể buộc lỗi Outlook 0x8004060c. Trong trường hợp đó, việc tạo tệp dữ liệu Outlook mới và sử dụng tệp này làm mặc định có thể giải quyết được sự cố.
- Mở Outlook và trên Trang Chủ nhấp vào mục Mới.
- Trong danh sách thả xuống, nhấp vàoCác mặt hàng khác và trong menu phụ, hãy nhấp vào Tệp dữ liệu Outlook.
- Nhập tên của tệp.
- Nếu bạn muốn sử dụng mật khẩu (nếu bạn đặt mật khẩu, bạn phải nhập mật khẩu mỗi khi tệp dữ liệu được mở, ví dụ: khi Outlook khởi động hoặc khi bạn mở tệp dữ liệu trong Outlook), sau đó kiểm traThêm mật khẩu tùy chọn và Nhập mật khẩu vào cả haiMật khẩu vàXác nhận mật khẩu hộp văn bản và chọnđồng ý.
- Sau khi tạo tệp dữ liệu mới, mở Outlook và nhấp vào Tập tin chuyển hướng,
- Và sau đó nhấp vào Cài đặt tài khoản và trong danh sách thả xuống, hãy nhấp vào Cài đặt tài khoản.
- Bây giờ hãy nhấp vàoHồ sơ dữ liệu và chọn tệp dữ liệu Outlook mới được tạo, sau đó nhấp vàoĐặt làm mặc định.
- Hiện nay Khởi động lạiOutlook và kiểm tra xem outlook đã bắt đầu hoạt động bình thường chưa.
12. Tăng kích thước lưu trữ tối đa của tệp Outlook PST
Microsoft đã giới hạn kích thước tối đa mà tệp PST có thể chứa và khi đạt đến giới hạn kích thước này, nó có thể buộc lỗi Outlook 0x8004060c. Giới hạn này có thể được tăng lên bằng cách sử dụng Registry Editor và do đó có thể giải quyết được vấn đề.
Cảnh báo: Cần hết sức thận trọng khi thực hiện các thay đổi trong Registry vì nó cần có chuyên môn và tuân thủ nghiêm ngặt các hướng dẫn như đã đề cập vì bất kỳ hành vi sai trái nào có thể làm hỏng toàn bộ hệ điều hành.
- Lối ra Quan điểm.
- Nhấn nút Windows và nhập Trình chỉnh sửa sổ đăng ký và trong danh sách kết quả, Nhấp chuột phải trên Registry Editor và sau đó nhấp vào Chạy như quản trị viên.
- Bây giờ trong Registry Editor, điều hướng đến cài đặt giới hạn cho Outlook tùy thuộc vào phiên bản Outlook của bạn như được đề cập bên dưới:
- Nhấp chuột phải trên ngăn bên phải và tạo hai DWORD
- Nhấp đúp để mởMaxLargeFileSizegiá trị và ChọnThập phân.
- Sau đó, tạiDữ liệu giá trị: nhập hộp giới hạn kích thước tối đa mới (Bạn cần nhập giá trị theo MB) cho kho lưu trữ thư Outlook (tệp PST) theo như sau:
- Lựa chọn Đồng ý.
- Sau đó nhấp đúp để mởWarnLargeFileSize giá trị và ChọnThập phân.
- Bây giờ tạiDữ liệu giá trị: hộp nhập giới hạn kích thước cảnh báo mới (Bạn cần nhập giá trị theo MB) cho kho lưu trữ thư Outlook (tệp PST) theo như sau:
- Lựa chọn Đồng ý.
- Đóng Trình chỉnh sửa sổ đăng ký.
- Khởi động lại Hệ thống và sau đó phóng Outlook và kiểm tra xem Outlook đã bắt đầu hoạt động bình thường chưa.
13. Chạy Hỗ trợ của Microsoft và Hỗ trợ khôi phục
Các Hỗ trợ phục hồi và hỗ trợ của Microsoft chạy các bài kiểm tra để tìm ra điều gì sai và đưa ra giải pháp tốt nhất cho sự cố đã xác định. Nó hiện có thể sửa chữa Quan điểm cũng như Office / Office 365. Nếu Microsoft Support và Recovery Assistant không thể khắc phục sự cố thì nó sẽ đề xuất các bước tiếp theo để khắc phục sự cố. Vì vậy, chạy Microsoft Support và Recovery Assistant có thể giải quyết được vấn đề.
- Tải xuống Hỗ trợ và Hỗ trợ khôi phục của Microsoft từ Trang web chính thức của Microsoft.
- Khởi chạy đã tải xuống tập tin sau khi hoàn tất quá trình tải xuống.
- Nhấp chuột Tôi đồng ý đồng ý sau khi đọc và hiểu Thỏa thuận dịch vụ của Microsoft.
- Chọn ứng dụng bạn đang gặp sự cố, trong trường hợp này, hãy chọn Quan điểm và sau đó nhấp vào Kế tiếp.
- Chọn vấn đề bạn đang gặp phải từ danh sách và nhấp vào Tiếp theo.
- Theo các hướng dẫn được Microsoft Support và Recovery Assistant cung cấp.