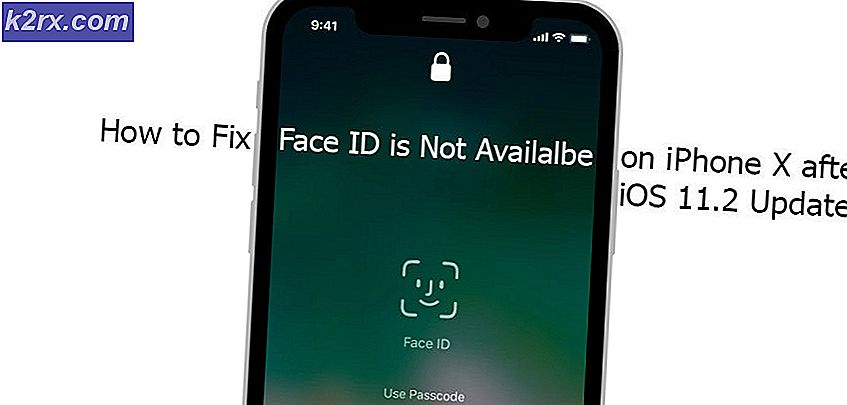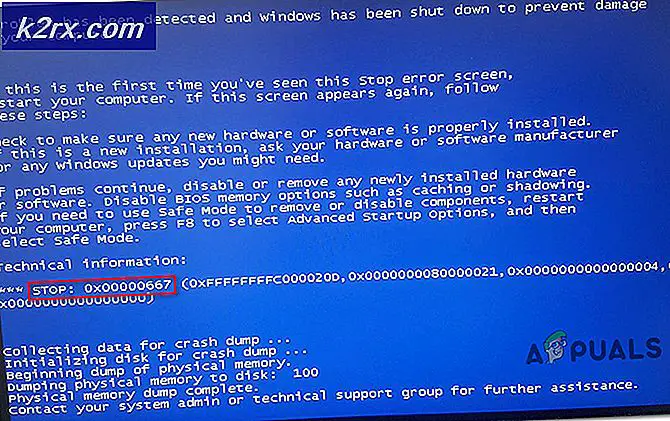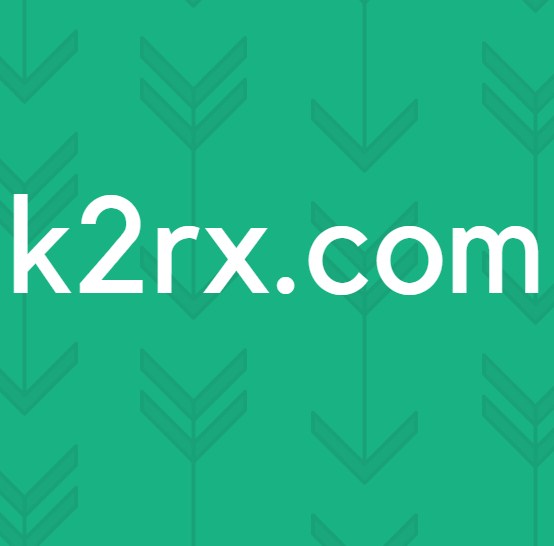Làm thế nào để tham gia GoToMeeting trên GNU / Linux
Các ứng dụng độc lập từ GoToMeeting chỉ hỗ trợ chính thức các nền tảng Microsoft Windows và MacOS. Tuy nhiên, nó trở thành một cách rất phổ biến cho các nhà phát triển và nhân viên kinh doanh để giao tiếp trực tuyến. Rất ít người dùng Linux sẽ muốn phải di chuyển sang một hệ điều hành khác chỉ vì một ứng dụng duy nhất, bất kể nó hữu ích đến mức nào.
May mắn thay, có phiên bản HTML5 của GoToMeeting hoạt động hoàn toàn tốt với Google Chrome trong bản phân phối GNU / Linux hỗ trợ Chrome. Bạn sẽ cần Chrome chính hãng vì nó sử dụng một số công nghệ mà Chromium không hỗ trợ. Tương tự như vậy, bạn sẽ nhận được thông báo lỗi trong Mozilla Firefox. Mặc dù sự cần thiết của Chrome có thể không phù hợp với người dùng bản phân phối thực sự, nhưng vẫn tốt hơn nhiều so với việc phải di chuyển sang một hệ điều hành khác. Bạn cũng có thể tham gia GoToMeeting thông qua giao diện web dễ dàng mà không cần bất kỳ mối quan tâm nào khác.
Sử dụng GoToMeeting với Chrome
Bạn sẽ cần khởi động Chrome, giả sử rằng bạn đã cài đặt nó. Nhấp vào trình đơn Ứng dụng hoặc Trình đơn và sau đó chọn Internet trước khi nhấp vào Google Chrome. Bạn cũng có thể muốn tìm kiếm từ Ubuntu Dash tùy thuộc vào máy tính để bàn đồ họa bạn đang sử dụng. Trong khi có một thỏa thuận lớn về Google Chrome không còn hỗ trợ bản phân phối Linux 32 bit, họ vẫn tiếp tục cung cấp các gói .deb và .rpm 64 bit cho Debian, Ubuntu, Fedora và openSUSE.
Các gói .deb cũng nên làm việc với Linux Mint trong khi các gói .rpm nên làm tốt với CentOS và Red Hat. Bạn có thể tải xuống gói điều kiện tiên quyết nếu bạn chưa cài đặt gói này tại https://www.google.com/intl/vi/chrome/browser/desktop/index.html, nhưng nếu bạn đã có Chrome thì bạn không 't cần phải làm bất cứ điều gì khác.
Khi bạn đã bật và chạy Google Chrome, hãy nhập https://app.gotomeeting.com/home.html vào thanh URL. Bạn có thể sao chép và dán liên kết này vào trình duyệt bằng nút phải của chuột hoặc bằng cách nhấn vào phím Ứng dụng và chọn Dán sau khi sao chép nó. Google Chrome cũng hỗ trợ các phím tắt Ctrl + C và Ctrl + V chuẩn mà bạn có thể đã sử dụng. Bạn sẽ không phải lo lắng về bất kỳ vấn đề nào mà bạn tìm thấy tại nhà ga ở đây!
Ngay khi trang giải quyết xong, bạn sẽ thấy một hộp để tham gia các phiên GoToMeeting đang diễn ra. Nhập số điện thoại hoặc tên của phiên GoToMeeting mà bạn muốn tham gia. Bạn cũng có thể muốn nhấn Ctrl + D để đánh dấu trang để giúp tìm lại dễ dàng hơn.
Mẹo CHUYÊN NGHIỆP: Nếu vấn đề xảy ra với máy tính của bạn hoặc máy tính xách tay / máy tính xách tay, bạn nên thử sử dụng phần mềm Reimage Plus có thể quét các kho lưu trữ và thay thế các tệp bị hỏng và bị thiếu. Điều này làm việc trong hầu hết các trường hợp, nơi vấn đề được bắt nguồn do một tham nhũng hệ thống. Bạn có thể tải xuống Reimage Plus bằng cách nhấp vào đâyNhấn enter hoặc nhấp vào nút để tham gia các phiên GoToMeeting ngay khi bạn sẵn sàng. Tuy nhiên, bạn sẽ nhận được câu hỏi về các tùy chọn âm thanh khi bạn thực hiện.
Nếu bạn muốn sử dụng kết nối điện thoại của riêng bạn, sau đó bấm vào cuộc gọi điện thoại và bạn sẽ nhận được hướng dẫn để quay số. Nếu bạn có quyền truy cập vào hệ thống âm thanh của máy tính, bạn có thể nhấp vào Sử dụng âm thanh máy tính để có một bộ tùy chọn ngắn về cài đặt âm thanh. Bạn cũng có thể nhấp vào Tôi không cần bất kỳ âm thanh nào nếu bạn chỉ sử dụng cửa sổ trò chuyện văn bản.
Bất kể bạn chọn tùy chọn nào, bạn sẽ muốn sau đó nhấp vào nút Cài đặt và đồng ý cho phép Trình xem Web nếu bạn định xem máy tính để bàn của bất kỳ ai khác. Điều này là không cần thiết nếu bạn không chia sẻ máy tính để bàn. Thực tế, có một plug-in của Google Chrome có sẵn để chia sẻ các máy tính để bàn Linux, nhưng điều này cũng không cần thiết khi làm việc với người dùng Windows và macOS không quen với GNU / Linux.
Bạn có thể kiểm soát nhiều hơn đối với micrô và các cài đặt âm thanh khác trong khi đang trò chuyện. Tìm kiếm Kiểm soát Âm lượng PulseAudio tại Dash Ubuntu. Nó có thể nằm trong Sound & Video trong menu Ứng dụng hoặc Trình đơn Whisker của bạn. Bạn cũng có thể giữ phím Windows hoặc Super và nhấn R rồi gõ pavucontrol và nhấn enter. Nếu bạn xem video trực tuyến, thì bạn có thể đã sử dụng điều khiển này để làm cho mọi thứ trở nên to hơn trong quá khứ
Nhấp vào Thiết bị đầu ra và đặt mức âm thanh cho tai nghe của bạn rồi nhấp vào Thiết bị đầu vào để đặt mức micrô. Điều này được thực hiện thông qua hệ thống PulseAudio trong chính Linux, có nghĩa là bạn có thể làm điều đó ngay cả sau khi bạn tham gia các phiên GoToMeeting đang được tiến hành. Bạn có thể muốn sử dụng tùy chọn này nếu bạn gặp sự cố với giọng nói của bạn bị cắt xén. Mức tăng micrô của bạn có thể tăng quá cao. Bạn cũng sẽ muốn nhấp vào loa với biểu tượng x trên đó nếu bạn muốn tắt micrô của mình trong giây lát hoặc nếu bạn cần bật tiếng nó vì bất kỳ người dùng nào khác trong phòng đã phàn nàn rằng họ có thể ' Tôi nghe những gì bạn đang nói. Nhiều khả năng, bạn sẽ không muốn tăng âm lượng lên trên 100%, bởi vì điều này thực sự có thể gây biến dạng.
Mẹo CHUYÊN NGHIỆP: Nếu vấn đề xảy ra với máy tính của bạn hoặc máy tính xách tay / máy tính xách tay, bạn nên thử sử dụng phần mềm Reimage Plus có thể quét các kho lưu trữ và thay thế các tệp bị hỏng và bị thiếu. Điều này làm việc trong hầu hết các trường hợp, nơi vấn đề được bắt nguồn do một tham nhũng hệ thống. Bạn có thể tải xuống Reimage Plus bằng cách nhấp vào đây