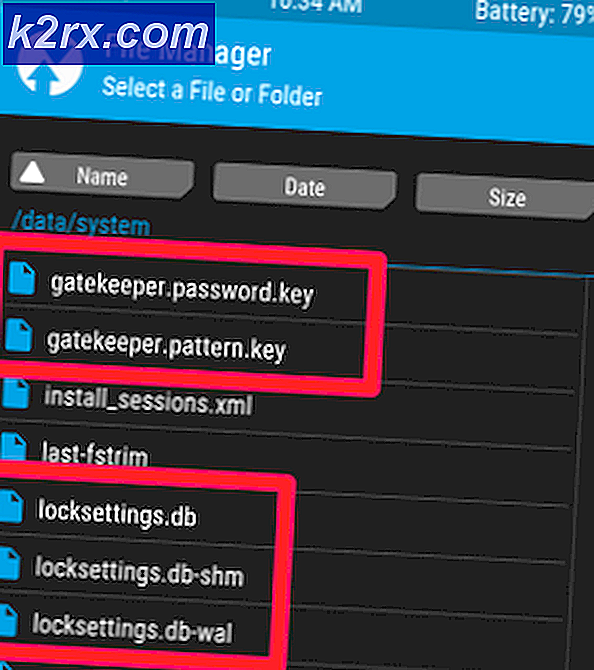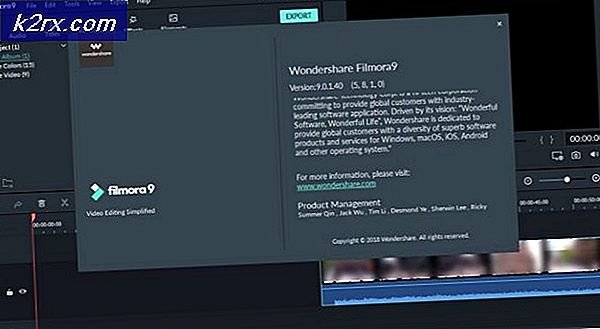Khắc phục: Ứng dụng thời tiết không hoạt động / gặp sự cố trong Windows 10
Ứng dụng Thời tiết trên Windows 10 cho phép người dùng nhận thông tin cập nhật về điều kiện thời tiết nhưng giống như mọi ứng dụng khác, Ứng dụng thời tiết cũng dễ gặp lỗi và lỗi có thể do cập nhật hệ thống, sự cố không tương thích hoặc tệp ứng dụng bị hỏng. Điều này đã được nhiều người dùng báo cáo rằng ứng dụng Thời tiết liên tục gặp sự cố hoặc không khởi chạy chính xác.
Bạn cần đảm bảo rằng Windows được cập nhật và không có ứng dụng của bên thứ ba có thể ngăn ứng dụng chạy chính xác. Bạn cũng có thể muốn khởi động lại máy tính của mình vì hầu hết thời gian khi người dùng cập nhật Windows, họ có một khởi động lại đang chờ xử lý cần được áp dụng để các bản cập nhật mới có hiệu lực. Tuy nhiên, nếu không có cách nào trong số này hoạt động thì bạn có thể thử (các) phương pháp dưới đây để giải quyết vấn đề này.
Phương pháp 1: Cho phép toàn quyền truy cập vào người dùng của bạn
Nếu bạn đang làm việc trong môi trường nhiều người dùng, nơi bạn có nhiều người dùng được thiết lập trên PC của mình thì phương pháp này có thể phù hợp với bạn. Khi có nhiều người dùng thì mỗi người trong số họ có một bộ quyền riêng biệt và khi một người dùng cài đặt một ứng dụng, những người khác có thể không có quyền truy cập vào ứng dụng đó theo mặc định. Vì vậy, nếu Ứng dụng thời tiết được cài đặt bởi một người dùng khác, trước tiên bạn có thể phải cấp cho mình toàn quyền truy cập vào nó. Vui lòng xem các bước dưới đây:
- Đi tới thư mục sau và nhấp chuột phải để mở tính chất
C: \ Program Files \ WindowsApps
- Bấm vào Tab bảo mật và cấp cho người dùng của bạn toàn quyền bằng cách nhấp vào Nút chỉnh sửa bên cạnh tên người dùng của bạn
- Trong hộp thoại mới, chọn hộp cho biết Kiểm soát hoàn toàn và bấm vào Đồng ý để áp dụng các thay đổi
- Bây giờ khởi động lại máy tính của bạn và xem nó có hoạt động không
Phương pháp 2: Đặt lại ứng dụng Thời tiết
Trong phương pháp này, chúng tôi sẽ đặt lại ứng dụng Thời tiết và sau đó cập nhật nó từ Microsoft Store. Đặt lại ứng dụng Thời tiết sẽ xóa tất cả các bản cập nhật và sẽ khôi phục phiên bản mặc định đã có tại thời điểm cài đặt, vì vậy nếu có bất kỳ bản cập nhật nào khiến Ứng dụng thời tiết ngừng hoạt động sẽ được khôi phục lại. Sau đó, chúng tôi sẽ đảm bảo rằng Microsoft store được thiết lập để cập nhật ứng dụng tự động.
- Đi tới Windows Cài đặt và bấm vào Ứng dụng.
- Tìm kiếm Ứng dụng thời tiết và nhấp vào nó và sau đó nhấp vào Tùy chọn nâng cao.
- Cuộn xuống và nhấp vào Cài lại cái nút.
- Bây giờ mở Cửa hàng Microsoft và đi đến Cài đặt.
- Đảm bảo rằng tùy chọn tự động tải xuống các bản cập nhật được bật.
Phương pháp 3: Chạy Trình gỡ rối ứng dụng Windows Store
Trình gỡ rối ứng dụng Windows Store cố gắng chẩn đoán các ứng dụng Microsoft được cài đặt trên hệ thống và khắc phục mọi sự cố. Nó sẽ quét các lỗi ứng dụng Windows phổ biến có thể xảy ra và sẽ khắc phục chúng nếu tìm thấy bất kỳ lỗi nào.
- Mở cửa sổ Cài đặt và bấm vào Cập nhật & Bảo mật.
- Trong bảng điều khiển bên trái, nhấp vào Khắc phục sự cố và cuộn xuống và nhấp vào Ứng dụng Windows Store.
- Bấm vào Chạy Trình gỡ rối để trở thành quá trình.
- Sau khi quá trình kết thúc, hãy khởi động lại máy tính của bạn.
Phương pháp 4: Sử dụng Windows Power Shell
Windows Powers Shell là một tiện ích dòng lệnh cung cấp cho người dùng chức năng điều khiển và tự động hóa các ứng dụng Windows. Nó cung cấp nhiều quyền kiểm soát hơn so với giao diện người dùng đồ họa gốc. Trong phương pháp này, chúng tôi sẽ sử dụng trình bao Windows Power để đặt lại Microsoft Store và quét và sửa mọi lỗi có thể xảy ra bằng Trình kiểm tra tệp hệ thống của Windows.
- Đi đến Menu Windows và gõ Vỏ điện và nhấp chuột phải vào nó để chạy với tư cách quản trị viên.
- Kiểu WSReset.exe và hãy nhấn Đi vào, điều này sẽ đặt lại Microsoft Windows Store.
- Sau khi hoàn tất, hãy khởi động lại máy tính của bạn và mở lại Power shell.
- Kiểu SFC / SCANNOW và hãy nhấn Đi vào. Thao tác này sẽ chạy Trình kiểm tra tệp hệ thống của Windows và sẽ mất một khoảng thời gian để kiểm tra tệp bị lỗi và sửa chúng.
- Sau khi hoàn tất, hãy khởi động lại máy tính của bạn.
- Bây giờ một lần nữa mở Power shell và gõ lệnh sau.
DISM / Trực tuyến / Cleanup-Image / RestoreHealth
- Lệnh này sẽ quét hệ thống để tìm lỗi lưu trữ thành phần có thể xảy ra và sẽ mất một khoảng thời gian tùy thuộc vào mức độ hỏng. Nó sẽ ở mức 20% trong một thời gian trước khi tiếp tục, vì vậy vui lòng không hủy quá trình.
- Sau khi hoàn tất, hãy khởi động lại máy tính của bạn
- Bây giờ hãy thử chạy Ứng dụng thời tiết và xem nó có hoạt động không.