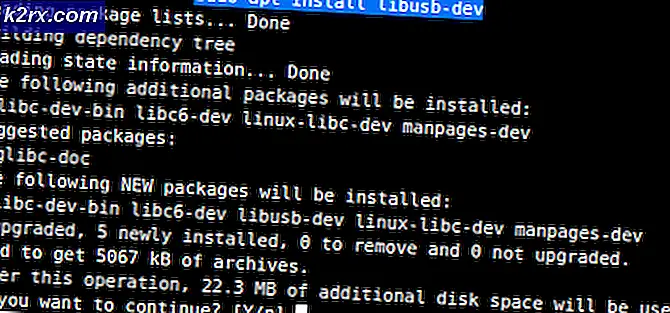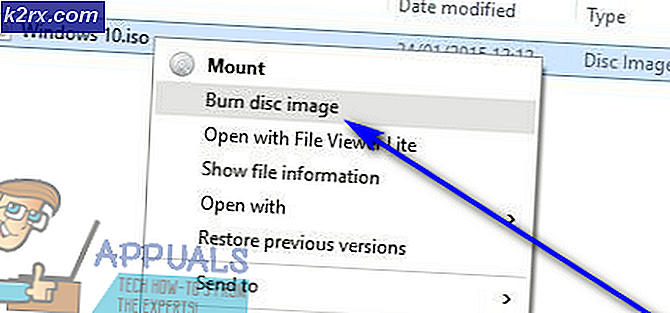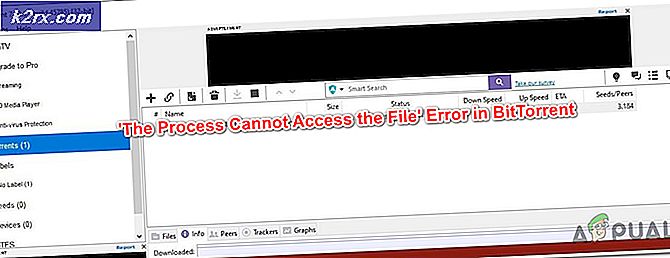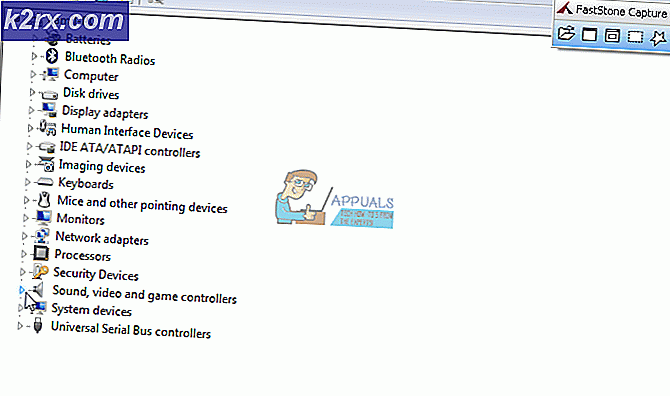Khắc phục: Cập nhật DTS Sound Windows 10 người sáng tạo
Người dùng Windows 10 đã cài đặt bản cập nhật của Người sáng tạo không thể truy cập cài đặt Dolby trên hệ thống của họ. Hệ thống DTS ngừng hoạt động đột ngột. Mặc dù bạn thấy Dolby Digital Live (DDL) hoặc cài đặt Dolby khác được bật trong cài đặt Âm thanh của mình, bạn chỉ có thể phát lại kênh âm thanh nổi. Khi bạn phát âm thanh HD, bạn gặp lỗi Lỗi Định dạng này không được hỗ trợ. Ngoài ra, bạn không nghe thấy âm thanh khi bạn cố phát đĩa Blu-ray có âm thanh đa kênh.
Sự cố với quyền truy cập DTS có thể do nhiều lý do khác nhau. Một số chuyên gia cho rằng Microsoft không bao gồm một trình phát đa phương tiện và công nghệ truyền trực tuyến trong phiên bản Windows 10 mới nhất và bạn được yêu cầu tải xuống một gói riêng để sử dụng các tính năng phát âm thanh và phương tiện có độ nét cao. Lý do để giới thiệu một hệ điều hành Windows mà không có một máy nghe nhạc phương tiện truyền thông và các tính năng trực tuyến được liên kết với các khoản tiền phạt khổng lồ mà EU đánh vào Microsoft một vài năm trở lại cho cạnh tranh kinh doanh không lành mạnh. Vì bản cập nhật của người sáng tạo thực hiện một số thay đổi trong hệ thống, các trình điều khiển âm thanh HDMI và Độ nét cao cũ trở nên không tương thích với hệ thống Windows 10 đã nâng cấp.
Có nhiều cách khác nhau để giải quyết vấn đề. Trong bài viết này, chúng tôi đã liệt kê một số giải pháp đã làm việc cho những người dùng gặp phải vấn đề tương tự sau khi cài đặt bản cập nhật Windows 10 người sáng tạo. Tùy thuộc vào nguyên nhân gốc rễ của vấn đề truy cập Dolby của bạn, một trong các giải pháp dưới đây có thể khắc phục sự cố và khiến DTS của bạn hoạt động trở lại.
Giải pháp 1: Cài đặt Windows Media Feature pack
Nhiều người dùng đang gặp phải sự cố DTS có thể giải quyết sự cố bằng cách tải xuống Gói tính năng của Windows Media từ liên kết này. Cài đặt gói Tính năng truyền thông và bật DTS bằng cách làm theo các bước sau
- Chuyển đến Menu Bắt đầu
- Nhập Cài đặt âm thanh trong thanh tìm kiếm
- Nhấp vào Thay đổi âm thanh hệ thống trong kết quả tìm kiếm
- Chuyển đến tab Phát lại, chọn Loa (Thiết bị âm thanh độ nét cao) được chọn làm Thiết bị mặc định)
- Nhấp vào Thuộc tính
- Trong Cách sử dụng thiết bị, chọn Sử dụng thiết bị này (bật)
- Nhấp vào Áp dụng
- Nhấp vào OK
Giải pháp 2: Đặt thiết bị âm thanh độ nét cao đầu ra mặc định của bạn
Bạn có thể có nhiều Thiết bị Âm thanh Độ nét cao; ví dụ, Loa và Tai nghe. Làm theo các bước dưới đây để làm cho Loa hoặc Tai nghe thiết bị âm thanh mặc định
Mẹo CHUYÊN NGHIỆP: Nếu vấn đề xảy ra với máy tính của bạn hoặc máy tính xách tay / máy tính xách tay, bạn nên thử sử dụng phần mềm Reimage Plus có thể quét các kho lưu trữ và thay thế các tệp bị hỏng và bị thiếu. Điều này làm việc trong hầu hết các trường hợp, nơi vấn đề được bắt nguồn do một tham nhũng hệ thống. Bạn có thể tải xuống Reimage Plus bằng cách nhấp vào đây- Mở menu bắt đầu
- Nhập Cài đặt âm thanh trong thanh tìm kiếm
- Nhấp vào Thay đổi âm thanh hệ thống trong kết quả tìm kiếm
- Nhấp chuột phải vào thiết bị âm thanh độ nét cao dự định trong danh sách
- Nhấp vào Đặt làm thiết bị mặc định
Giải pháp 3: Cập nhật trình điều khiển Âm thanh Độ nét cao
- Chuyển đến Menu Bắt đầu
- Nhập Trình quản lý thiết bị vào hộp tìm kiếm và chọn nó từ kết quả
- Trong cửa sổ Trình quản lý Thiết bị, chuyển tới Bộ điều khiển trò chơi, âm thanh, video và mở rộng
- Chọn card âm thanh của bạn và nhấp chuột phải vào nó
- Chọn thuộc tính
- Chọn tab Trình điều khiển
- Chọn Update Driver hoặc nhấp chuột phải và chọn Update
- Chọn Tự động tìm kiếm cho phần mềm trình điều khiển được cập nhật.
- Nếu Windows không tìm thấy trình điều khiển mới, hãy thử tìm kiếm trình điều khiển mới nhất trên trang web của nhà sản xuất card âm thanh của bạn
Giải pháp 4: Cài đặt trình điều khiển âm thanh chung của Windows
Trong trường hợp nhà sản xuất card âm thanh của bạn chưa phát hành trình điều khiển mới tương thích với Windows 1703, bạn có thể thử cài đặt trình điều khiển âm thanh chung của Windows. Nhiều người dùng đã có thể giải quyết vấn đề âm thanh bằng mẹo này.
- Chuyển đến Menu Bắt đầu
- Nhập Trình quản lý thiết bị vào hộp tìm kiếm và chọn nó từ kết quả
- Trong cửa sổ Trình quản lý Thiết bị, chuyển tới Bộ điều khiển trò chơi, âm thanh, video và mở rộng
- Chọn card âm thanh của bạn và nhấp chuột phải vào nó
- Chọn Update Driver
- Chọn Duyệt máy tính của tôi để tìm phần mềm trình điều khiển
- Chọn Cho phép tôi chọn từ danh sách trình điều khiển thiết bị trên máy tính của tôi
- Chọn Thiết bị âm thanh độ nét cao và chọn Tiếp theo và làm theo hướng dẫn để cài đặt
Giải pháp 5: Nếu nothings hoạt động, quay trở lại bản build trước
Nếu bạn không thể thực hiện mà không có DTS hoặc Dolby Access, chúng tôi khuyên bạn nên quay lại bản dựng trước đó cho đến khi Microsoft phát hành bản vá hoặc bản sửa lỗi để giải quyết vấn đề này.
Bằng cách chuyển đến bản dựng trước, bạn sẽ trì hoãn tất cả các bản cập nhật đã được cài đặt sau khi cài đặt bản cập nhật của Người sáng tạo. Lưu ý, nếu bạn hoàn nguyên về bản dựng trước, bạn sẽ mất các thay đổi đối với bất kỳ cài đặt nào và cũng có thể mất các ứng dụng đã được cài đặt sau khi cài đặt bản cập nhật của Người sáng tạo. Để quay lại bản dựng trước, hãy làm theo các bước dưới đây.
- Mở menu bắt đầu
- Đi tới Cài đặt -> Cập nhật & Bảo mật -> Khôi phục
- Tìm Quay lại phiên bản trước của Windows 10
- Nhấp vào nút Bắt đầu trong Quay lại phiên bản trước của phần Windows 10
- Nếu thiết bị Windows của bạn chưa được cắm vào Nguồn, bạn sẽ nhận được hướng dẫn Cắm máy tính của bạn
- Nhấp vào Đóng và cắm thiết bị Windows vào Nguồn
- Bạn sẽ được hỏi lý do quay lại bản dựng trước đó, chọn bất kỳ lý do nào từ danh sách và nhấn Next
- Trong cửa sổ Check for Updates , c lick No Thanks
- Trong cửa sổ Những gì bạn cần biết , nhấn Next
- Trong cửa sổ Không bị khóa, bấm Tiếp theo
- Cảm ơn bạn đã dùng thử cửa sổ xây dựng này, hãy nhấp vào Quay lại bản dựng trước đó
- Quá trình hoàn nguyên bắt đầu. Khi quá trình hoàn tất, máy tính sẽ khởi động lại và bạn sẽ được đưa trở lại bản dựng trước đó trước khi bạn cài đặt bản cập nhật của Người sáng tạo.
Mẹo CHUYÊN NGHIỆP: Nếu vấn đề xảy ra với máy tính của bạn hoặc máy tính xách tay / máy tính xách tay, bạn nên thử sử dụng phần mềm Reimage Plus có thể quét các kho lưu trữ và thay thế các tệp bị hỏng và bị thiếu. Điều này làm việc trong hầu hết các trường hợp, nơi vấn đề được bắt nguồn do một tham nhũng hệ thống. Bạn có thể tải xuống Reimage Plus bằng cách nhấp vào đây