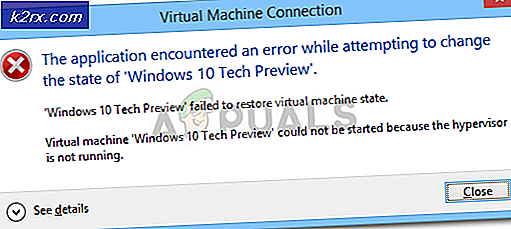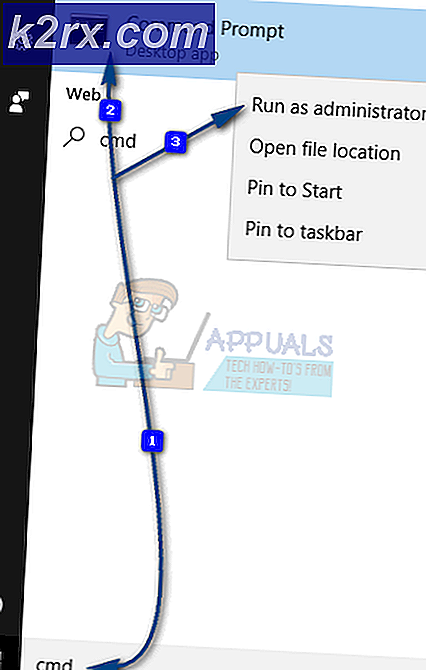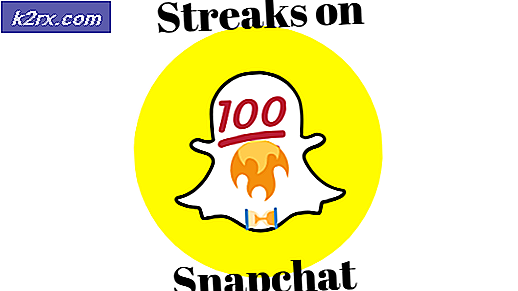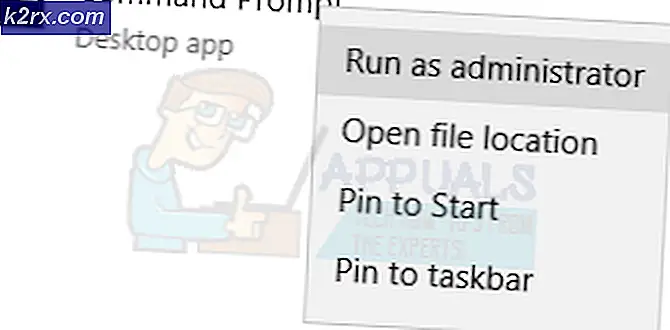Khắc phục: Chúng tôi không thể tạo phân vùng mới hoặc định vị phân vùng hiện có
Windows 10 chắc chắn đáng được cập nhật vì nó là một trong những hệ điều hành Windows tốt nhất trong một thời gian khi bạn xem xét mọi thứ, bao gồm thời đại được phát hành, tính đơn giản và nhiều tính năng khác nhau.
Tuy nhiên, việc cài đặt hoặc cập nhật phiên bản hệ điều hành Windows trước của bạn rất khó khăn cho nhiều người dùng và một số người thậm chí bị buộc phải lên năm đơn giản vì thực tế là họ không thể loại bỏ một thông báo lỗi xuất hiện trên màn hình. Chúng tôi đã tạo một bài viết cho một trong những vấn đề bạn có thể gặp phải vì vậy hãy đọc tiếp!
Lỗi cài đặt Windows 10 Chúng tôi không thể tạo phân vùng mới?
Thông báo lỗi cụ thể này thường xuất hiện khi người dùng cố cài đặt Windows 10 từ ổ đĩa DVD hoặc USB có thể khởi động và nó đóng băng quá trình trước khi nó bắt đầu. Nó cũng có thể xảy ra nếu bạn muốn cập nhật phiên bản Windows trước của bạn lên Windows 10 và nó đã khiến nhiều người dùng phải mất khá nhiều thời gian.
May mắn thay, sửa chữa cho vấn đề này không phải là không thể tìm thấy nhưng bạn có thể phải thử rất nhiều phương pháp khác nhau trước khi bạn có thể thoát khỏi vấn đề. Hãy xem các hướng dẫn bên dưới để bắt đầu.
Giải pháp 1: Sử dụng diskpart Để tạo phân vùng mới
Nếu thuật sĩ cập nhật Windows 10 không thể tạo phân vùng mới trên ổ đĩa cứng của bạn, nơi Windows 10 có thể được cài đặt như một hệ điều hành bổ sung, bạn có thể phải tự tạo nó bằng Command Prompt. Quá trình này rất đơn giản để hiểu và nó sẽ khắc phục vấn đề của bạn một cách dễ dàng.
Lưu ý : Trước khi chúng tôi bắt đầu quá trình này, hãy đảm bảo rằng bạn không có bất kỳ Thẻ SD nào được kết nối với PC của bạn. Chúng tôi phải cảnh báo bạn rằng quá trình này sẽ xóa tất cả các tệp khỏi ổ cứng của bạn, vì vậy nếu bạn định sử dụng nó, hãy đảm bảo bạn tạo bản sao lưu trước. Để chạy diskpart, hãy làm theo các bước sau:
- Bắt đầu cài đặt Windows 10 bằng USB hoặc DVD có thể khởi động.
- Nếu bạn nhận được Chúng tôi không thể tạo một thông báo lỗi phân vùng mới đóng thiết lập và bấm vào nút Sửa chữa.
- Chọn Công cụ nâng cao và sau đó chọn Dấu nhắc lệnh.
- Khi Command Prompt mở ra, hãy nhập diskpart bắt đầu. Hãy chắc chắn rằng bạn nhấn Enter sau khi lệnh để chạy nó.
- Bây giờ nhập vào danh sách đĩa. Bạn sẽ thấy danh sách tất cả các ổ đĩa cứng được kết nối với máy tính của bạn.
- Tìm số đại diện cho ổ đĩa cứng của bạn và nhập đĩa chọn 0 (chúng tôi đã sử dụng 0 làm ví dụ, vì vậy hãy đảm bảo thay thế 0 bằng một số phù hợp với ổ đĩa cứng của bạn).
- Nhập các dòng sau và nhấn Enter sau mỗi dòng:
đĩa 0 sạch
đĩa 0 tạo phân vùng chính
đĩa 0 đang hoạt động
định dạng đĩa 0 fs = ntfs nhanh
đĩa 0 gán
8. Nhập exit để đóng Command Prompt.
9. Bắt đầu lại quá trình cài đặt.
Lưu ý: Nếu máy tính của bạn không thể khởi động từ ổ USB hoặc DVD, bạn có thể cần phải tinh chỉnh các thiết lập khởi động để vô hiệu hóa một số tính năng bảo mật ngăn PC khởi động từ bất cứ thứ gì khác ngoài ổ đĩa với Windows được cài đặt trên nó . Nếu sự cố này xảy ra với bạn, hãy làm theo hướng dẫn bên dưới để khắc phục sự cố.
- Bật máy tính và nhấn phím F10 liên tục, khoảng một lần mỗi giây cho đến khi Tiện ích Cài đặt Máy tính mở ra.
- Sử dụng phím mũi tên phải để chọn menu Security, sử dụng phím mũi tên xuống để chọn Secure Boot Configuration, và nhấn Enter.
- Trước khi bạn có thể sử dụng menu này, một cảnh báo sẽ xuất hiện. Nhấn F10 để tiếp tục đến menu Cấu hình khởi động an toàn.
- Menu Cấu hình khởi động an toàn sẽ mở ra.
- Sử dụng phím mũi tên xuống để chọn Khởi động an toàn và sử dụng phím mũi tên phải để sửa đổi cài đặt thành Tắt.
- Sử dụng phím mũi tên xuống để chọn Hỗ trợ cũ, sau đó sử dụng phím mũi tên phải để sửa đổi cài đặt thành Bật.
- Nhấn F10 để chấp nhận các thay đổi.
- Sử dụng phím mũi tên trái để chọn menu Tệp, sử dụng phím mũi tên xuống để chọn Lưu Thay đổi và Thoát, sau đó nhấn Enter để chọn Có.
- Tiện ích Cài đặt Máy tính đóng và máy tính khởi động lại. Khi máy tính khởi động lại, hãy sử dụng nút nguồn để tắt máy tính.
Nếu bạn không chắc chắn làm thế nào để khởi động từ đĩa DVD hoặc USB của bạn, bạn cần phải biết chỉ là tùy chọn để chọn khi trình đơn khởi động mở ra. Nó sẽ hỏi bạn từ thiết bị nào bạn muốn khởi động máy tính của bạn. Làm theo hướng dẫn dưới đây để khởi động từ DVD hoặc USB của bạn một cách dễ dàng.
Mẹo CHUYÊN NGHIỆP: Nếu vấn đề xảy ra với máy tính của bạn hoặc máy tính xách tay / máy tính xách tay, bạn nên thử sử dụng phần mềm Reimage Plus có thể quét các kho lưu trữ và thay thế các tệp bị hỏng và bị thiếu. Điều này làm việc trong hầu hết các trường hợp, nơi vấn đề được bắt nguồn do một tham nhũng hệ thống. Bạn có thể tải xuống Reimage Plus bằng cách nhấp vào đây- Nhấn nút nguồn để bật máy tính. Ngay sau khi máy tính khởi động, một thông báo xuất hiện cho biết chế độ khởi động đã thay đổi.
- Nhập mã gồm bốn chữ số được hiển thị trong thông báo, sau đó nhấn Enter để xác nhận thay đổi.
Lưu ý : Không có trường văn bản nào hiển thị cho mã. Đây là hành vi mong đợi. Khi bạn nhập các số, mã được ghi lại mà không có trường văn bản.
- Nhấn nút nguồn để tắt máy tính, đợi vài giây, sau đó bật máy tính và nhấn phím Escape liên tục, khoảng một lần mỗi giây cho đến khi menu Khởi động mở.
- Nhấn F9 để mở Menu Khởi động.
- Sử dụng phím mũi tên xuống để chọn thiết bị SATA trong tiêu đề ổ đĩa CD / DVD, sau đó nhấn Enter để chọn ổ đĩa CD / DVD làm thiết bị khởi động. Nếu bạn muốn khởi động từ USB, hãy đảm bảo bạn chọn tên của USB làm thiết bị.
- Máy tính khởi động Windows 8.
- Đưa đĩa CD hoặc DVD có thể khởi động vào ổ đĩa CD / DVD. Chèn ổ đĩa USB khả năng khởi động nếu bạn đã chọn nó trong các bước trước.
- Nhấn nút nguồn để tắt máy tính và đợi khoảng 5 giây.
- Nhấn lại nút nguồn để bật máy tính.
- Máy tính khởi động từ CD, DVD hoặc USB.
Giải pháp 2: Đặt phân vùng bạn muốn cài đặt Windows làm phiên bản chính
Nếu bạn nhận được thông báo lỗi cụ thể này trong khi cố gắng cài đặt Windows 10 trên máy tính của mình, bạn có thể cần phải đặt phân vùng bạn chọn làm phiên bản chính trên máy tính của bạn. Điều này cũng đạt được bằng cách sử dụng công cụ diskpart trong Command Prompt.
- Bắt đầu cài đặt Windows 10 bằng USB hoặc DVD có thể khởi động.
- Nếu bạn nhận được Chúng tôi không thể tạo một thông báo lỗi phân vùng mới đóng thiết lập và bấm vào nút Sửa chữa.
- Chọn Công cụ nâng cao và sau đó chọn Dấu nhắc lệnh.
- Khi Command Prompt mở ra, hãy nhập diskpart bắt đầu. Hãy chắc chắn rằng bạn nhấn Enter sau khi lệnh để chạy nó.
- Nhập đĩa danh sách.
- Bạn sẽ thấy danh sách các ổ đĩa cứng có sẵn. Xác định vị trí ổ đĩa cứng của bạn và nhập đĩa chọn 0. Chúng tôi sử dụng đĩa 0 trong ví dụ của chúng tôi, vì vậy hãy chắc chắn để thay thế 0 với một số đại diện cho ổ cứng của bạn.
- Nhập phân vùng danh sách.
- Danh sách các phân vùng có sẵn sẽ xuất hiện. Xác định vị trí phân vùng mà bạn muốn cài đặt Windows 10 và nhập phân vùng đã chọn 1. Hãy nhớ thay thế 1 bằng một số phù hợp với phân vùng của bạn.
- Nhập hoạt động.
- Nhập exit và nhấn Enter để thoát khỏi Command Prompt.
Giải pháp 3: Ngắt kết nối mọi thiết bị lưu trữ và ngoại vi khỏi máy tính của bạn
Khi bạn gặp thông báo lỗi này, có thể do có một số thiết bị ngoại vi được kết nối, chẳng hạn như ổ cứng ngoài, ổ SSD, ổ USB / ổ flash hoặc thẻ SD. Chỉ cần tháo và ngắt kết nối tất cả ổ lưu trữ ngoài khỏi cổng USB. Nếu bạn đang sử dụng ổ đĩa USB chứa các tệp thiết lập để cài đặt hệ điều hành, chỉ kết nối lại ổ USB khởi động và bắt đầu lại.
Để làm rõ điều này, chỉ để thiết bị cần thiết cho quá trình cài đặt của bạn vì các thiết bị khác có thể gây ra sự cố không tương thích với máy tính của bạn.
Lưu ý : Nhiều người dùng đã báo cáo Chúng tôi không thể tạo thông báo lỗi phân vùng mới trong khi cố gắng cài đặt Windows 10 trên SSD. Theo người dùng, để khắc phục sự cố này, bạn sẽ phải ngắt kết nối tất cả các ổ đĩa cứng khác và chỉ để ổ SSD của bạn được kết nối.
Ngoài ra, bạn có thể thử tắt tất cả các ổ đĩa cứng khác ngoại trừ SSD của bạn từ BIOS. Sau khi bạn đã vô hiệu hoá hoặc ngắt kết nối tất cả các ổ đĩa khác, SSD sẽ được công nhận bởi trình cài đặt. Bây giờ tất cả những gì bạn phải làm là để xóa tất cả các phân vùng trên SSD của bạn và Windows 10 nên cài đặt mà không có bất kỳ vấn đề.
Giải pháp 4: Sử dụng thiết bị lưu trữ USB 2.0
Người dùng đã báo cáo rằng họ đang đấu tranh để cài đặt Windows từ các thiết bị USB 3.0 mặc dù máy tính của họ hỗ trợ nó theo mặc định. Tuy nhiên, bằng cách sử dụng một ổ đĩa flash USB 2.0 dường như để khắc phục vấn đề cho họ mà có thể có nghĩa là bạn cần phải mua một ổ đĩa USB khác nhau.
Nó thường là BIOS của bạn mà không hỗ trợ USB 2.0 và không phải máy tính của bạn. Các bo mạch chủ có hỗ trợ USB 3.0 mà không cần cài đặt bất kỳ trình điều khiển nào là hiếm hoi bất kể chúng có thể mới như thế nào.
Mẹo CHUYÊN NGHIỆP: Nếu vấn đề xảy ra với máy tính của bạn hoặc máy tính xách tay / máy tính xách tay, bạn nên thử sử dụng phần mềm Reimage Plus có thể quét các kho lưu trữ và thay thế các tệp bị hỏng và bị thiếu. Điều này làm việc trong hầu hết các trường hợp, nơi vấn đề được bắt nguồn do một tham nhũng hệ thống. Bạn có thể tải xuống Reimage Plus bằng cách nhấp vào đây