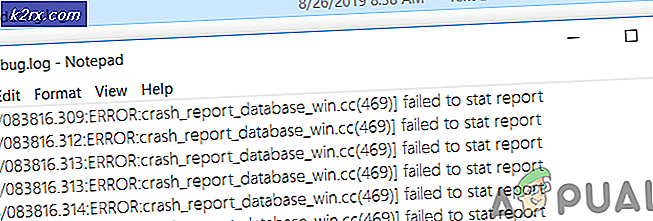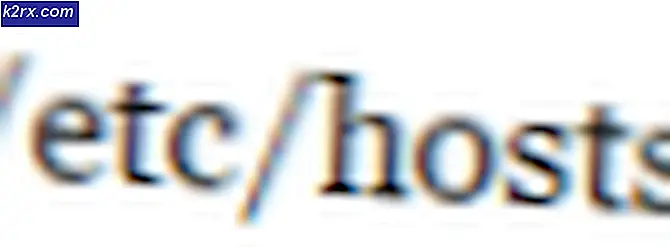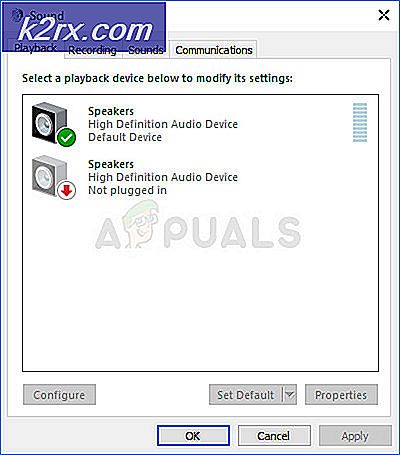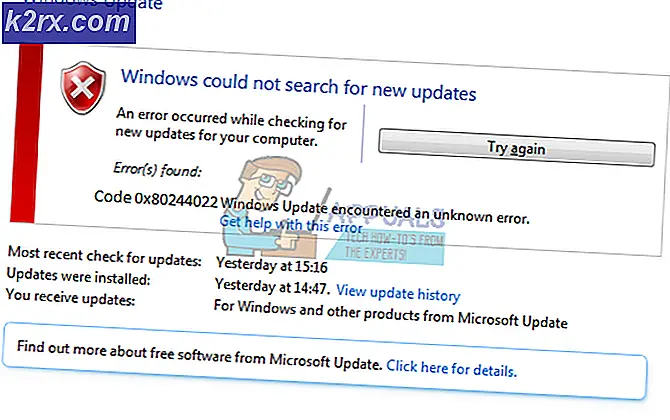Làm thế nào để ghi một tập tin ISO Windows 10 vào một đĩa DVD
Để cài đặt Windows 10 từ đầu trên máy tính (hoặc sửa chữa một phiên bản Windows 10 đã được cài đặt trên máy tính), thành phần quan trọng nhất cần thiết là một phương tiện cài đặt Windows 10 có khả năng khởi động. Phương tiện cài đặt có thể là bất cứ thứ gì từ ổ USB đến CD / DVD - miễn là nó có tất cả các tệp cài đặt Windows 10 cần thiết và có khả năng khởi động (nghĩa là máy tính có thể khởi động từ nó), nó sẽ hoàn thành công việc. Trong ngày và tuổi ngày nay, hầu hết người dùng chỉ cần tạo USB cài đặt Windows 10 có khả năng khởi động khi họ yêu cầu phương tiện cài đặt Windows 10. Tuy nhiên, không phải ai cũng có một ổ đĩa USB dự phòng nằm xung quanh mà họ có thể biến thành một USB cài đặt Windows 10 có khả năng khởi động. Khi bạn biến một ổ USB thành một phương tiện cài đặt Windows 10 có thể khởi động, bạn không thể sử dụng nó cho bất kỳ mục đích nào khác trừ khi nó không còn là môi trường cài đặt Windows 10 nữa.
Trong trường hợp này, một số người thực sự thích có một đĩa DVD cài đặt Windows 10 có thể khởi động được, vì việc dành một đĩa DVD để trở thành phương tiện cài đặt có khả năng khởi động sẽ dễ chấp nhận hơn là dành một ổ USB cho công việc. Để tạo DVD cài đặt Windows 10 có thể khởi động, bạn cần ghi một tệp ISO Windows 10 vào nó.
Ghi một tập tin ISO Windows 10 vào một đĩa DVD thực sự là một thủ tục khá đơn giản và dễ làm theo. Tuy nhiên, trước khi bạn có thể chuyển sang thực sự ghi đĩa ISO Windows 10 sang DVD, bạn cần có một tệp ISO Windows 10. Để có được bàn tay của bạn trên một tệp ISO Windows 10, chỉ cần tải xuống Công cụ tạo phương tiện từ đây, chạy nó và sử dụng nó để tạo tệp ISO Windows 10 mà sau này bạn có thể sử dụng để tạo phương tiện cài đặt Windows 10.
Một khi bạn có tập tin ISO Windows 10 của mình, bạn có thể chuyển sang thực sự ghi tập tin ISO vào một đĩa DVD và biến DVD thành DVD cài đặt Windows 10 có khả năng khởi động. Bây giờ bạn có thể thực hiện hai cách khác nhau - bạn có thể sử dụng tiện ích ghi đĩa được tích hợp sẵn của Windows cho tác vụ hoặc một giải pháp thay thế của bên thứ ba.
Ghi đĩa ISO Windows 10 sang DVD bằng tiện ích tích hợp sẵn của Windows
Nếu bạn muốn ghi tập tin ISO Windows 10 bạn có một đĩa DVD bằng cách sử dụng tiện ích ghi đĩa được tích hợp sẵn mà Windows đi kèm, chỉ cần:
- Chèn một đĩa DVD trống, có thể ghi vào ổ CD / DVD của máy tính của bạn.
- Nhấn phím Logo của Windows + E để mở File Explorer .
- Trong File Explorer, điều hướng đến vị trí trên máy tính của bạn, nơi tệp Windows 10 ISO được lưu trữ.
- Định vị tệp ISO Windows 10, nhấp chuột phải vào tệp đó và nhấp vào Ghi đĩa hình ảnh trong trình đơn ngữ cảnh kết quả. Làm như vậy sẽ hiển thị tiện ích Ghi đĩa hình ảnh (nếu bạn đang sử dụng Windows 7) hoặc tiện ích Ghi đĩa hình ảnh Windows (nếu bạn đang sử dụng Windows 8 trở lên).
- Mở menu thả xuống nằm ngay bên cạnh đầu ghi Đĩa: tùy chọn và nhấp vào ổ đĩa CD / DVD của máy tính để chọn nó.
- Bấm vào Burn và để tiện ích ghi đĩa làm phần còn lại.
Một khi tiện ích được thực hiện ghi tập tin ISO vào đĩa DVD, đĩa DVD sẽ trở thành DVD cài đặt Windows 10 mà bạn có thể khởi động máy tính từ đó.
Mẹo CHUYÊN NGHIỆP: Nếu vấn đề xảy ra với máy tính của bạn hoặc máy tính xách tay / máy tính xách tay, bạn nên thử sử dụng phần mềm Reimage Plus có thể quét các kho lưu trữ và thay thế các tệp bị hỏng và bị thiếu. Điều này làm việc trong hầu hết các trường hợp, nơi vấn đề được bắt nguồn do một tham nhũng hệ thống. Bạn có thể tải xuống Reimage Plus bằng cách nhấp vào đâyGhi đĩa ISO Windows 10 sang DVD bằng ImgBurn
Nếu vì lý do nào đó, bạn không thấy tùy chọn Burn disk image trong menu ngữ cảnh cho các tập tin ISO trên máy tính của bạn, nếu tiện ích ghi đĩa tích hợp của Windows không thể ghi đĩa ISO Windows 10 sang DVD hoặc nếu bạn đơn giản muốn sử dụng thay thế cho tiện ích ghi đĩa được tích hợp sẵn của Windows, bạn có thể sử dụng ImgBurn để hoàn thành công việc. Nếu bạn muốn sử dụng ImgBurn để ghi ISO Windows 10 sang DVD và tạo DVD cài đặt Windows 10 có thể khởi động, bạn cần phải:
- Truy cập vào đây và tải xuống trình cài đặt cho ImgBurn .
- Khởi động trình cài đặt cho chương trình và làm theo hướng dẫn trên màn hình để cài đặt nó. Hãy chắc chắn chọn Custom khi trình cài đặt hỏi bạn loại cài đặt nào bạn muốn và vô hiệu hóa tùy chọn Install Razor Web bằng cách bỏ chọn hộp kiểm nằm ngay bên cạnh nó trong khi cài đặt.
- Một khi nó đã được cài đặt, khởi động ImgBurn .
- Nhấp vào Ghi tệp hình ảnh vào đĩa .
- Nhấn vào nút Browse bên dưới phần Source, điều hướng đến nơi tập tin ISO Windows 10 được lưu và chọn nó.
- Nhấp vào nút Viết . Ngay sau khi bạn làm như vậy, ImgBurn sẽ bắt đầu ghi đĩa ISO Windows 10 sang DVD, biến DVD thành DVD cài đặt Windows 10 có khả năng khởi động. Tất cả những gì bạn cần làm trong suốt thời gian này là đợi ImgBurn hoàn tất quy trình.
Mẹo CHUYÊN NGHIỆP: Nếu vấn đề xảy ra với máy tính của bạn hoặc máy tính xách tay / máy tính xách tay, bạn nên thử sử dụng phần mềm Reimage Plus có thể quét các kho lưu trữ và thay thế các tệp bị hỏng và bị thiếu. Điều này làm việc trong hầu hết các trường hợp, nơi vấn đề được bắt nguồn do một tham nhũng hệ thống. Bạn có thể tải xuống Reimage Plus bằng cách nhấp vào đây