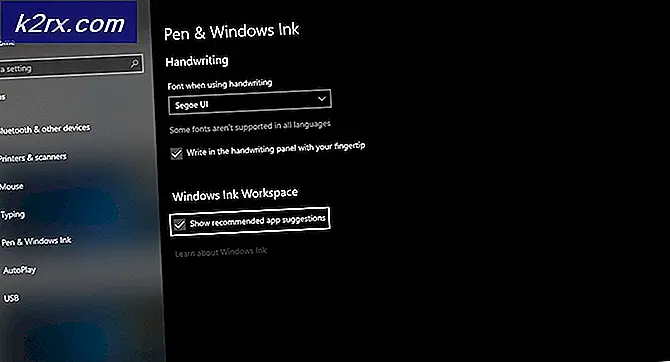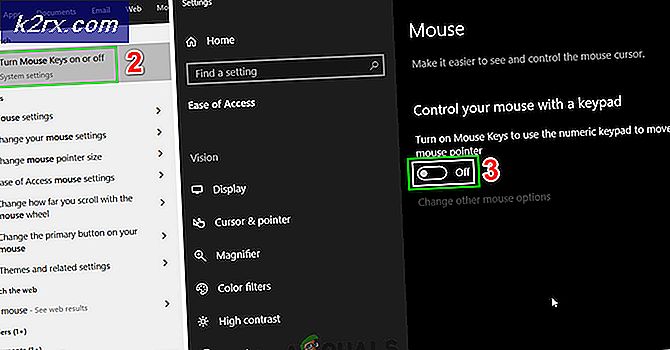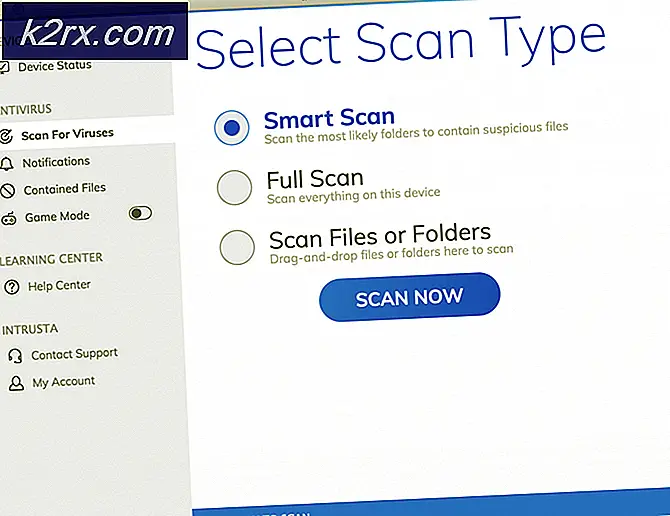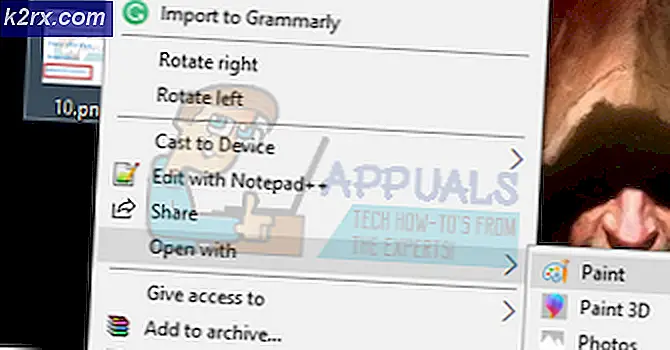Khắc phục: Outlook Ngưng hoạt động sau khi cập nhật Windows 10
Email là một phần quan trọng trong cuộc sống của chúng tôi và nếu bạn tìm thấy ngay cả một vấn đề nhỏ với họ, toàn bộ thế giới của bạn sẽ sụp đổ. Hãy tưởng tượng bản thân bạn không thể gửi email hoặc không đồng bộ hóa tài khoản của bạn trong nhiều ngày, chỉ vì bạn đã nâng cấp hệ thống của mình! Bực bội, phải không?
Với bản nâng cấp Windows 10 mới nhất được giới thiệu, có một số vấn đề cho người dùng bằng cách nào đó vẫn chưa được giải quyết. Một vấn đề như vậy là không hoạt động của Outlook sau khi nâng cấp Windows 10. Nếu bạn cũng bị tấn công trong tình huống này thì hãy thực hiện các bước sau.
Phương pháp 1: Vô hiệu hóa bổ trợ
- Để giải quyết vấn đề này, bạn nên khởi động Outlook ở chế độ an toàn bằng cách nhấn phím Windows + R. Nó sẽ mở hộp Run.
- Trong hộp Run, gõ lệnh sau và nhấn OK: Outlook.exe / safe.
- Trong trường hợp bạn có thể làm việc với Outlook ở chế độ An toàn, bước tiếp theo là tắt các Bổ trợ. Làm theo các bước sau để làm như vậy:
- Chuyển đến Tệp> Tùy chọn> Thêm Ins
- Từ Manage: COM Add-in, chọn Go Button. Bỏ chọn hộp kiểm Add-in để vô hiệu hóa nó.
Phương pháp 2: Thay đổi quyền tệp
Một lý do khác cho sự xuất hiện của vấn đề này được cho là tham nhũng của dữ liệu do nâng cấp. Lỗi có thể thông báo cho bạn biết rằng nó không thể mở tệp vì nó chưa có bất kỳ quyền nào, bạn có thể thử làm lại tài khoản email của mình.
Mẹo CHUYÊN NGHIỆP: Nếu vấn đề xảy ra với máy tính của bạn hoặc máy tính xách tay / máy tính xách tay, bạn nên thử sử dụng phần mềm Reimage Plus có thể quét các kho lưu trữ và thay thế các tệp bị hỏng và bị thiếu. Điều này làm việc trong hầu hết các trường hợp, nơi vấn đề được bắt nguồn do một tham nhũng hệ thống. Bạn có thể tải xuống Reimage Plus bằng cách nhấp vào đây- Mở thư mục của bạn trên màn hình rồi mở tài liệu.
- Bây giờ hãy mở các tệp Outlook để kiểm tra các quyền bảo mật cho chúng.
- Bạn sẽ tìm thấy tệp .pst cho tài khoản email của mình.
- Nếu quyền người dùng gia đình bị xóa thì hãy cho phép họ ngay lập tức.
- Bây giờ tài khoản của bạn sẽ hoạt động tốt.
Phương pháp 3: Mở triển vọng ở chế độ an toàn
- Khởi chạy ứng dụng Outlook của bạn ở chế độ an toàn. Để thực hiện điều này, bạn chỉ cần nhấn phím Windows + R. Hộp chạy sẽ mở ra.
- Khi chạy, gõ Outlook.exe / safe và nhấn enter
- Bây giờ bạn có thể làm việc ở chế độ an toàn. Bạn cũng cần tắt các phần bổ sung.
- Để tắt chúng, hãy nhấp vào Trình đơn Tệp và chuyển đến các tùy chọn
- Nhấp vào Thêm ins.
- Nhấp vào Truy cập trong Quản lý quảng cáo COM. Xóa các hộp kiểm và bạn đã hoàn tất.
Phương pháp 4: Làm sạch cài đặt Windows
Nếu trình kiểm tra hệ thống của bạn không thể tìm thấy các tệp lỗi thì bạn cũng có thể thử thực hiện cài đặt Windows sạch sẽ. Trước khi thực hiện điều đó, hãy đảm bảo sao lưu thích hợp dữ liệu của bạn và các tệp quan trọng để chúng không bị xóa trong quá trình này. Bạn có thể thử cài đặt lại triển vọng trong trường hợp không có giải pháp nào ở trên phù hợp với bạn.
Mẹo CHUYÊN NGHIỆP: Nếu vấn đề xảy ra với máy tính của bạn hoặc máy tính xách tay / máy tính xách tay, bạn nên thử sử dụng phần mềm Reimage Plus có thể quét các kho lưu trữ và thay thế các tệp bị hỏng và bị thiếu. Điều này làm việc trong hầu hết các trường hợp, nơi vấn đề được bắt nguồn do một tham nhũng hệ thống. Bạn có thể tải xuống Reimage Plus bằng cách nhấp vào đây