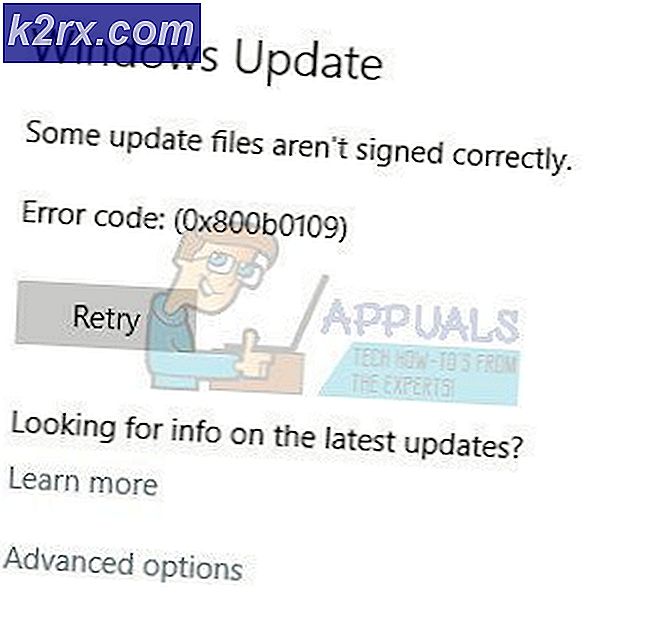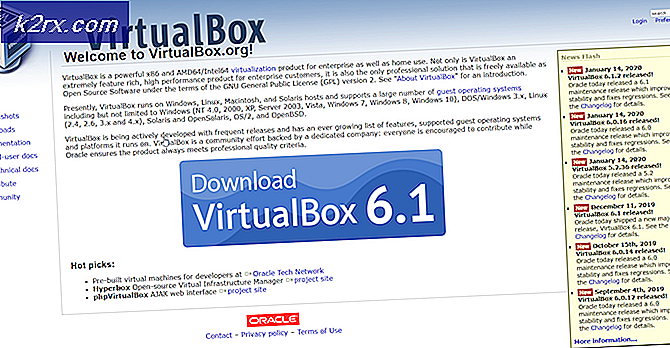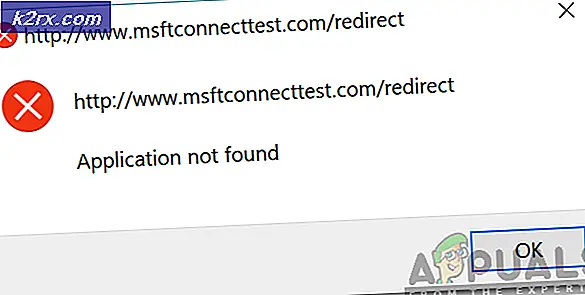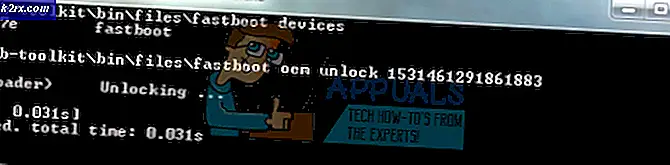Cách định cấu hình lại phím tìm kiếm (và các phím khác) trên bàn phím Chromebook
Nếu bạn sở hữu Chromebook, có thể bạn đã nhận thấy sự bổ sung mới mà Google đã thực hiện cho bàn phím, đó là phím Tìm kiếm. Chìa khóa này được cho là để thêm thực hành tìm kiếm trên Google vào chính phần cứng. Sau khi tất cả, đó là những gì Chromebook là một sản phẩm là về, buộc bạn vào môi trường của Google. Tuy nhiên, Google đã tốt bụng và cho phép chúng tôi định cấu hình lại phím Tìm kiếm này thành phím 'alt' thứ ba hoặc 'Caps Lock' (đã bị khóa để tạo không gian cho khóa tìm kiếm).
Trong trường hợp bạn không tìm thấy khóa tìm kiếm hữu ích cho mục đích mặc định của nó, bạn có thể dễ dàng chọn ánh xạ nó vào một hàm khác. Đây là cách để làm điều đó -
- Chuyển đến cài đặt từ trang tổng quan ở góc dưới cùng bên phải của màn hình (nơi bạn cũng có các điều khiển wifi và bluetooth của mình
- Trên cửa sổ Cài đặt, cuộn (hoặc tìm kiếm cách khác) vào tiêu đề phụ 'Thiết bị' và sau đó chuyển đến tùy chọn Bàn phím.
- Dưới tùy chọn Bàn phím, bạn sẽ thấy các trình đơn thả xuống để cấu hình lại phím Tìm kiếm, cũng như các phím Ctrl, Alt, Escape và Backspace. Bạn có thể chọn từ danh sách các chức năng được xác định trước cho các phím này.
Lưu ý rằng bạn cũng có thể làm cho phím tìm kiếm phím Caps Lock, trong trường hợp bạn thực sự bỏ lỡ có Caps Lock.
Mẹo CHUYÊN NGHIỆP: Nếu vấn đề xảy ra với máy tính của bạn hoặc máy tính xách tay / máy tính xách tay, bạn nên thử sử dụng phần mềm Reimage Plus có thể quét các kho lưu trữ và thay thế các tệp bị hỏng và bị thiếu. Điều này làm việc trong hầu hết các trường hợp, nơi vấn đề được bắt nguồn do một tham nhũng hệ thống. Bạn có thể tải xuống Reimage Plus bằng cách nhấp vào đâyMột điều độc đáo khác về bàn phím của Chromebook là chúng đã loại bỏ các phím chức năng (F1 đến F12) thường thấy trên bàn phím của windows. Từ cài đặt bàn phím, bạn cũng có thể remap các phím số để hoạt động như các phím chức năng khi bạn bấm phím tìm kiếm với chúng. Các trường hợp sử dụng cho tính năng này sẽ là nếu bạn đang cố gắng chạy một ứng dụng Windows hoặc một webapp sử dụng các phím chức năng, sau đó bạn có chúng nếu bạn cần chúng.
Cấu hình bàn phím giúp không gian bàn phím Chromebook hiệu quả và có mục đích mà không ảnh hưởng đến một loạt chức năng. Bây giờ, bạn có thể chọn các chức năng bạn muốn và bạn thấy nó vô dụng và ánh xạ các khóa của bạn cho phù hợp. Đây là một bước được nhiều người đánh giá cao bởi Chrome OS và tôi chắc chắn rằng người dùng sẽ sử dụng rất tốt nó.
Mẹo CHUYÊN NGHIỆP: Nếu vấn đề xảy ra với máy tính của bạn hoặc máy tính xách tay / máy tính xách tay, bạn nên thử sử dụng phần mềm Reimage Plus có thể quét các kho lưu trữ và thay thế các tệp bị hỏng và bị thiếu. Điều này làm việc trong hầu hết các trường hợp, nơi vấn đề được bắt nguồn do một tham nhũng hệ thống. Bạn có thể tải xuống Reimage Plus bằng cách nhấp vào đây