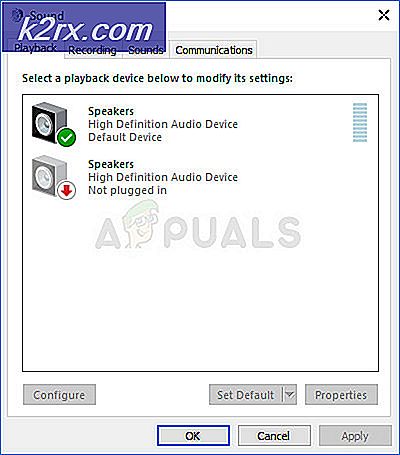Cách khắc phục lỗi BitTorrent "Quá trình không thể truy cập tệp"
Một số người dùng Windows đã báo cáo rằng họ thường xuyên nhìn thấy 'Quy trình không thể truy cập tệp vì nó đang được sử dụng bởi một quy trình khác‘Lỗi khi cố tải xuống nội dung ngang hàng qua BitTorrent. Vấn đề cụ thể này được xác nhận là xảy ra trên nhiều bản dựng BitTorrent khác nhau.
Sau khi điều tra vấn đề cụ thể này, hóa ra là có một số nguyên nhân cơ bản khác nhau có thể gây ra mã lỗi này bên trong BitTorrent. Dưới đây là danh sách các thủ phạm tiềm ẩn:
Giờ thì bạn đã biết mọi thủ phạm tiềm ẩn có thể là nguyên nhân cơ bản của ‘Quy trình không thể truy cập tệp vì nó đang được sử dụng bởi một quy trình khác‘Error, đây là danh sách các phương pháp đã xác minh sẽ cho phép bạn khắc phục sự cố:
Phương pháp 1: Đóng tất cả các Quy trình ứng dụng có thể gây cản trở
Nếu bạn chỉ mới bắt đầu khắc phục sự cố cụ thể này, điều đầu tiên bạn sẽ muốn làm là đảm bảo rằng không có ứng dụng bên thứ 3 nào đang thực sự cố gắng ghi dữ liệu trên các tệp giống như BitTorrent cố gắng làm giống nhau.
Không có gì lạ khi các trình lập chỉ mục tệp như File Explorer (Windows) và Finder (macOS) gây ra sự cố này, vì vậy hãy đảm bảo rằng thư mục torrent hiện đang gây ra lỗi hiện không được mở trong công cụ lập chỉ mục tệp.
Một thủ phạm tiềm năng khác là Công cụ Diamond hoặc một giải pháp thay thế cũng có khả năng gắn các tệp ISO - Chúng tôi đã quản lý để tìm thấy rất nhiều báo cáo của người dùng xác nhận rằng trong trường hợp của họ, sự cố bắt đầu xảy ra ngay sau khi họ gắn tệp ISO vẫn đang được gieo bên trong BitTorrent.
Quan trọng: Nếu việc đóng các ứng dụng theo cách thông thường vẫn không khắc phục được sự cố, bạn nên dành thời gian để đảm bảo rằng không có quy trình nền nào thuộc các ứng dụng bị nghi ngờ vẫn gây ra sự cố này. Để làm điều này, hãy nhấn Ctrl + Shift + Esc mở Quản lý công việc, sau đó cuộn xuống qua tab quy trình và đóng bất kỳ quy trình nào (bằng cách nhấp chuột phải> Kết thúc tác vụ) thuộc về các ứng dụng gây nhiễu.
Trong trường hợp bạn đã đóng bất kỳ ứng dụng nào có thể gây ra lỗi ‘Quy trình không thể truy cập tệp vì nó đang được sử dụng bởi một quy trình khác‘Lỗi trong BitTorrent và vấn đề tương tự vẫn đang xảy ra, hãy chuyển xuống phần sửa chữa tiềm năng tiếp theo bên dưới.
Phương pháp 2: Tải lại tệp bên ngoài thư mục dropbox / Drive / OneDrive (nếu có)
Một tình huống khác có khả năng gây ra lỗi trong BitTorrent là nếu bạn cố tải xuống tệp torrent (thông qua BitTorrent) ở vị trí hiện được Google Drive, Microsoft OneDrive hoặc Dropbox duy trì.
Điều này sẽ dẫn đến xung đột giữa BitTorrent và ứng dụng lưu trữ đám mây nếu cả hai đều đang cố gắng truy cập các tệp từ thư mục cụ thể đó cùng một lúc.
Một số người dùng bị ảnh hưởng gặp phải vấn đề tương tự đã báo cáo rằng cách khả thi duy nhất để khắc phục vấn đề, trong trường hợp này, chỉ cần xóa torrent khỏi lưu trữ đám mây vị trí và tải xuống lại nó ở một vị trí thông thường ngoài phạm vi của Drive, OneDrive hoặc DropBox.
Nếu bạn không chắc chắn về cách thực hiện việc này, hãy làm theo hướng dẫn bên dưới:
- Mở BitTorrent, sau đó nhấp chuột phải vào torrent đang báo lỗi và nhấp vào Xóa và> Xóa dữ liệu .torrent +.
- Bấm đúp vào .torrent gửi lại và chọn một vị trí khác nằm ngoài phạm vi của giải pháp lưu trữ đám mây của bạn.
Nếu sự cố này vẫn chưa được giải quyết, hãy chuyển xuống phương pháp tiếp theo bên dưới.
Phương pháp 3: Dừng can thiệp chống vi-rút (nếu có)
Hóa ra, bạn cũng có thể gặp phải sự cố này nếu phần mềm diệt vi-rút của bạn đang gắn cờ các tệp torrent mà bạn vừa tải xuống do dương tính giả. Nếu bạn thấy mình trong tình huống cụ thể này, bạn có 3 cách để tiếp tục:
- Tắt bộ phần mềm chống vi-rút
- Đưa thư mục tải xuống BitTorrent vào danh sách trắng trong bộ AV của bạn
- Gỡ cài đặt bộ chống vi-rút của bên thứ 3 (nếu có)
Tùy thuộc vào mức độ nghiêm trọng của ‘Quy trình không thể truy cập tệp vì nó đang được sử dụng bởi một quy trình khác‘Error, vui lòng chọn một trong các hướng dẫn phụ bên dưới.
Nếu bạn đang tìm kiếm một bản sửa lỗi tạm thời cho phép bạn hoàn tất quá trình tải xuống, hãy truy cập hướng dẫn phụ A.
Nếu bạn muốn khắc phục sự cố mà không thực hiện bất kỳ thay đổi cơ bản nào đối với các giao thức bảo mật của mình, hãy hướng dẫn phụ B.
Và cuối cùng, nếu bạn có thể làm mà không có AV bên thứ 3 hiện tại, hãy làm theo hướng dẫn phụ C.
A. Tắt Bộ chống vi-rút
Một số người dùng bị ảnh hưởng đã báo cáo rằng họ đã cố gắng ngăn sự cố này tạm thời xuất hiện (chỉ đủ để hoàn tất quá trình tải xuống torrent bằng cách tạm thời vô hiệu hóa tính năng bảo vệ thời gian thực của phần mềm chống vi-rút của bạn.
Nếu đang sử dụng bộ AV của bên thứ 3, bạn thường có thể tắt tính năng bảo vệ theo thời gian thực bằng cách nhấp chuột phải vào biểu tượng thanh chống vi-rút và tìm kiếm một tùy chọn cho phép bạn tạm thời vô hiệu hóa các lá chắn của nó.
GHI CHÚ: Nếu bạn đang sử dụng AV tích hợp sẵn (Windows Defender + Windows Firewall), làm theo các bước sau để tắt tính năng bảo vệ thời gian thực.
B. Đưa vào danh sách trắng thư mục tải xuống của BitTorrent
Nếu bạn thích bộ Antivirus của mình, giải pháp thanh lịch nhất (nhưng cũng là giải pháp tẻ nhạt nhất) là đưa vào danh sách trắng thư mục tải xuống mà bạn sử dụng cho nội dung ngang hàng được tải xuống qua BitTorrent để ngăn AV của bạn can thiệp .
Điều này có hiệu quả trong các tình huống mà 'Quy trình không thể truy cập tệp vì nó đang được sử dụng bởi một quy trình khácLỗi xảy ra do bộ AV của bạn đang cố gắng quét các tệp torrent tương tự mà BitTorrent đang cố gắng ghi vào.
Ghi chú: Nếu bạn đang sử dụng bộ phần mềm của bên thứ 3, hãy tìm kiếm trực tuyến các bước cụ thể về cách thực hiện theo phần mềm bạn đang sử dụng.
Mặt khác, nếu bạn đang sử dụng Windows Defender + Windows firewall làm bộ Antivirus / Firewall mặc định, hãy làm theo hướng dẫn bên dưới:
- nhấn Phím Windows + R để mở ra một Chạy hộp thoại. Tiếp theo, nhập ‘ms-settings: windowsdefender‘Bên trong hộp văn bản, sau đó nhấn Đi vào để mở ra Bộ bảo vệ Windows cửa sổ.
- Khi bạn đã ở bên trong bộ Windows Security, hãy chuyển sang phần bên phải và nhấp vào Mở Windows Security.
- Khi bạn đã ở bên trong Bảo mật Windows tab, nhấp vào Bảo vệ khỏi mối đe dọa và vi rút từ danh sách các tùy chọn có sẵn.
- Khi bạn đã ở bên trong Bảo vệ chống vi-rút & mối đe dọa menu cài đặt, nhấp vào Quản lý cài đặt từ menu bên phải, sau đó nhấp vào Thêm một loại trừ (Dưới Loại trừ).
- Cuối cùng, điều hướng đến thư mục đóng vai trò là vị trí mặc định cho mọi bản tải xuống BitTorrent và thêm nó vào danh sách các mục bị loại trừ trước khi lưu các thay đổi.
- Quay lại BitTorrent và buộc kiểm tra lại torrent gây ra lỗi để xem sự cố hiện đã được khắc phục chưa.
C. Gỡ cài đặt AV Suite của bên thứ ba
Nếu bạn đang gặp phải sự cố này với bộ phần mềm của bên thứ 3 và bạn không quá thích nó, bạn có thể chỉ cần gỡ cài đặt nó để giải quyết vấn đề ‘Quy trình không thể truy cập tệp vì nó đang được sử dụng bởi một quy trình khác' lỗi.
Ghi chú: Xin lưu ý rằng khi gỡ cài đặt bộ phần mềm của bên thứ 3 gây ra sự cố này, máy tính của bạn sẽ tự động hoàn nguyên về tổ hợp bảo mật mặc định (Bộ bảo vệ Windows + Tường lửa của Windows).
Nếu bạn quyết tâm gỡ cài đặt bộ bên thứ 3 đang gây ra sự cố này, hãy làm theo hướng dẫn bên dưới:
- nhấn Phím Windows + R để mở ra một Chạy hộp thoại. Tiếp theo, gõ ‘Appwiz.cpl’ bên trong hộp văn bản và nhấn Đi vào để mở ra Chương trình và các tính năng thực đơn.
- Khi bạn đã ở bên trong Chương trình và các tính năng màn hình, cuộn xuống qua danh sách các ứng dụng đã cài đặt và tìm bộ chống vi-rút mà bạn định gỡ cài đặt.
- Sau khi bạn quản lý để tìm bộ có vấn đề, hãy nhấp chuột phải vào nó và chọn Gỡ cài đặt từ menu ngữ cảnh vừa xuất hiện.
- Bên trong màn hình gỡ cài đặt, hãy làm theo lời nhắc trên màn hình để hoàn tất quá trình gỡ cài đặt, sau đó khởi động lại máy tính của bạn và xem liệu sự cố có được khắc phục sau khi lần khởi động tiếp theo hoàn tất hay không.