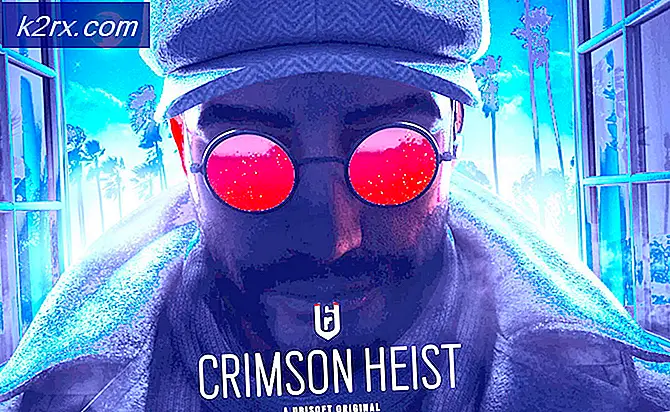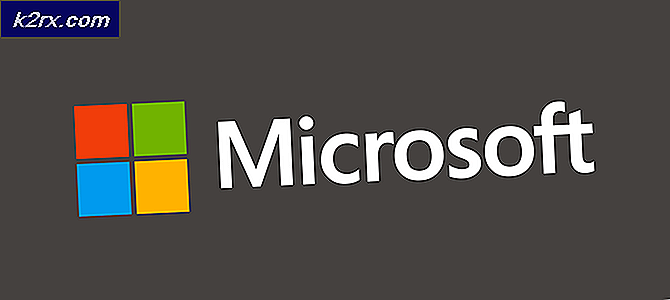Cách sửa lỗi GeForce Experience Scanning Failed trên Windows?
Lỗi "Quét không thành công" xuất hiện khi GeForce Experience cố gắng quét máy tính của bạn để tìm các trò chơi đã cài đặt là một lỗi khá khó chịu vì chương trình khá vô dụng nếu không thể phát hiện các trò chơi bạn đã cài đặt.
Cần lưu ý rằng trải nghiệm GeForce không hỗ trợ tất cả các trò chơi. Để kiểm tra xem trò chơi không thể tìm thấy có thực sự được hỗ trợ hay không, hãy tìm trò chơi đó trong danh sách này. Nếu trò chơi được hỗ trợ, hãy xem các phương pháp chúng tôi đã chuẩn bị bên dưới để cố gắng giải quyết vấn đề này!
Nguyên nhân nào gây ra lỗi quét trải nghiệm GeForce trên Windows?
Các trò chơi không thể tìm thấy bằng cách quét GeForce Experience có thể không được hỗ trợ và bạn nên kiểm tra danh sách đầy đủ. Tuy nhiên, những nguyên nhân khác cũng có thể xảy ra và chúng tôi quyết định lập một danh sách để bạn kiểm tra và có thể nhận ra kịch bản của riêng bạn!
Giải pháp 1: Thực hiện Cài đặt sạch Trình điều khiển NVIDIA
Phương pháp này được một nhân viên NVIDIA đề xuất khi người dùng đối mặt với họ về lỗi và phương pháp này thực sự hiệu quả với nhiều người dùng. Việc thực hiện nó khá dễ dàng và nó sẽ để lại cho bạn trình điều khiển mới nhất có sẵn được cài đặt từ đầu, điều này cũng sẽ ngăn các sự cố liên quan đến đồ họa xảy ra thêm. Kiểm tra các bước dưới đây!
- Nhấp vào nút menu Bắt đầu, nhập “Quản lý thiết bị”Sau đó, và chọn nó từ danh sách các kết quả có sẵn bằng cách chỉ cần nhấp vào kết quả đầu tiên. Bạn cũng có thể nhấn vào Tổ hợp phím Windows + R để hiển thị hộp thoại Run. Gõ vào "devmgmt.msc”Trong hộp thoại và nhấp vào OK để chạy nó.
- Vì đây là trình điều khiển cạc video bạn muốn cập nhật trên máy tính của mình, hãy mở rộng Bộ điều hợp hiển thị , nhấp chuột phải vào cạc đồ họa của bạn và chọn Gỡ cài đặt thiết bị.
- Xác nhận bất kỳ hộp thoại hoặc lời nhắc nào có thể yêu cầu bạn xác nhận việc gỡ cài đặt trình điều khiển thiết bị đồ họa hiện tại và đợi quá trình hoàn tất.
- Tìm trình điều khiển cạc đồ họa của bạn trên NVIDIA's Nhập thông tin cần thiết về cạc và hệ điều hành của bạn rồi nhấp vào Tìm kiếm.
- Một danh sách tất cả các trình điều khiển có sẵn sẽ xuất hiện. Đảm bảo rằng bạn cuộn xuống cho đến khi bạn đến mục nhập cần thiết, nhấp vào tên của nó và Tải xuống sau đó. Lưu nó vào máy tính của bạn, mở nó và Làm theo các hướng dẫn trên màn hình.
- Khi bạn đến Các tùy chọn cài đặt màn hình, chọn Tùy chỉnh (Nâng cao) tùy chọn trước khi nhấp vào Kế tiếp. Bạn sẽ thấy danh sách các thành phần sẽ được cài đặt. Chọn hộp bên cạnh Tiến hành cài đặt sạch sẽ và nhấp vào Tiếp theo và cài đặt trình điều khiển.
- Kiểm tra xem sự cố đã được giải quyết chưa và sự cố quét GeForce Experience vẫn xuất hiện!
Giải pháp 2: Chạy GeForce Experience với tư cách là Quản trị viên
Chạy GeForce Experience với quyền của quản trị viên luôn có thể giải quyết vấn đề cho nhiều người dùng. Sự cố xuất hiện nếu trò chơi được cài đặt trong các thư mục chỉ có thể được truy cập đầy đủ bằng tài khoản quản trị viên. Việc cấp quyền quản trị thực thi GeForce Experience sẽ giúp loại bỏ hoàn toàn sự cố!
- Xác định vị trí Trải nghiệm GeForce lối tắt hoặc tệp thực thi trên máy tính của bạn và mở các thuộc tính của nó bằng cách nhấp chuột phải vào mục nhập của nó trên Màn hình nền hoặc menu Bắt đầu hoặc cửa sổ Kết quả tìm kiếm và chọn Tính chất từ menu ngữ cảnh bật lên.
- Điều hướng đến Khả năng tương thích trong cửa sổ Thuộc tính và chọn hộp bên cạnh Chạy chương trình này với tư cách quản trị viên trước khi lưu các thay đổi bằng cách nhấp vào OK hoặc Áp dụng.
- Đảm bảo rằng bạn xác nhận bất kỳ hộp thoại nào có thể xuất hiện sẽ nhắc bạn xác nhận lựa chọn với đặc quyền quản trị viên và GeForce Experience sẽ khởi chạy với đặc quyền quản trị viên từ lần khởi động tiếp theo.
Giải pháp 3: Có quyền sở hữu các thư mục cài đặt trò chơi
Nếu sự cố này chỉ xuất hiện với các trò chơi được cài đặt trong các thư mục nhất định, bạn nên thử giành quyền sở hữu thư mục nơi các trò chơi được cài đặt. Điều này sẽ cấp thêm quyền cho GeForce Experience và nó sẽ giải quyết được sự cố ngay cả khi việc cấp quyền quản trị không thành công. Làm theo các bước bên dưới để có quyền sở hữu các thư mục.
- Mở của bạn Thư viện trên PC của bạn hoặc mở bất kỳ thư mục nào trên máy tính của bạn và nhấp vào tùy chọn This PC từ menu bên trái.
- Điều hướng đến thư mục chứa các trò chơi không thể quét bằng GeForce Experience. Đảm bảo rằng bạn chọn một thư mục mẹ chung.
- Bạn sẽ cần có quyền sở hữu thư mục. Bấm chuột phải vào thư mục, bấm Tính chất, và sau đó nhấp vào Bảo vệ Nhấn vào Nâng cao cái nút. Cửa sổ “Cài đặt bảo mật nâng cao” sẽ xuất hiện. Ở đây bạn cần thay đổi Chủ nhân của khóa.
- Nhấp vào liên kết Thay đổi bên cạnh “Chủ nhân:”Nhãn Cửa sổ Chọn Người dùng hoặc Nhóm sẽ xuất hiện.
- Chọn tài khoản người dùng thông qua nút Nâng cao hoặc chỉ cần nhập tài khoản người dùng của bạn vào khu vực có nội dung 'Nhập tên đối tượng để chọn' và nhấp vào OK. Thêm Tất cả mọi người
- Theo tùy chọn, để thay đổi chủ sở hữu của tất cả các thư mục con và tệp bên trong thư mục, hãy chọn hộp kiểm “Thay thế chủ sở hữu trên các công cụ và đối tượng phụ" bên trong "Cài đặt bảo mật nâng caoCửa sổ ”. Bấm OK để thay đổi quyền sở hữu.
- Bây giờ bạn có toàn quyền kiểm soát thư mục, hãy kiểm tra xem liệu GeForce Experience hiện có thể quét các trò chơi nằm bên trong thư mục này hay không!
Giải pháp 4: Cài đặt lại GeForce Experience
Có vẻ như sự cố xảy ra khá cụ thể đối với phiên bản GeForce Experience được cài đặt trên máy tính của bạn. Thực hiện các bước bên dưới sẽ đảm bảo bạn đã cài đặt phiên bản mới nhất và sự cố sẽ ngừng xuất hiện nếu các phương pháp trên không giúp được.
- Nhấp vào menu Bắt đầu và mở Bảng điều khiển bằng cách tìm kiếm nó. Ngoài ra, bạn có thể nhấp vào biểu tượng bánh răng để mở Cài đặt nếu bạn đang sử dụng Windows 10.
- Trong Pa-nen Điều khiển, hãy chọn Xem dưới dạng - Danh mục ở góc trên cùng bên phải và nhấp vào Gỡ bỏ cài đặt một chương trình trong phần Chương trình.
- Nếu bạn đang sử dụng ứng dụng Cài đặt, hãy nhấp vào Ứng dụng ngay lập tức sẽ mở danh sách tất cả các chương trình đã cài đặt trên PC của bạn.
- Xác định vị trí Trải nghiệm GeForce trong Bảng điều khiển hoặc Cài đặt và nhấp vào Gỡ cài đặt.
- Trình hướng dẫn gỡ cài đặt của nó sẽ mở ra, vì vậy hãy làm theo hướng dẫn để gỡ cài đặt nó.
- Nhấp vào Kết thúc khi trình gỡ cài đặt hoàn tất quá trình và khởi động lại máy tính của bạn để xem liệu các sự cố đăng nhập có còn xuất hiện hay không. Đảm bảo bạn tải xuống phiên bản mới nhất từ liên kết này. Chạy tệp thực thi và làm theo hướng dẫn trên màn hình để cài đặt nó.