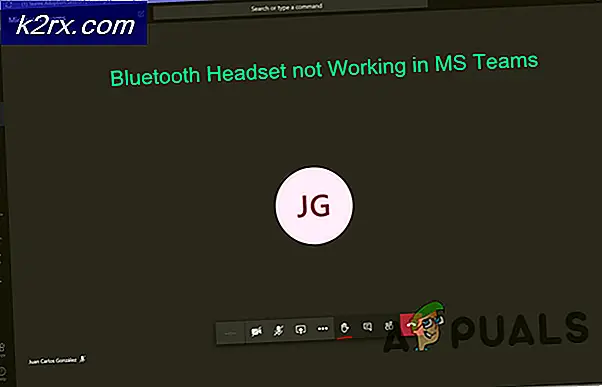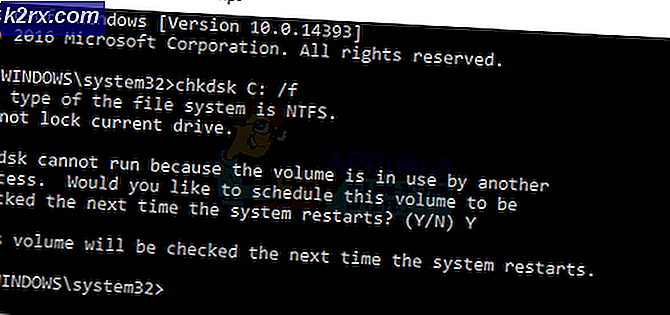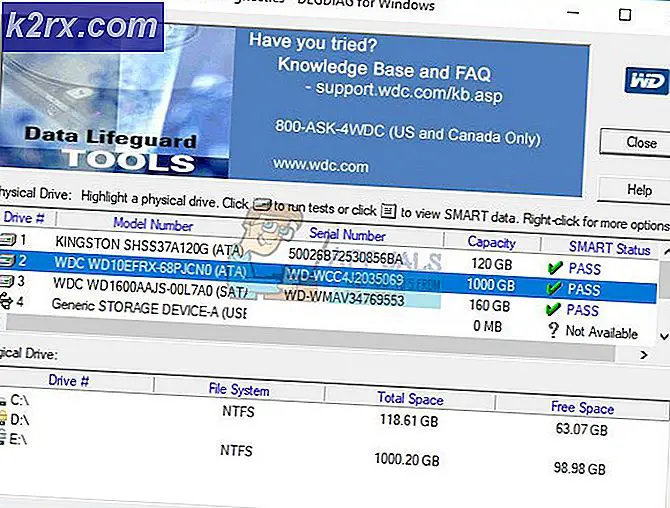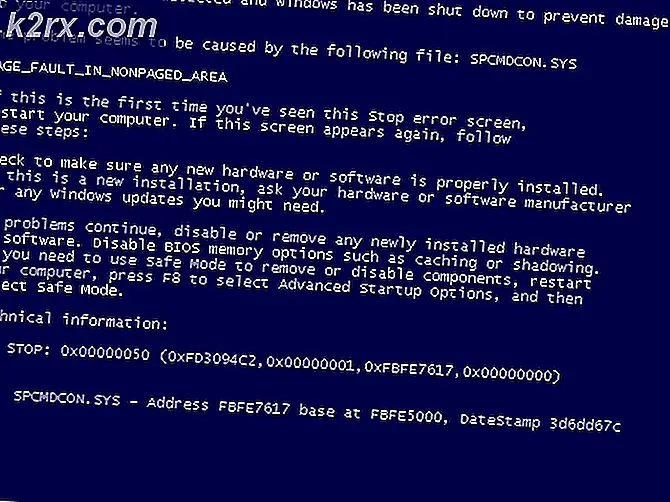Khắc phục: Dropbox không đồng bộ hóa trên Windows 10
Dropbox là một trong những kiến trúc lưu trữ đám mây được sử dụng nhiều nhất trên thị trường. Nó cho phép mọi người tải lên các tệp khi đang di chuyển và truy cập chúng thông qua bất kỳ nền tảng nào. Tuy nhiên, chúng tôi gặp một số trường hợp Dropbox không đồng bộ hóa đúng cách trên Windows 10.
Có thể có một số lý do khác nhau khiến Dropbox không đồng bộ hóa đúng cách, từ các vấn đề trong mạng đến các vấn đề với chính ứng dụng. Chúng tôi sẽ đi qua từng cách giải quyết một và xem liệu điều này có thể được giải quyết mà không gặp nhiều rắc rối hay không.
Nguyên nhân nào khiến Dropbox không đồng bộ hóa trên Windows 10?
Có một số nguyên nhân có thể là gốc rễ của vấn đề. Vấn đề cụ thể này không có nguyên nhân cụ thể nhưng để đưa ra danh sách các nguyên nhân có thể xảy ra nhất là
Giải pháp 1: Cấu hình cài đặt và nâng cấp tài khoản của bạn
Trước khi chúng tôi bắt đầu định cấu hình tệp và cài đặt, bạn có thể thực hiện các kỹ thuật khắc phục sự cố cơ bản. Những mẹo này sẽ hữu ích nếu bạn đang gặp sự cố kết nối với Internet hoặc bạn không còn bộ nhớ.
Nếu bạn đã có tài khoản Plus hoặc Professional, hãy kiểm tra trang tài khoản của bạn để đảm bảo gói của bạn chưa bị hạ cấp. Nếu bạn thuộc nhóm Doanh nghiệp Dropbox, hãy yêu cầu quản trị viên của bạn kiểm tra trạng thái tài khoản của nhóm trong Bảng điều khiển dành cho quản trị viên.
Nếu bạn đã bị hạ cấp xuống Dropbox basic thì hãy nâng cấp gói của bạn.
Giải pháp 2: Đổi tên tệp
Trong khi cố gắng đồng bộ hóa các tệp, bạn có thể thấy “Xung đột khoảng trắng“. Điều này là do tên gần giống hệt nhau của hai tệp ngoại trừ khoảng trắng ở cuối một trong số chúng.
Để khắc phục điều này, đổi tên một trong những tệp để giải quyết vấn đề này.
Giải pháp 3: Thoát khỏi các ứng dụng khác
Trong khi cố gắng đồng bộ hóa một số tệp, bạn có thể gặp lỗi do các tệp đang được ứng dụng khác sử dụng. Bất cứ khi nào một tệp được mở để chỉnh sửa bởi một ứng dụng hoặc trình chỉnh sửa khác, nó sẽ không đồng bộ hóa đúng cách. Chỉ khi nó bị đóng, Dropbox mới tiến hành tải lên phiên bản mới nhất của tệp.
- nhấn Windows + R, Gõ “taskmgr” và nhấn ĐI VÀO
- Kiểm tra bất kỳ phiên bản nào của tệp đang chạy mà bạn đang cố gắng đồng bộ hóa. Ấn chuột trái trên đó và chọn Kết thúc nhiệm vụ.
- Bây giờ Dropbox sẽ tự động đồng bộ tệp tin lên đám mây.
Giải pháp 4: Cấp quyền truy cập trong Tường lửa
Nếu Dropbox không được cập nhật lên phiên bản mới nhất, nó sẽ không thể đồng bộ hóa các tệp của bạn đúng cách. Bạn cũng có thể gặp phải lỗi “Dropbox sẽ ngừng đồng bộ hóa vì nó không thể cập nhật”. Một trong những lý do khiến Dropbox không cập nhật được là do tường lửa Windows của bạn xung đột với nó. Chúng tôi sẽ tắt nó thử cập nhật ứng dụng.
- nhấn Windows + S, nhập “tường lửa” vào hộp thoại và nhấn Đi vào.
- Mở ứng dụng và chọn “Tường lửa và Bảo vệ mạng ”.
- Nhấp chuột "Cho phép ứng dụng thông qua tường lửa“. Ngoài ra, hãy nhấp vào Thay đổi cài đặt Nút để chúng tôi có thể chỉnh sửa danh sách.
- Bây giờ hãy chắc chắn rằngDropboxvà nóUpdater.exe được phép thông qua tường lửa
Điều này sẽ đảm bảo rằng Dropbox và Trình cập nhật của nó được phép thông qua tường lửa và sẽ chấm dứt mọi vấn đề hạn chế nó kết nối với internet.
Giải pháp 5: Điều chỉnh cài đặt Dropbox
Dropbox cũng có một số cấu hình nhất định được đặt thông qua dấu nhắc lệnh, có thể những cài đặt cấu hình đó đã bị can thiệp bằng cách nào đó và điều đó có thể gây ra sự cố đồng bộ hóa tệp của bạn. Trước khi chúng tôi điều chỉnh các cài đặt đó, hãy đảm bảo thử đăng xuất rồi đăng nhập nếu cách đó không hiệu quả, hãy làm theo các bước sau:
- Thoát Dropbox bằng cách nhấp vào Dropbox trên khay hệ thống, nhấp vào biểu tượng bánh răng trong bảng thông báo và chọn Thoát Dropbox từ menu.
- Nhấn nútPhím Windows + R (đồng thời), sau đó nhậpcmd và hãy nhấnĐi vào để mở dấu nhắc lệnh.
- Sao chép và dán các dòng sau vào dấu nhắc lệnh, từng dòng một và nhấn Đi vào sau mỗi cái. Vui lòng đảm bảo rằng bạn sao chép và dán các lệnh này (không nhập bằng tay), vì việc nhập sai có thể gây ra một số tác hại. Ngoài ra, bạn chỉ có thể dán chúng bằng cách nhấp chuột phải và lựa chọn Dán.
icacls "% HOMEPATH% \ Dropbox" / cấp "% USERNAME%" :( F) / T
Tương tự, dán những cái này:
icacls "% APPDATA% \ Dropbox" / cấp "% USERNAME%" :( F) / T icacls "% LOCALAPPDATA% \ Dropbox" / cấp "% USERNAME%": F / T icacls "% PROGRAMFILES% \ Dropbox" / cấp "% USERNAME%": F / T
Nếu vị trí của thư mục Dropbox không phải là “C: \ Users \ YourUser \ Dropbox path”, vui lòng sửa đổi lệnh đầu tiên trỏ đến nó. Ví dụ: nếu Dropbox của bạn nằm trong D: \ Dropbox, lệnh sẽ có dạng như sau:
icacls "D: \ Dropbox" / Grant "% USERNAME%" :( F) / T
- Các lệnh khác sẽ không thay đổi. Xin lưu ý rằng, tùy thuộc vào kích thước Dropbox của bạn, thao tác này có thể mất một chút thời gian để hoàn thành, vì vậy hãy đợi lời nhắc C: \ xuất hiện lại.
- Khởi động lại Dropbox bằng cách đi đến Menu bắt đầu và lựa chọn File chương trình, rồi đến Dropbox.
Ghi chú: Nếu bạn không thấy tùy chọn Dropbox trong Tệp chương trình, bạn sẽ cần khởi động lại Dropbox bằng cách nhập “% APPDATA% \ Dropbox” vào cửa sổ Windows Explorer và nhấp đúp vào Dropbox.exe
Giải pháp 6: Cập nhật ứng dụng của bạn
Người dùng có thể truy cập các tệp trên trang web nhưng họ không thể mở tệp trên máy tính bằng Smartsync. Lỗi này vẫn tồn tại trên tất cả các máy tính sử dụng Smartsync. Lỗi này lần đầu tiên được phát hiện trên phiên bản Dropbox cũ hơn, nó đã được vá. Nếu vì lý do nào đó, ứng dụng Dropbox của bạn không được cập nhật tự động. Hãy thử các bước dưới đây
- Bấm vào Menu Bắt đầu.
- Bấm vào Cài đặt.
- Bấm vào Ứng dụng.
- Lựa chọnỨng dụng & Tính năng từ bảng điều khiển bên trái.
- Một khi có tìm kiếm Dropbox và nhấp vào gỡ cài đặt
- Vậy thì đơn giản Tải xuống và Tải về ứng dụng một lần nữa để giải quyết vấn đề.