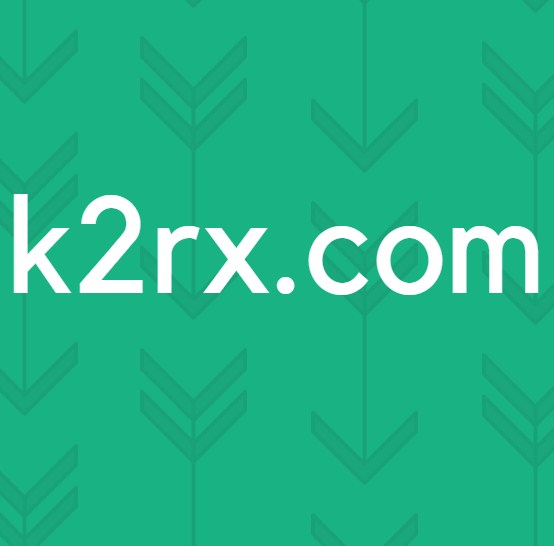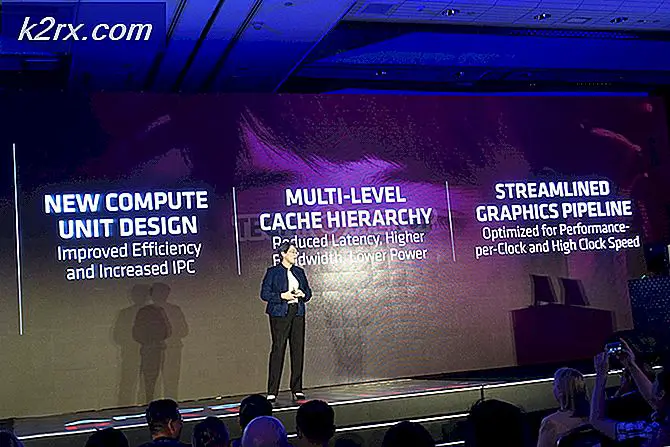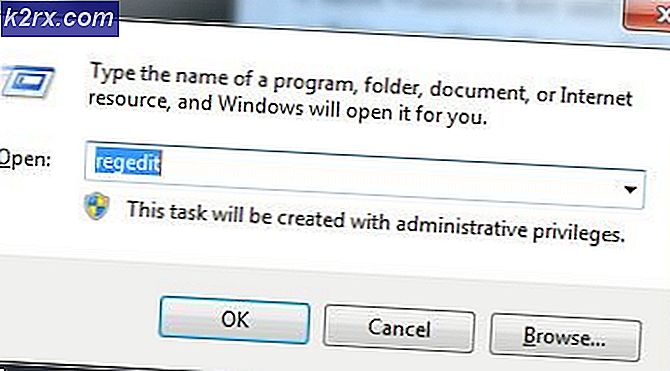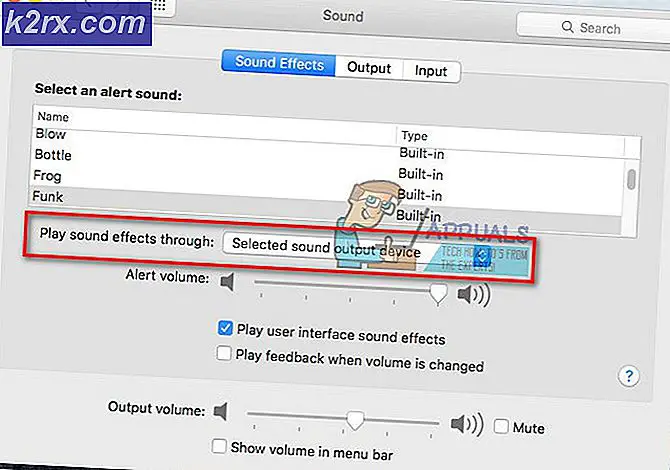Cách khắc phục sự kiện 1001 - 0x8e KERNEL_MODE_EXCEPTION_NOT_HANDLED
Sự kiện 1001: Máy tính đã khởi động lại từ một kiểm tra lỗi thường được liên kết với một thông báo khác, cụ thể là lỗi 0x8E, KERNEL_MODE_EXCEPTION_NOT_HANDLED . Sự cố này thường có nghĩa là có sự cố với trình điều khiển hoặc cần nâng cấp BIOS.
Vấn đề này có thể xảy ra bất cứ lúc nào và xảy ra ngay cả trên một hệ thống hoàn toàn mới, điều này gây khó chịu cho rất nhiều người dùng. Nếu bạn là một trong những người bị ảnh hưởng, hãy đọc cùng để xem hai điều bạn có thể làm để giải quyết vấn đề này và đưa máy tính của bạn trở lại theo thứ tự làm việc hoàn chỉnh.
Phương pháp 1: Chạy CHKDSK
CHKDSK là tiện ích tích hợp sẵn của Microsoft để kiểm tra đĩa của bạn vì lỗi và lỗi, và cũng có một số tham số nhất định sẽ giúp sửa lỗi tìm thấy.
- Nhấn phím Windows trên bàn phím của bạn và gõ chuột phải vào kết quả và chọn Run as administrator.
- Trong Command Prompt, gõ lệnh sau: chkdsk C: / f
Lưu ý rằng bạn nên thay thế C: bằng ký tự ổ đĩa hoặc phân vùng nơi Windows được cài đặt. Tham số / f sẽ cho CHKDSK biết cách sửa bất kỳ lỗi nào mà nó tìm thấy trên ổ đĩa của bạn.
- Chờ cho quá trình quét hoàn tất và sự cố của bạn sẽ được giải quyết và máy tính của bạn sẽ ổn định hơn nhiều, vì CHKDSK cũng sẽ khắc phục mọi lỗi tiềm ẩn khác.
- Khởi động lại PC để quét CHKDSK bắt đầu.
Phương pháp 2: Cập nhật trình điều khiển của bạn
Bạn luôn có thể thực hiện việc này thông qua Windows Update hoặc bằng cách nhấp chuột phải vào từng trình điều khiển và cập nhật trình điều khiển từ trình đơn ngữ cảnh, nhưng thực tế là Microsoft không luôn cung cấp trình điều khiển tốt nhất cho một số thiết bị. Để giải quyết vấn đề này, bạn có thể cập nhật tất cả các trình điều khiển cần cập nhật thông qua trang web của nhà sản xuất theo cách thủ công.
- Nhấn đồng thời các nút Windows và R trên bàn phím của bạn để hiển thị Chạy
- Nhập devmgmt. msc và nhấn Enter trên bàn phím của bạn hoặc bấm OK trong cửa sổ.
- Mở rộng các thiết bị trong Trình quản lý Thiết bị.
Các bước sau đây, từ điểm bạn có một cái nhìn tổng quan đầy đủ của tất cả các thiết bị và trình điều khiển của bạn, nên được lặp lại cho tất cả các thiết bị trong danh sách.
- Nhấp chuột phải vào thiết bị và chọn Thuộc tính từ trình đơn.
- Từ tab Trình điều khiển, hãy xem phiên bản của trình điều khiển hiện được cài đặt.
- Sử dụng tên thiết bị để thực hiện tìm kiếm trực tuyến và tìm các trình điều khiển mới nhất có sẵn cho hệ điều hành của bạn từ trang web của nhà sản xuất.
- So sánh các phiên bản và xem có sẵn trình điều khiển mới hơn không. Nếu có, tải xuống và cài đặt nó.
Lỗi này có thể rất đáng lo ngại đối với một số người dùng, vì nó khởi động lại máy tính của bạn thường xuyên và bạn sẽ không thể sử dụng nó cho đến khi bạn sửa nó, ít nhất là không phải lo sợ nó khởi động lại và bạn mất tất cả công việc của mình. Tuy nhiên, có hai bước khá dễ dàng có thể giúp bạn khắc phục sự cố, vì vậy hãy làm theo các bước này nếu bạn muốn loại bỏ vấn đề.
Mẹo CHUYÊN NGHIỆP: Nếu vấn đề xảy ra với máy tính của bạn hoặc máy tính xách tay / máy tính xách tay, bạn nên thử sử dụng phần mềm Reimage Plus có thể quét các kho lưu trữ và thay thế các tệp bị hỏng và bị thiếu. Điều này làm việc trong hầu hết các trường hợp, nơi vấn đề được bắt nguồn do một tham nhũng hệ thống. Bạn có thể tải xuống Reimage Plus bằng cách nhấp vào đây