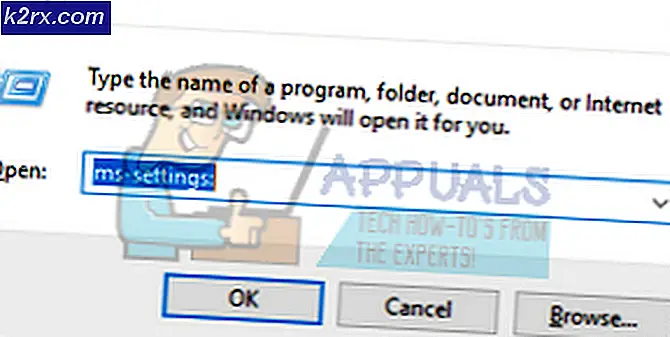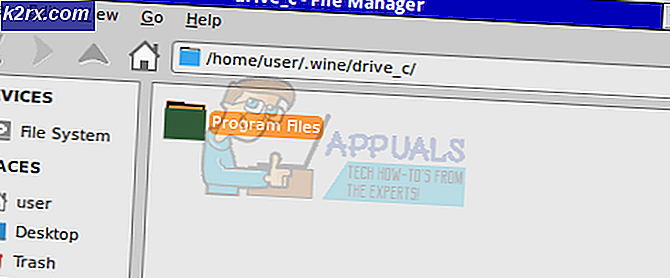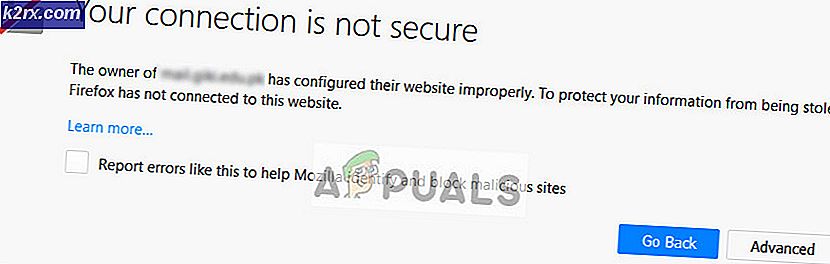Cách khắc phục cài đặt Windows 10 không thành công trong SAFE_OS Trong quá trình hoạt động REPLICATE_OC
Các bản cập nhật Windows rất quan trọng vì chúng cải thiện tính bảo mật và hiệu suất tổng thể của hệ điều hành. Vẫn có những người dùng không sử dụng Windows 10 vì họ cảm thấy thoải mái với hệ điều hành hiện tại của mình, có thể là Windows 8.1 hoặc thậm chí là Windows 7 trong một số trường hợp. Tuy nhiên, do Windows 7 không còn được hỗ trợ nên người dùng không còn lựa chọn nào khác ngoài việc nâng cấp. Một trong những thông báo lỗi mà bạn có thể gặp phải khi nâng cấp từ Windows 8.1 trở lên là 'Cài đặt không thành công trong giai đoạn SAFE_OS với lỗi trong hoạt động REPLICATE_OC ' thông báo lỗi. Thông báo lỗi xuất hiện khi người dùng cố gắng sử dụng Công cụ tạo phương tiện truyền thông Windows để thực hiện nâng cấp.
Giờ đây, vấn đề này không chỉ giới hạn ở người dùng Windows 8.1. Thay vào đó, trong một số trường hợp, sự cố thậm chí có thể được kích hoạt khi bạn đang cố cập nhật cài đặt Windows 10 hiện tại của mình từ phiên bản cũ lên phiên bản mới hơn. Tuy nhiên, mấu chốt là vấn đề có thể rất tẻ nhạt và việc giải quyết nó có thể hơi khó khăn. Người dùng thường cài đặt sạch mà không thử các giải pháp khả thi trước đó để xem liệu điều đó có giải quyết được vấn đề cho họ hay không. Nhưng trước khi đi sâu vào vấn đề đó, chúng ta hãy xem xét các nguyên nhân khác nhau của vấn đề.
Bây giờ chúng ta đã xem qua các nguyên nhân có thể gây ra thông báo lỗi, chúng ta sẽ xem xét các phương pháp khác nhau mà bạn có thể sử dụng để khắc phục sự cố. Tuy nhiên, trước khi bắt đầu, điều đầu tiên bạn nên làm là thực hiện quét SFC trên máy tính của mình để kiểm tra xem có bất kỳ tệp nào bị hỏng hay không. Điều này xảy ra do sự cố của một trong những người dùng và nó rất có thể là do bạn. Khi bạn đã làm điều đó và bạn vẫn gặp phải thông báo lỗi, hãy tiếp tục với các giải pháp được đưa ra bên dưới.
Phương pháp 1: Rút phích cắm các thiết bị ngoại vi bên ngoài
Một trong những điều bạn có thể làm để giải quyết vấn đề là xóa mọi thiết bị bên ngoài được kết nối với hệ thống của bạn. Hóa ra, một trong những lý do tại sao thông báo lỗi có thể xảy ra là do các thiết bị ngoại vi bên ngoài mà bạn đã kết nối. Điều này xảy ra khi thiết bị được kết nối với PC của bạn can thiệp vào quá trình cài đặt và kết quả là nó không thể tiếp tục. Điều này đã xảy ra với một trong những người dùng và nó cũng có thể xảy ra với bạn. Do đó, nếu bạn có bất kỳ bộ điều hợp USB nào hoặc bất kỳ thứ gì không cần thiết được kết nối với PC, hãy rút phích cắm của chúng và sau đó thử thực hiện nâng cấp. Xem liệu điều đó có khắc phục được sự cố không.
Phương pháp 2: Chạy Trình khắc phục sự cố cập nhật
Windows có một công cụ chính thức mà bạn có thể sử dụng để khắc phục mọi sự cố mà bạn có thể gặp phải khi cập nhật hệ thống của mình. Mặc dù công cụ này được tích hợp sẵn trong Windows 10, nhưng nếu bạn đang sử dụng Windows 8.1, bạn sẽ phải tải xuống từ trang web thông qua liên kết mà chúng tôi sẽ cung cấp bên dưới. Trình khắc phục sự cố sẽ tìm kiếm bất kỳ sự cố nào mà nó có thể tìm thấy và sau đó cố gắng giải quyết chúng. Làm theo hướng dẫn bên dưới để khắc phục sự cố này:
- Nếu bạn đang sử dụng Windows 8.1, hãy tải xuống Trình gỡ rối Windows Update từ đây liên kết.
- Khi công cụ đã được tải xuống, hãy chạy nó.
- Chờ quá trình hoàn tất và xem liệu cách đó có khắc phục được sự cố hay không.
- Đối với người dùng Windows 10, hãy nhấn Phím Windows + I phím tắt để mở Cài đặt cửa sổ.
- Sau đó, điều hướng đến Cập nhật & Bảo mật.
- Ở đó, đi đến Khắc phục sự cố và nhấp vào Trình gỡ rối bổ sung Lựa chọn.
- Cuối cùng, nhấp vào cập nhật hệ điều hành Window để chạy Trình gỡ rối Windows Update.
- Chờ quá trình hoàn tất và sau đó kiểm tra xem điều đó có giải quyết được sự cố hay không.
Phương pháp 3: Đổi tên tệp di chuyển cũ
Một cách khác mà bạn có thể khắc phục sự cố là đổi tên các tệp di chuyển cũ được lưu trữ trong Hệ thống32 thư mục bên trong thư mục Windows của bạn. Trong một số trường hợp, bạn sẽ phải đổi tên các tệp này để trình cài đặt có thể tạo các tệp di chuyển mới và để ngăn các tệp này can thiệp vào quá trình. Điều này có thể được thực hiện rất dễ dàng thông qua một vài lệnh, vì vậy chỉ cần làm theo.
- Trước hết, hãy mở ra một Dấu nhắc lệnh cửa sổ với đặc quyền của quản trị viên. Để làm điều này, hãy mở Menu Bắt đầu và tìm kiếm cmd.
- Sau đó, nhấp chuột phải vào kết quả và chọn Chạy với tư cách quản trị viên Lựa chọn.
- Khi cửa sổ nhắc lệnh bật lên, hãy sao chép và dán lần lượt các lệnh sau:
ren C: \ Windows \ System32 \igrationigration.old ren C: \ Windows \ System32 \ migwiz migwiz.old
- Sau đó, đóng cửa sổ nhắc lệnh và kiểm tra xem sự cố vẫn tiếp diễn.
Phương pháp 4: Xóa gói Chế độ nhà phát triển
Hóa ra, gói chế độ nhà phát triển của Microsoft đôi khi cũng có thể gây ra sự cố. Trong trường hợp như vậy, những gì bạn phải làm chỉ là xóa gói thông qua công cụ DISM và điều đó sẽ giải quyết vấn đề cho bạn. Để thực hiện việc này, hãy làm theo hướng dẫn bên dưới:
- Trước hết, bạn sẽ cần một cửa sổ nhắc lệnh với các đặc quyền của quản trị viên giống như cửa sổ trước đó.
- Vì vậy, hãy tiếp tục và tìm kiếm nó trong Menu Bắt đầu và sau đó nhấp chuột phải vào nó để chạy nó với tư cách quản trị viên.
- Sau khi dấu nhắc lệnh khởi chạy, hãy sao chép lệnh sau và dán vào cửa sổ dấu nhắc lệnh:
dism / online / remove-package /packagename:Microsoft-OneCore-DeveloperMode-Desktop-Package~31bf3856ad364e35~amd64~~10.0.17134.1
- Nếu bạn nhận được thông báo lỗi không tìm thấy, có thể do một phiên bản khác của gói. Những gì bạn có thể làm là sao chép lệnh cho đến Microsoft-OneCore-DeveloperMode và sau đó nhấn phím TAB để tự động điền phần còn lại.
- Xem liệu điều đó có khắc phục được sự cố không.
Phương pháp 5: Thực hiện Nâng cấp Tại chỗ bằng cách Định tuyến Phiên bản Hiện tại của Windows
Nếu các giải pháp trên không hiệu quả với bạn, đừng lo lắng, vì tất cả hy vọng vẫn chưa mất. Những gì bạn có thể làm là sử dụng trình cài đặt để cài đặt lại phiên bản Windows hiện tại trong khi chọn tùy chọn giữ tệp và ứng dụng. Điều này sẽ đảm bảo rằng các tệp của bạn không bị mất và bạn vẫn sẽ có dữ liệu. Sau khi thực hiện xong, bạn có thể thử thực hiện nâng cấp tại chỗ lên phiên bản Windows mới nhất hiện có. Điều này sẽ yêu cầu bạn có ISO của Windows mà bạn hiện đã cài đặt. Nếu bạn không có nó, vui lòng bỏ qua phương pháp này. Để thực hiện việc này, hãy làm theo hướng dẫn bên dưới:
- Trước hết, hãy gắn ISO của cài đặt Windows hiện tại.
- Khi bạn đã hoàn thành việc đó, hãy mở công cụ tạo phương tiện và sử dụng tệp ISO để cài đặt Windows.
- Khi được hỏi, hãy đảm bảo rằng bạn chọn Giữ các tệp và ứng dụng Lựa chọn.
- Sau khi hoàn tất, hãy sử dụng Media Creation Tool để thực hiện nâng cấp tại chỗ lên phiên bản Windows mới nhất.
- Xem liệu điều đó có phù hợp với bạn không.
Trong trường hợp xấu nhất, nếu ngay cả điều đó không hiệu quả với bạn, thì thật đáng buồn, bạn không có lựa chọn nào khác ngoài việc thực hiện cài đặt sạch Windows 10. Chúng tôi có một hướng dẫn chi tiết về điều này ở đây sẽ đưa bạn qua toàn bộ quá trình. . Tuy nhiên, trước khi tiến hành cài đặt sạch, hãy đảm bảo rằng bạn đã sao lưu dữ liệu quan trọng của mình vì bạn sẽ định dạng đĩa cứng của mình.