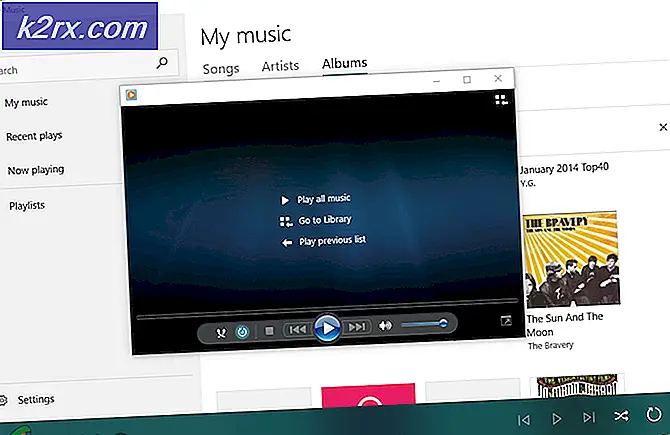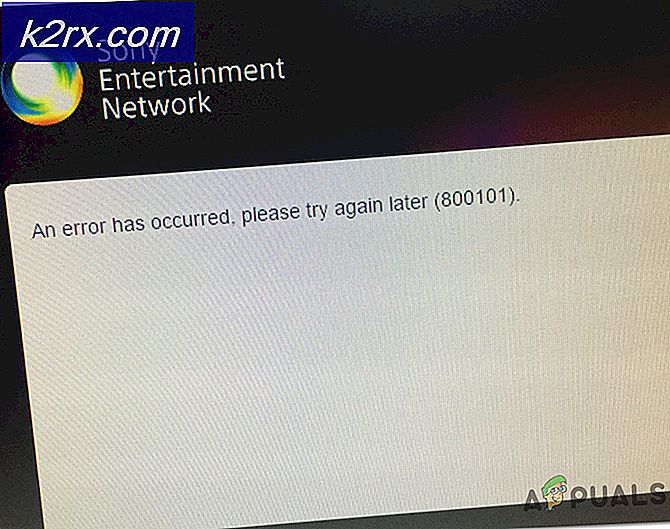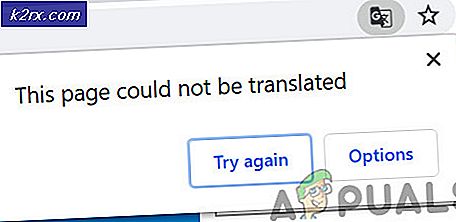Khắc phục: Kiểm tra ngắn DST ổ cứng không thành công
Mọi thành phần phần cứng đều quan trọng đối với máy tính hoặc sổ ghi chép chức năng. Nếu một trong các thành phần không hoạt động tốt, BIOS hoặc UEFI sẽ thông báo cho bạn. Chúng tôi đã nói về BIOS và UEFI trong các bài viết trước, nếu bạn đã đọc bài viết của chúng tôi, bạn nên biết BIOS hoặc UEFI là gì. BIOS (Hệ thống đầu vào cơ bản) tải khi bạn bật máy tính hoặc sổ ghi chép, và BIOS đang kiểm tra các thành phần phần cứng của bạn, chúng hoạt động tốt hay chúng bị lỗi. UEFI là người kế thừa BIOS, với cùng mục đích.
Trong bài viết này, chúng tôi sẽ viết về các vấn đề HDD. HDD là thành phần phần cứng lưu trữ hệ điều hành, trình điều khiển, ứng dụng và dữ liệu của chúng tôi. Nếu bạn gặp sự cố với đĩa cứng, bạn sẽ không thể tải Windows, khởi động ứng dụng hoặc truy cập dữ liệu của bạn. Có nhiều vấn đề về HDD khác nhau, bao gồm cơ khí, điện và hợp lý. Vì vậy, sự khác biệt giữa chúng là gì? Các vấn đề cơ khí bao gồm một vấn đề với đĩa, đầu, cánh tay truyền động hoặc trục. Các vấn đề điện tử bao gồm một vấn đề với hội đồng quản trị và vấn đề hợp lý bao gồm các vấn đề với phân vùng, khối lượng và đĩa cứng.
Một trong những vấn đề về HDD là một lỗi: 2000-0151 Hard Drive DST Short Test Failure. Lỗi 2000-0151 cho biết ổ đĩa cứng (HDD) của bạn đã bị lỗi và có thể sắp hết hạn sử dụng. Bất kể bạn có vấn đề với HDD hay không, bạn nên thực hiện sao lưu và phục hồi chiến lược. Trong trường hợp thất bại, bạn có thể khôi phục dữ liệu từ bản sao lưu của mình. Hãy tưởng tượng kịch bản tiếp theo, bạn đang sử dụng HDD 2 TB nơi bạn lưu trữ tất cả dữ liệu cá nhân hoặc doanh nghiệp của mình. Ngoài ra, bạn đã thực hiện sao lưu thời gian thực trên NAS (Lưu trữ mạng đính kèm) hoặc lưu trữ đám mây. Ổ cứng của bạn đã dừng hoạt động. Bạn không phải lo lắng bởi vì bạn có một bản sao lưu dữ liệu của bạn, mà bạn có thể khôi phục trong thời gian ngắn. Bạn sẽ rất buồn nếu bạn không có một bản sao lưu, có lẽ bạn sẽ phải trả rất nhiều tiền để khôi phục dữ liệu của bạn hoặc bạn sẽ tiếp tục công việc của bạn mà không có dữ liệu. Sao lưu là phương pháp hay nhất cho nhà riêng hoặc cơ sở hạ tầng kinh doanh của bạn, vì vậy xin đừng bỏ qua để làm điều đó. Bạn có thể sao lưu dữ liệu của mình sang HDD, NAS hoặc lưu trữ đám mây bên ngoài.
Vấn đề này xảy ra trên đĩa cứng, bất kể bạn đang sử dụng máy tính hoặc sổ ghi chép. Xin lưu ý vấn đề này không phải là một hệ điều hành dựa trên, nó là dựa trên phần cứng. Chúng tôi đã tạo ra một số giải pháp cho bạn, bao gồm khắc phục sự cố logic và phần cuối cùng là thay thế đĩa cứng của bạn bằng một đĩa mới. Cuối cùng, bạn nên sẵn sàng để thay đổi đĩa cứng của bạn, bởi vì như chúng tôi đã nói 2000-0151 lỗi chỉ ra ổ đĩa cứng của bạn (HDD) đã thất bại và có thể gần hết tuổi thọ của nó.
Phương pháp 1: Chạy công cụ Chẩn đoán
Nếu bạn không chắc chắn là có một vấn đề với đĩa cứng của bạn, bạn nên chạy công cụ chẩn đoán cho đĩa cứng của bạn. bạn sẽ làm như thế nào? Tất cả các nhà cung cấp đều cung cấp phần mềm chính thức để kiểm tra đĩa cứng của họ. Chúng tôi sẽ hướng dẫn bạn cách chạy Công cụ Chẩn đoán WD trên Windows 10 bằng đĩa cứng WD 1TB. Nếu bạn có thể khởi động Windows trên máy tính của mình, thì bạn sẽ cần tải xuống và chạy phần mềm này. Nếu bạn không thể khởi động Windows trên máy tính của bạn, bạn sẽ cần phải kết nối đĩa cứng của bạn với một máy tính hoặc máy tính xách tay khác và cài đặt phần mềm trên máy tính hoặc sổ ghi chép đó.
- Mở trình duyệt Internet (Google Chrome, Mozilla Firefox, Edge hoặc khác)
- Mở trang web WD trên LINK này
- Tải xuống chẩn đoán dữ liệu Lifeguard cho Windows
- Chạy chẩn đoán bảo vệ dữ liệu cho Windows
- Chọn đĩa cứng của bạn. Trong ví dụ của chúng tôi, nó là WD10EFRX-68PJCN0.
- Nhấp chuột phải vào WD10EFRX-68PJCN0 và chọn Run Diagnostic
- Chọn Quét nhanh và nhấp vào Bắt đầu. Ngoài ra, bạn có thể chọn kiểm tra Mở rộng cho đĩa cứng của bạn. Chúng tôi chỉ cho bạn thấy cách kiểm tra đĩa cứng bằng công cụ.
- Chờ cho đến khi công cụ Chẩn đoán WD hoàn tất quét nhanh
- Kiểm tra kết quả kiểm tra. Trong ví dụ của chúng tôi, HDD hoạt động tốt và chúng tôi không có bất kỳ lỗi nào. Trong ví dụ của bạn, có thể bạn sẽ thấy các lỗi chỉ ra rằng bạn cần phải thay thế đĩa cứng của bạn.
- Ngoài ra, bạn có thể kiểm tra Thông tin Drive MART . SMART là gì? SMART (Tự Giám sát, Phân tích và Báo cáo Công nghệ) theo dõi hiệu suất ổ đĩa được lựa chọn và các đặc điểm hiệu chuẩn và dự đoán thất bại ổ đĩa sắp xảy ra. Mỗi đặc tính được giám sát được gọi là Thuộc tính.
- Nhấp vào OK
Cách 2: Cài đặt lại Windows
Đây có thể là một giải pháp kỳ lạ, nhưng ít người dùng giải quyết vấn đề với một đĩa cứng với định dạng đĩa cứng và cài đặt hệ điều hành sạch, trình điều khiển và ứng dụng. Chúng tôi khuyên bạn nên thử giải pháp này, tốt hơn hết là nên thử giải pháp hơn là mua đĩa cứng mới. Chúng tôi khuyên bạn nên cài đặt Windows 10. Nếu bạn không thích Windows 10 vì lý do của riêng bạn, vui lòng không cài đặt các hệ điều hành cũ hơn Windows 7. Tại sao? Microsoft đã ngừng hỗ trợ cho Windows XP và Windows Vista.
Phương pháp 3: CHKDSK / R
Khi bạn quyết định cấu hình phân vùng, chữ cái, khối lượng hoặc các cài đặt khác trên HDD hoặc SSD, bạn có thể thực hiện bằng giao diện đồ họa hoặc giao diện dòng lệnh. Một trong những công cụ chúng ta sẽ sử dụng trong phương thức này là CHECK DISK (CHKDSK / R). Trong trường hợp bạn có vấn đề với tham nhũng tập tin hệ thống hoặc bạn không thể ghi hoặc đọc dữ liệu từ HDD, bạn nên làm CHKDSK / R. Kiểm tra đĩa là một tiện ích mà sẽ giúp bạn tìm thấy các lĩnh vực xấu, và sửa chữa chúng trong trường hợp có fixable. Quy trình làm đĩa kiểm tra giống nhau đối với tất cả hệ điều hành từ Windows XP đến Windows 10.
Mẹo CHUYÊN NGHIỆP: Nếu vấn đề xảy ra với máy tính của bạn hoặc máy tính xách tay / máy tính xách tay, bạn nên thử sử dụng phần mềm Reimage Plus có thể quét các kho lưu trữ và thay thế các tệp bị hỏng và bị thiếu. Điều này làm việc trong hầu hết các trường hợp, nơi vấn đề được bắt nguồn do một tham nhũng hệ thống. Bạn có thể tải xuống Reimage Plus bằng cách nhấp vào đâyĐể kiểm tra đĩa, bạn cần mở https://appuals.com/fix-reset-to-device-deviceraidport0-was-issued/ và làm theo các bước trong phương pháp 10.
Phương pháp 3: Khôi phục dữ liệu của bạn
Như chúng tôi đã nói ở đầu bài viết này, đĩa cứng của bạn sẽ không khởi động Windows nếu có vấn đề logic. Trong trường hợp đĩa cứng của bạn không hoạt động vì các vấn đề logic, bạn sẽ không thể truy cập dữ liệu của bạn, vì khối lượng hoặc phân vùng bị hỏng. Nếu bạn đã thực hiện chiến lược sao lưu và khôi phục trong môi trường kinh doanh hoặc môi trường gia đình của mình, bạn nên vui vẻ và bỏ qua phương pháp này.
Trong trường hợp bạn không thực hiện sao lưu và phục hồi chiến lược và HDD của bạn vẫn hoạt động, bạn sẽ cần khôi phục dữ liệu từ phân vùng bị hỏng hoặc đĩa cứng. Nhưng làm thế nào bạn sẽ làm điều đó nếu bạn không thể khởi động Windows của bạn? Bạn sẽ cần phải lấy một đĩa cứng từ máy tính xách tay hoặc máy tính của bạn và kết nối với một máy tính xách tay hoặc máy tính khác. Trong trường hợp bạn không biết làm thế nào để làm điều đó, xin vui lòng tham khảo ý kiến chuyên nghiệp CNTT. Nếu bạn biết làm thế nào để làm điều đó, xin vui lòng làm theo các thủ tục dưới đây. Sau khi bạn kết nối đĩa cứng của mình với máy tính xách tay hoặc máy tính, bạn sẽ cần chạy phần mềm để khôi phục dữ liệu của mình. Phương pháp này tương thích với hệ điều hành từ Windows XP đến Windows 10.
Chúng tôi sẽ cho bạn thấy làm thế nào để làm điều đó bằng cách sử dụng phần mềm Recuva.
- Mở trình duyệt Internet (Google Chrome, Mozilla Firefox, Edge hoặc khác)
- Mở trang web Recuva trên LINK này và tải xuống Recuva
- Cài đặt Recuva
- Chạy Recuva
- Nhấp vào Tiếp theo dưới Chào mừng bạn đến với Trình hướng dẫn Recuva
- Trong Loại tệp, chọn loại tệp bạn đang cố khôi phục và nhấp vào Tiếp theo . Trong phương pháp này, chúng tôi sẽ cố gắng khôi phục tất cả các tệp bao gồm ảnh, nhạc, tài liệu, video, tệp nén và email. Bạn có thể hiển thị bất cứ điều gì bạn muốn.
- Trong Vị trí tệp, chọn vị trí của tệp và nhấp Tiếp theo . Trong ví dụ của chúng tôi, chúng tôi muốn khôi phục dữ liệu từ Thùng rác. Trong ví dụ của chúng tôi, chúng tôi chỉ cần dữ liệu chúng tôi đã xóa trước khi đĩa cứng dừng hoạt động. Bạn có thể chọn bất cứ điều gì bạn muốn.
- Trong cửa sổ tiếp theo, chọn Deep scan và nhấn Start . Vì vậy, Deep scan là gì? Tùy chọn Deep Scan của Recuva giúp bạn tìm thấy nhiều tệp hơn được chôn trên ổ cứng hoặc ổ đĩa di động của bạn. Phải mất nhiều thời gian hơn nhưng nó đáng giá.
- Chờ cho đến khi Recuva kết thúc quét
- Sau khi tìm kiếm xong, bạn sẽ thấy một danh sách các tập tin mà Recuva đã tìm thấy. Chỉ cần kiểm tra các tệp bạn muốn khôi phục và nhấp vào Khôi phục
Phương pháp 4: Thay thế đĩa cứng
Trước khi thiết bị của bạn để mua đĩa cứng của bạn, chúng tôi khuyên bạn nên kiểm tra là đĩa cứng của bạn theo bảo hành. bạn sẽ làm như thế nào? Chúng tôi sẽ chỉ cho bạn cách kiểm tra bảo hành cho ổ cứng WD. Lúc đầu, bạn cần tìm số sê-ri. Bạn có thể làm điều đó bằng hai cách. Một là đọc số sê-ri từ bìa trên đĩa cứng. Một cách khác là làm điều đó bằng cách sử dụng phần mềm của nhà cung cấp. Chúng tôi sẽ chỉ cho bạn cách làm điều đó bằng cách sử dụng WD Data Lifeguard Diagnostic cho Windows mà bạn đã tải về trong phương pháp 1.
- Chạy Data Lifeguard Diagnostic cho Windows và kiểm tra serial Trong ví dụ của chúng tôi, một số serial WD 1 TB là WD-WCC4J2035069 .
- Mở trình duyệt Internet (Google Chrome, Mozilla Firefox, Edge hoặc khác)
- Mở trang web Hỗ trợ WD trên https://support.wdc.com/warranty/warrantystatus.aspx?lang=vi này
- Chọn quốc gia của bạn và nhập số sê-ri của đĩa WD
- Nhấp vào Gửi và kiểm tra trạng thái bảo hành. Trong ví dụ của chúng tôi, bảo hành cho đĩa cứng WD 1 TB RED hết hạn 03.22.2017.
Bởi vì đĩa của chúng tôi không được bảo hành, chúng tôi sẽ cần mua một đĩa khác. Trước khi mua HDD, chúng tôi khuyên bạn nên kiểm tra tài liệu kỹ thuật của bo mạch chủ của bạn. Có hai loại ổ cứng khác nhau, bao gồm cả ATA / IDE HDD và ổ cứng SATA. Các ATA / IDE HDD là lịch sử, nhưng nếu bạn đang sử dụng một máy tính cũ, bạn sẽ cần phải mua ATA / IDE HDD. Có bốn loại ổ cứng SATA khác nhau, bao gồm SATA 1, SATA 2, SATA 3 và SATA 3.1. Sự khác biệt chính giữa chúng là tốc độ truyền tải. Nếu bo mạch chủ của bạn hỗ trợ SATA 2 HDD, bạn không cần phải mua SATA 3 HDD, vì SATA 3 HDD sẽ hoạt động với giới hạn cổng SATA 2.
Vì vậy, làm thế nào bạn sẽ biết những gì bo mạch chủ của bạn hỗ trợ? Vui lòng kiểm tra bài viết trên https://appuals.com/fix-reset-to-device-deviceraidport0-was-issued/, phương pháp 13 này là hướng dẫn để chọn ổ cứng thích hợp cho một bo mạch chủ cụ thể.
Mẹo CHUYÊN NGHIỆP: Nếu vấn đề xảy ra với máy tính của bạn hoặc máy tính xách tay / máy tính xách tay, bạn nên thử sử dụng phần mềm Reimage Plus có thể quét các kho lưu trữ và thay thế các tệp bị hỏng và bị thiếu. Điều này làm việc trong hầu hết các trường hợp, nơi vấn đề được bắt nguồn do một tham nhũng hệ thống. Bạn có thể tải xuống Reimage Plus bằng cách nhấp vào đây