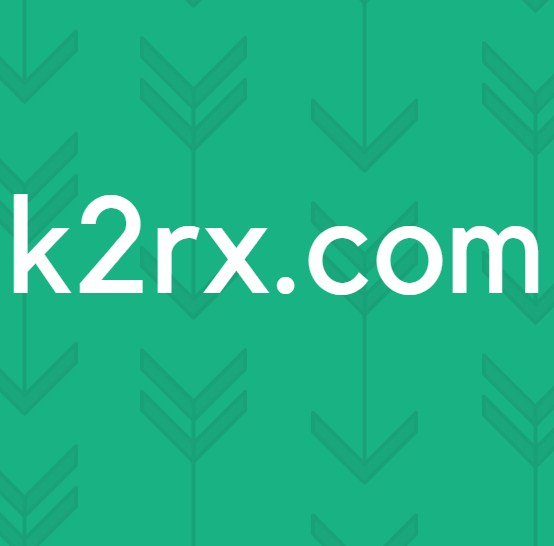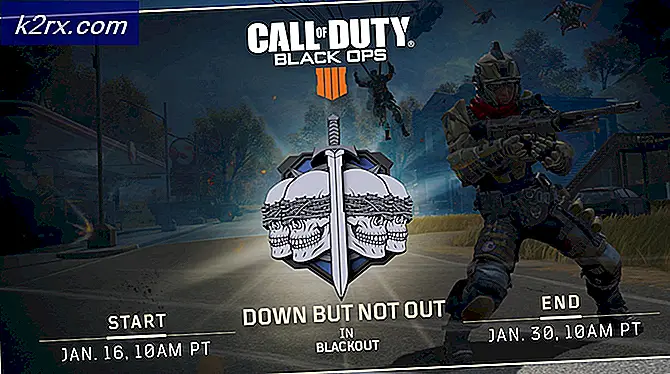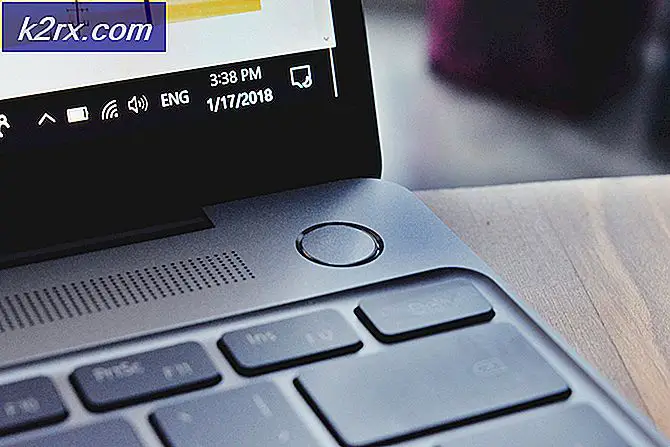Khắc phục: Đĩa khởi động của bạn gần đầy
Khi một đĩa khởi động của Mac bắt đầu chạy ra khỏi không gian đĩa trống và bắt đầu lấp đầy, nó bắt đầu hiển thị một thông báo nói đĩa khởi động của bạn gần như đầy đủ cho người dùng. Trên máy Mac, đĩa khởi động là phân vùng ổ cứng của Mac hoặc SSD mà Hệ điều hành của nó nằm. Điều này có nghĩa là khi phân vùng Mac của bạn chứa phiên bản OS X mà bạn sử dụng bắt đầu điền, bạn sẽ bắt đầu thấy tin nhắn này từ máy tính của bạn. Không giống như hầu hết các tin nhắn khác mà Mac phát ra cho người dùng, đây không phải là lỗi và không có cách nào chỉ ra rằng một số vấn đề hoặc vấn đề tồn tại. Thay vào đó, thông điệp này chỉ đơn giản là một cảnh báo thông báo cho người dùng rằng đĩa khởi động của họ đã được lấp đầy và nếu họ không chú ý đến cảnh báo và giải phóng dung lượng trên nó, họ có thể bắt đầu gặp vấn đề như jitters và lag.
Thông báo cảnh báo này về cơ bản là cuộc gọi 911 từ máy tính của bạn cho bạn và máy tính của bạn đang yêu cầu trợ giúp của bạn. Loại bỏ đĩa khởi động của bạn gần như là thông điệp cảnh báo hoàn toàn khá đơn giản - tất cả những gì bạn cần làm là giải phóng dung lượng trên đĩa khởi động bằng cách xóa sạch và loại bỏ dữ liệu không cần thiết, và một khi bạn làm như vậy, thông báo sẽ biến mất xa. Máy tính của bạn cần bạn đi trên một mùa xuân làm sạch Spree (bất kể mùa nó là gì!) Và làm cho nó trở lại với cách nó được cho là - máy tính nhanh chóng và nhanh như chớp mà bạn biết và yêu thích.
Bây giờ, trước khi bạn tiếp tục với các bước để xóa và giải phóng dung lượng, bạn phải biết cách kiểm tra dung lượng còn trống để có thể tiếp tục tham khảo qua các bước này để xem bạn đã giải phóng được bao nhiêu dung lượng.
Để kiểm tra bộ nhớ, hãy mở Trình tìm kiếm.
Và xác định vị trí Macintosh HD của bạn trong Thiết bị ở ngăn bên trái. CTRL + CLICK vào nó và chọn Get Info .
Hai trường bạn cần xem xét là Dung lượng và Khả dụng . Dung lượng cho biết số lượng dữ liệu có thể lưu trữ và có sẵn cho biết số lượng có sẵn, khi bạn xóa và xóa tệp, các tệp có sẵn sẽ tăng lên.
Sau đây là các bước bạn nên thực hiện để giải phóng dung lượng trên đĩa khởi động của máy Mac và loại bỏ thông báo cảnh báo này:
Bước 1: Dọn sạch Thùng rác của Mac
Khi bạn xóa một tệp hoặc thư mục khỏi máy Mac của mình, nó sẽ không bị xóa hoàn toàn. Thay vào đó, nó chỉ được chuyển vào Thùng rác, miễn là nó không chiếm một phần lớn không gian đĩa MASSIVELY. Bước đầu tiên bạn cần thực hiện để giải phóng dung lượng trên đĩa khởi động là dọn sạch Thùng rác của Mac vì mọi thứ trong Thùng rác cơ bản chiếm dung lượng trên đĩa khởi động của máy Mac.
Giữ CTRL và trong khi làm như vậy, hãy nhấp vào Thùng rác trong thanh Dock của bạn. Nhấp vào Dọn sạch thùng rác . Nhấp vào Empty Trash một lần nữa để xác nhận hành động.
Người dùng Mac cần nhớ rằng iPhoto có Thùng rác độc lập của riêng mình, vì vậy khi bạn đã hoàn thành việc dọn sạch Thùng rác chính của Mac, hãy nhớ chuyển sang iPhoto và dọn sạch Thùng rác của nó. (Hãy nhớ BƯỚC này) vì sau khi xóa các tệp từ các vị trí khác, bạn sẽ cần phải tiếp tục dọn sạch thùng rác.
Bước 2: Xóa thư mục Tải xuống của bạn
Lượng rác mà thư mục Downloads của bạn có thể tích lũy có thể khiến bạn ngạc nhiên. Khi bạn đã xóa Thùng rác, bước tiếp theo bạn cần thực hiện là xóa thư mục Tài nguyên đã tải xuống của bạn. Xóa bất kỳ và tất cả các tệp và thư mục mà bạn không còn cần hoặc không nhận ra và tổ chức những gì còn lại của thư mục Tải xuống khi bạn đã hoàn tất.
Mẹo CHUYÊN NGHIỆP: Nếu vấn đề xảy ra với máy tính của bạn hoặc máy tính xách tay / máy tính xách tay, bạn nên thử sử dụng phần mềm Reimage Plus có thể quét các kho lưu trữ và thay thế các tệp bị hỏng và bị thiếu. Điều này làm việc trong hầu hết các trường hợp, nơi vấn đề được bắt nguồn do một tham nhũng hệ thống. Bạn có thể tải xuống Reimage Plus bằng cách nhấp vào đâyBước 3: Dọn dẹp thư mục Phim của bạn
Thư mục Phim trên máy Mac là nơi tất cả các video của bạn (bao gồm cả những bộ phim và chương trình truyền hình mà bạn thích xem nhiều) được đặt. Bất kỳ video nào, có thể là một bộ phim hay một tập phim của một chương trình truyền hình, có thể chiếm một lượng lớn không gian đáng kể. Do đó, bạn cần truy cập thư mục Phim và loại bỏ tất cả các tệp video mà bạn không cần nữa và sẽ không bị xem bất kỳ lúc nào. Loại bỏ dữ liệu không cần thiết từ thư mục Phim có thể tạo ra sự khác biệt lớn về dung lượng đĩa trống mà đĩa khởi động của máy Mac của bạn có.
Bước 4: Loại bỏ nhạc mà bạn không còn nghe
Tiếp theo trong danh sách các điểm dừng bạn cần thực hiện là thư mục Music . Mở thư mục này và loại bỏ tất cả các tệp âm thanh mà bạn không còn cần nữa và có thể chịu hy sinh cho sức khỏe của máy Mac, bắt đầu với mọi tệp âm thanh trùng lặp mà bạn có thể có.
Bước 5: Nén nhiều tệp và thư mục mà bạn có thể
Nếu, trong khi dọn dẹp máy Mac của bạn, bạn đi qua một tập tin hoặc thư mục mà bạn không sử dụng rất thường xuyên nhưng không thể chịu đựng một phần cách, có một giải pháp - chỉ cần nén nó. Nén tệp hoặc thư mục sẽ thu nhỏ lượng dung lượng đĩa mà nó chiếm trong khi đồng thời đảm bảo rằng bạn có thể dễ dàng truy cập vào bất cứ khi nào bạn muốn. Để nén tệp hoặc thư mục trên máy Mac của bạn:
Nhấn Ctrl và, trong khi làm như vậy, hãy nhấp vào tệp hoặc thư mục bạn muốn nén. Nhấp vào Nén . Chọn tùy chọn của bạn (chẳng hạn như loại tệp nén - chẳng hạn như .zip - bạn muốn chuyển tệp hoặc thư mục vào) và xác nhận hành động.
Bước 6: Dọn dẹp Desktop của bạn
Làm sạch máy tính của bạn có thể không chỉ tăng dung lượng đĩa trống mà đĩa khởi động của bạn có mà còn có thể giúp máy Mac của bạn chạy nhanh hơn một chút. Đơn giản chỉ cần xóa bất cứ điều gì trên Desktop của bạn mà bạn không còn cần và tổ chức phần còn lại của các công cụ trên Desktop của bạn.
Bước 7: Gỡ cài đặt các ứng dụng bạn không còn cần
Chuyển đến thư mục Ứng dụng của bạn và gỡ cài đặt mọi ứng dụng mà bạn không còn cần hoặc sử dụng nữa. Hãy chắc chắn để gỡ bỏ cài đặt chúng theo cách mà họ có nghĩa vụ phải được gỡ cài đặt như chỉ đơn giản là kéo thư mục của họ vào thùng rác có thể dẫn đến rất nhiều phần và phần của họ bị bỏ lại phía sau. xem các bước ở đây
Bước 8: Xóa bản sao lưu cũ của thư viện iTunes của bạn
Theo thời gian, bạn có thể tích lũy một lượng lớn bản sao lưu của thư viện iTunes, tất cả đều có thể chiếm khá nhiều không gian đĩa. Bạn có thể loại bỏ các bản sao lưu của thư viện iTunes được thêm một chút ngày, do đó giải phóng không gian đĩa trên đĩa khởi động của bạn. Để làm như vậy, chỉ cần:
Mở Trình tìm kiếm
Nhấp vào Go trên thanh menu ở góc trên cùng bên trái của cửa sổ.
Nhấp vào Đi tới thư mục
Điều hướng đến ~ / Music / iTunes / Thư viện iTunes trước đó .
Lướt qua tất cả các bản sao lưu và xóa hầu như tất cả các bản sao lưu, chỉ để lại ba sao năm bản sao lưu gần đây nhất.
Bước 9: Xóa bản sao lưu iOS cũ
Các bản sao lưu cũ của iOS có thể chiếm nhiều không gian đĩa, đó là lý do tại sao bạn nên xóa chúng. Để làm như vậy, chỉ cần:
Mở Trình tìm kiếm
Nhấp vào Go trên thanh trình đơn ở trên cùng.
Nhấp vào Đi tới thư mục
Điều hướng đến ~ / Library / Application Support / MobileSync / Backup / .
Loại bỏ gần như tất cả các bản sao lưu, chỉ để lại ba trong số năm bản sao gần đây nhất.
Bước 10: Xóa tệp bộ nhớ cache
Khi bạn mở một ứng dụng lần đầu tiên, máy Mac của bạn sẽ tạo các tệp bộ nhớ cache cho ứng dụng để nó khởi chạy nhanh hơn vào lần tiếp theo bạn mở nó. Theo thời gian, máy Mac của bạn có thể tích lũy nhiều tệp bộ nhớ cache có thể chiếm nhiều dung lượng đĩa. Loại bỏ các tập tin bộ nhớ cache, do đó, có thể giải phóng rất nhiều không gian trên đĩa khởi động của bạn.
Mở Trình tìm kiếm
Nhấp vào Go trên thanh trình đơn ở trên cùng.
Nhấp vào Đi tới thư mục
Truy cập ~ / Library / Caches .
Xóa các tệp và thư mục chiếm nhiều dung lượng nhất.
Nhấp vào Đi tới thư mục
Điều hướng đến / Library / Caches .
Xóa các tệp và thư mục chiếm nhiều dung lượng nhất.
Mẹo CHUYÊN NGHIỆP: Nếu vấn đề xảy ra với máy tính của bạn hoặc máy tính xách tay / máy tính xách tay, bạn nên thử sử dụng phần mềm Reimage Plus có thể quét các kho lưu trữ và thay thế các tệp bị hỏng và bị thiếu. Điều này làm việc trong hầu hết các trường hợp, nơi vấn đề được bắt nguồn do một tham nhũng hệ thống. Bạn có thể tải xuống Reimage Plus bằng cách nhấp vào đây