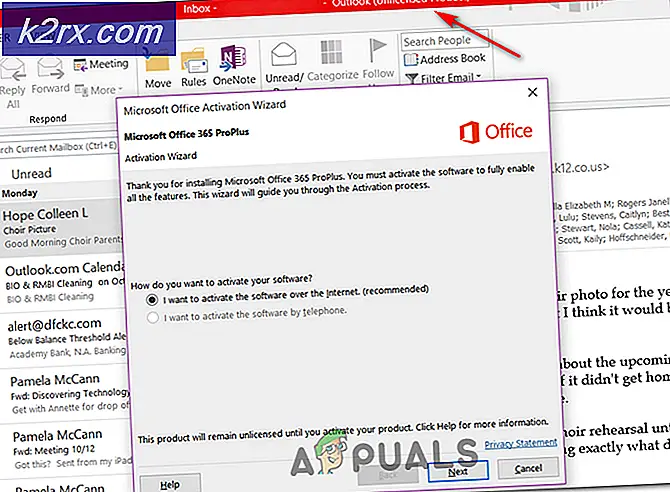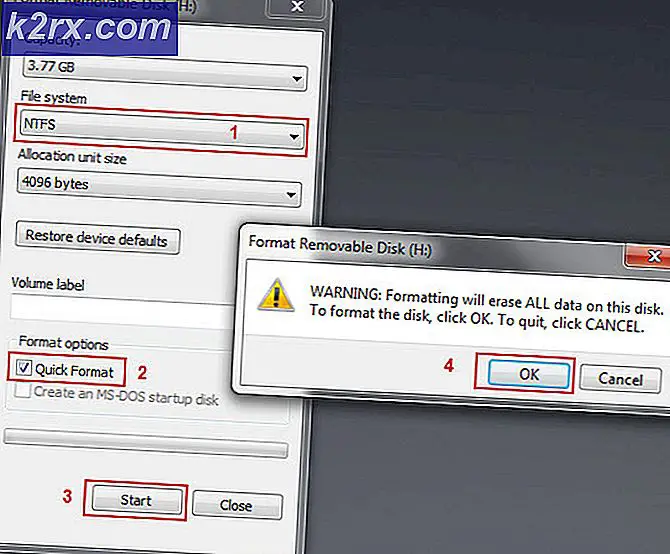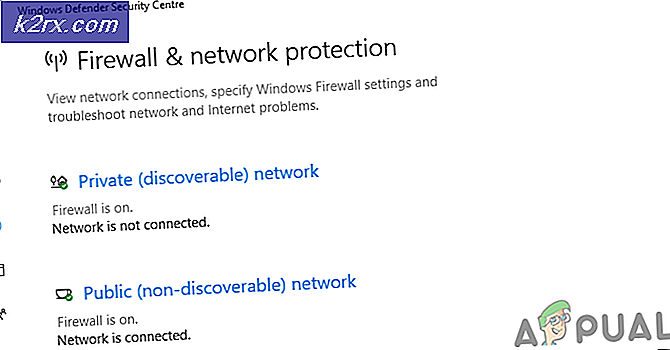Cách khắc phục Tai nghe Bluetooth không hoạt động với Microsoft Teams trên Windows 10?
MS Teams là một trong những sản phẩm do Microsoft phát triển có thể được sử dụng cho một số mục đích giáo dục và kinh doanh. Nhưng giống như mọi sản phẩm khác, MS Teams cũng có một số vấn đề cần được khắc phục. Nhiều người dùng đã báo cáo sự cố liên quan đến tai nghe Bluetooth với MS Teams. Tai nghe không hoạt động hoặc gây ra sự cố sau khi được kết nối, chẳng hạn như nhiễu thoại, micrô không hoạt động, v.v. Tai nghe hoạt động hoàn toàn tốt bên ngoài ứng dụng MS Teams nhưng trong khi gọi, nó ngừng hoạt động. Vấn đề này cực kỳ khó chịu vì nó cản trở người dùng làm việc tự do và thuận tiện trên MS Teams.
Nguyên nhân nào khiến Tai nghe Bluetooth không hoạt động với Microsoft Teams?
Một số nguyên nhân của sự cố này được liệt kê bên dưới sau khi phân tích chi tiết đánh giá của người dùng. Sự cố này có thể xảy ra do bất kỳ lý do nào được đề cập bên dưới: [tie_list type = ”plus”]
- Cài đặt Windows Sound: Đôi khi tai nghe của bạn không được chọn để phát lại âm thanh mặc định trong cài đặt âm thanh của PC, do đó tai nghe không hoạt động với MS Teams. Đó là một vấn đề chung mà nhiều người dùng phải đối mặt.
- Trình điều khiển Bluetooth lỗi thời: Nếu bạn không thể sử dụng tai nghe Bluetooth với MS Teams thì đó có thể là vấn đề với trình điều khiển Bluetooth. Trình điều khiển lỗi thời ngăn cản việc sử dụng và phát hiện các thiết bị Bluetooth trên các ứng dụng đã cài đặt.
- Cập nhật hệ điều hành Window: Nếu các bản cập nhật Windows đang chạy trong các quy trình nền thì nó có thể cản trở việc phát hiện và kết nối thiết bị Bluetooth với PC của bạn.
- Vấn đề về tính hiệu quả: Đôi khi các thiết bị Bluetooth không hoạt động nếu chúng không nằm trong phạm vi phủ sóng của PC của bạn. Đảm bảo rằng thiết bị Bluetooth của bạn đủ gần PC để có thể kết nối dễ dàng.
- Cài đặt Bluetooth: Nếu thiết bị Bluetooth của bạn hiển thị là đã được ghép nối nhưng bạn không thể nghe thấy âm thanh, hãy đảm bảo rằng thiết bị đã được kết nối. Kiểm tra cài đặt Bluetooth của thiết bị của bạn để đảm bảo rằng tai nghe Bluetooth đã được ghép nối và kết nối.
- Nhóm MS lỗi thời: Một trong những lý do chính khiến tai nghe Bluetooth không hoạt động với MS Teams là bạn đang sử dụng phiên bản cũ hơn của ứng dụng MS Teams trên Windows 10. Nó phải tương thích với phiên bản Windows để tránh bất kỳ sự cố nào như phiên bản đang được xem xét.
- Quyền đối với micrô: Ứng dụng MS Teams yêu cầu quyền truy cập micrô để cho phép người dùng thực hiện cuộc gọi âm thanh / video với đối tượng được kết nối. Nếu quyền truy cập không được cấp thì rất có thể bạn sẽ gặp phải sự cố này. [/ Tie_list]
Điều kiện tiên quyết:
Chúng tôi khuyên bạn nên xem qua danh sách kiểm tra một số hành động được đưa ra bên dưới trước khi tiếp tục với các giải pháp đã cho:
- Đảm bảo rằng Bluetooth đã được bật. Nếu nó được bật thì một thông báo có thể được xem là "Hiện có thể phát hiện được như
” - Chế độ trên máy bay đang tắt.
- Tai nghe Bluetooth nằm trong phạm vi phủ sóng của PC như đã thảo luận trong các nguyên nhân được đề cập ở trên.
- Tai nghe Bluetooth không quá gần với bất kỳ thiết bị USB nào khác. Thiết bị USB đôi khi có thể gây nhiễu kết nối Bluetooth.
- Tai nghe Bluetooth của bạn được đặt làm thiết bị phát lại âm thanh mặc định.
- Tắt Bluetooth và sau một vài giây, hãy bật lại.
- Tháo thiết bị Bluetooth (trong trường hợp này là tai nghe), sau đó thêm lại.
- Tạm dừng hoặc tắt những thứ khác có thể đang sử dụng Bluetooth, chẳng hạn như chia sẻ tệp qua Bluetooth.
Giải pháp 1: Tắt Bluetooth LE Enumerator
Để khắc phục sự cố, hãy thực hiện các thay đổi đối với các tùy chọn Bluetooth trong trình quản lý thiết bị để tai nghe của bạn chỉ có thể sử dụng các dịch vụ MS Bluetooth enumerator của Microsoft. Điều này được chứng minh là hữu ích cho nhiều người dùng trực tuyến. Để làm như vậy, hãy làm theo các bước dưới đây:
- Trước tiên, hãy hủy ghép nối tai nghe Bluetooth của bạn khỏi PC.
- nhấn Windows + X các phím với nhau trên bàn phím của bạn và chọn Quản lý thiết bị. Như tên cho thấy, trình quản lý thiết bị là một công cụ Windows được sử dụng để quản lý tất cả các thiết bị Windows.
- Mở rộng các tùy chọn Bluetooth và chọn Tắt thiết bị bằng cách nhấp chuột phải vào Trình điều tra Microsoft Bluetooth LE Lựa chọn.
- Thao tác này sẽ mở ra một cửa sổ xác nhận để vô hiệu hóa việc sử dụng trình điều khiển Bluetooth đã chọn. Lựa chọn Đúng để xác nhận hành động. Thao tác này bây giờ sẽ vô hiệu hóa trình điều khiển Microsoft Bluetooth LE Enumerator có chức năng chính là tối ưu hóa giao tiếp giữa thiết bị âm thanh và PC (làm cho nó sử dụng năng lượng thấp).
- Bây giờ, hãy ghép nối tai nghe với PC của bạn.
- Mở Nhóm Microsoft và thực hiện một cuộc gọi thử nghiệm. Điều này sẽ khắc phục vấn đề của bạn. Nhưng nếu vấn đề vẫn tiếp diễn thì hãy chuyển sang giải pháp tiếp theo.
Giải pháp 2: Định cấu hình quyền phương tiện MS Teams
Trong MS Teams, quyền phương tiện cho phép sử dụng tất cả các loại phương tiện (máy ảnh, micrô và chia sẻ màn hình) và tính năng này làm cho ứng dụng này rất tiện lợi cho người dùng. Nếu quyền phương tiện bị tắt thì MS Teams sẽ không thể sử dụng micrô hoặc tai nghe bạn đang sử dụng, do đó bạn sẽ không thể nghe âm thanh trong khi gọi. Nhiều người dùng đã có thể giải quyết vấn đề này bằng cách bật quyền phương tiện cho ứng dụng MS Teams. Để làm như vậy, hãy làm theo các bước dưới đây:
- Nhấp chuột Khởi đầu, Tìm kiếm Nhóm Microsoft và mở nó. Thao tác này sẽ mở ứng dụng cửa sổ Microsoft Teams.
- Nhấp chuột phải vào ảnh đại diện và sau đó chọn Cài đặt. Thao tác này sẽ mở ra một cửa sổ chứa tất cả các cài đặt liên quan đến MS Teams, tức là Chung, Quyền riêng tư, Thông báo, Quyền, v.v.
- Bấm vào Quyền và kích hoạt Quyền của Media (Máy ảnh, micrô, loa). Điều này sẽ cho phép ứng dụng MS Teams có quyền truy cập vào các thiết bị máy ảnh, micrô và loa được kết nối với PC của bạn.
- Ghép nối tai nghe Bluetooth với PC của bạn.
- Tai nghe Bluetooth của bạn hiện đã sẵn sàng hoạt động với MS Teams.
- Mở Nhóm Microsoft và thực hiện một cuộc gọi thử nghiệm. Điều này sẽ khắc phục vấn đề của bạn. Nhưng nếu vấn đề vẫn tiếp diễn thì hãy chuyển sang giải pháp cuối cùng.
Giải pháp 3: Cho phép Truy cập Micrô cho các Ứng dụng Windows
Như đã thảo luận trước đó trong phần nguyên nhân, ứng dụng MS Teams yêu cầu quyền truy cập micrô cùng với quyền truy cập máy ảnh để cho phép người dùng tạo hội nghị âm thanh / video. MS Teams sẽ không thể truy cập thiết bị âm thanh (trong trường hợp này là tai nghe Bluetooth) nếu Windows không cho phép thực thi. Do đó, cần bật cài đặt quyền riêng tư cho thiết bị micrô để MS Teams có thể sử dụng micrô. Để bật cài đặt, hãy làm theo đúng các bước sau:
- nhấn Windows + I các phím với nhau trên bàn phím của bạn. Thao tác này sẽ mở ra một cửa sổ chứa tất cả các cài đặt cho Windows 10, tức là Quyền riêng tư, Hệ thống, Thiết bị, v.v.
- Nhấp chuột Riêng tư. Một cửa sổ sẽ mở ra chứa tất cả các cài đặt dựa trên quyền riêng tư, tức là quyền đối với Windows, quyền đối với ứng dụng, v.v.
- Nhấp chuột Cái mic cờ rô và bật Cho phép các ứng dụng truy cập tùy chọn micrô của bạn. Điều này sẽ cho phép tất cả các ứng dụng Windows Store sử dụng thiết bị micrô của bạn, tức là Skype dành cho Windows 10, Máy ghi âm, v.v.
- Tương tự, cuộn xuống và bật Cho phép các ứng dụng trên máy tính để bàn truy cập tùy chọn micrô của bạn. Điều này sẽ cho phép Windows cho phép các ứng dụng máy tính để bàn sử dụng thiết bị micrô của bạn, tức là Nhóm MS, Trình duyệt web, v.v.
- Bây giờ hãy mở ứng dụng MS Teams và thực hiện cuộc gọi thử nghiệm. Tai nghe bluetooth của bạn sẽ hoạt động ngay bây giờ.
Giải pháp này cuối cùng sẽ giải quyết vấn đề của bạn.