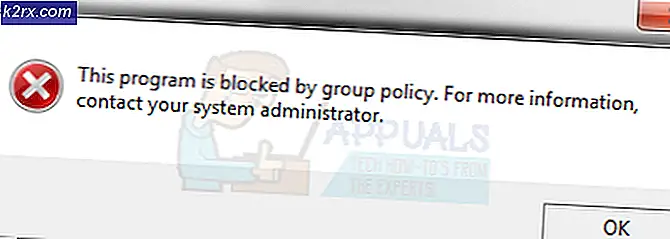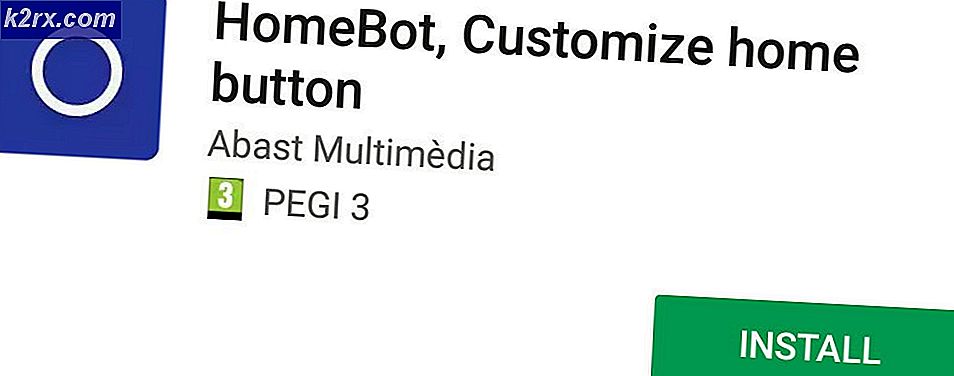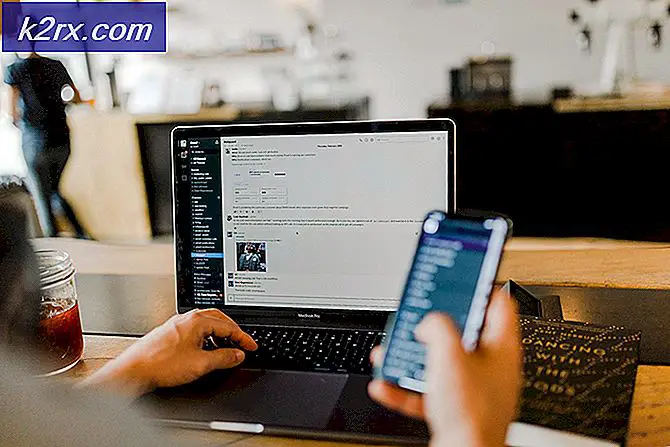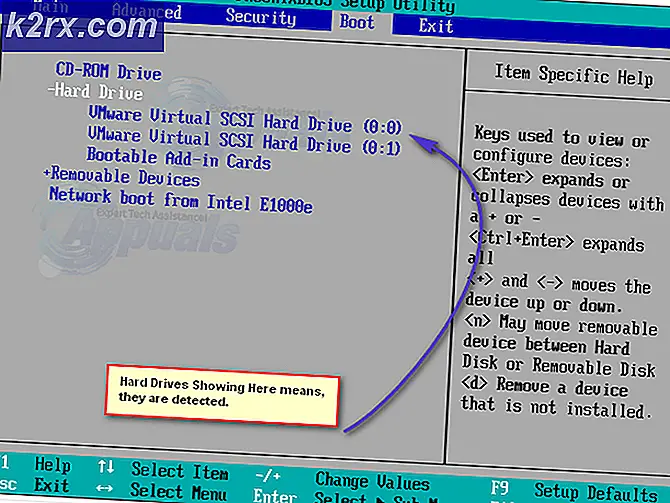Cách khắc phục 'Thiết bị bị vô hiệu hóa (Mã 22)'
Một số người dùng Windows đang gặp phải ‘Thiết bị này đã bị vô hiệu hóa. (Mã 22) ' lỗi khi họ sử dụng Trình quản lý thiết bị hoặc tiện ích Dịch vụ để kiểm tra trạng thái của thiết bị dường như không hoạt động bình thường. Sự cố này được xác nhận là xảy ra trên nhiều phiên bản Windows và nó không chỉ do thiết bị được kết nối bị vô hiệu hóa bên trong Quản lý thiết bị.
Sau khi điều tra vấn đề cụ thể này, nó chỉ ra rằng có một số nguyên nhân khác nhau có thể buộc mã lỗi này xuất hiện. Dưới đây là danh sách các thủ phạm tiềm ẩn có thể gây ra vấn đề này:
Giờ bạn đã biết mọi thủ phạm tiềm ẩn có thể gây ra sự cố này, dưới đây là danh sách các bản sửa lỗi tiềm năng mà những người dùng bị ảnh hưởng khác đã sử dụng thành công để giải quyết ‘Thiết bị này đã bị vô hiệu hóa. (Mã 22) ' lỗi:
Phương pháp 1: Bật Dịch vụ bên trong Trình quản lý Thiết bị
Tất nhiên, cách khắc phục rõ ràng nhất cho vấn đề cụ thể này là chỉ cần sử dụng Trình quản lý thiết bị để kích hoạt lại thiết bị. Điều này có vẻ như là giải pháp duy nhất cho ‘Thiết bị này đã bị vô hiệu hóa. (Mã 22) ' nhưng trên thực tế thì không.
Hãy nhớ rằng điều này sẽ chỉ hoạt động miễn là nguyên nhân cơ bản của sự cố này là do người dùng tương tác thủ công đã vô hiệu hóa thiết bị trước đó (hoặc một ứng dụng tối ưu hóa đã làm điều đó cho bạn).
Nếu trường hợp này có thể áp dụng, bạn có thể khắc phục sự cố bằng cách truy cập Trình quản lý thiết bị và bật thiết bị qua tab chung. Làm theo hướng dẫn bên dưới để thực hiện việc này:
- nhấn Phím Windows + R để mở ra một Chạy hộp thoại. Bên trong hộp văn bản, nhập 'Devmgmt.msc' và hãy nhấn Đi vào mở ra Quản lý thiết bị.
- Khi bạn đã vào trong Quản lý thiết bị, cuộn xuống qua danh sách thiết bị và tìm danh sách đang kích hoạt ‘Thiết bị này đã bị vô hiệu hóa. (Mã 22) ' lỗi.
- Khi bạn quản lý để tìm thấy nó, hãy nhấp chuột phải vào nó và chọn Tính chất từ menu ngữ cảnh.
- Khi bạn đã ở bên trong Tính chất màn hình, nhấp vào Chung , sau đó nhấp vào Bật thiết bị (phía dưới cái Tình trạng thiết bị cái hộp).
- Tại Trình hướng dẫn khắc phục sự cố, nhấp vào Kế tiếp , sau đó đợi thiết bị được bật.
- Khởi động lại máy tính của bạn và đợi quá trình khởi động tiếp theo hoàn tất. Sau khi máy tính của bạn khởi động lại, hãy kiểm tra lại trạng thái của thiết bị và xem sự cố hiện đã được khắc phục chưa.
Trong trường hợp buộc phải bật lại thiết bị đã không làm cho ‘Thiết bị này đã bị vô hiệu hóa. (Mã 22) ' lỗi sẽ biến mất, hãy chuyển xuống phần sửa chữa tiềm năng tiếp theo bên dưới để biết cách giải quyết vấn đề khác.
Phương pháp 2: Cập nhật trình điều khiển thiết bị
Một thủ phạm phổ biến khác có thể gây ra lỗi này là trình điều khiển không dùng nữa mà Windows từ chối sử dụng. Trong trường hợp này, bạn có thể khắc phục sự cố bằng cách buộc tiện ích Trình quản lý Thiết bị cập nhật trình điều khiển hiện tại lên phiên bản mới nhất mà phiên bản Windows của bạn đang sử dụng.
Trong trường hợp bạn không thể đối phó với ‘Thiết bị này đã bị vô hiệu hóa. (Mã 22) ' lỗi chỉ cần kích hoạt lại dịch vụ, bạn nên thử cập nhật trình điều khiển và xem sự cố có tự biến mất hay không.
Nếu tình huống này có thể áp dụng cho tình huống hiện tại của bạn, hãy làm theo hướng dẫn bên dưới để cập nhật trình điều khiển thiết bị có vấn đề qua Quản lý thiết bị:
- nhấn Phím Windows + R để mở ra một Chạy hộp thoại. Tiếp theo, gõ 'Devmgmt.msc' bên trong hộp văn bản, sau đó nhấn Đi vào mở Quản lý thiết bị.
- Phía trong Quản lý thiết bị, cuộn xuống danh sách các thiết bị và nhấp chuột phải vào danh sách đang hiển thị cho bạn lỗi này. Tiếp theo, từ menu ngữ cảnh vừa xuất hiện, hãy nhấp vào Tính chất từ menu ngữ cảnh.
- Khi bạn đã ở bên trong Tính chất màn hình, truy cập Người lái xe từ menu ở trên cùng, sau đó nhấp vàoCập nhật drivercái nút.
- Khi bạn đến màn hình tiếp theo, hãy nhấp vàoTự động tìm kiếm phần mềm trình điều khiển được cập nhật.
- Sau khi bạn thực hiện việc này, hãy đợi quá trình quét ban đầu hoàn tất. Nếu tìm thấy phiên bản trình điều khiển mới, hãy làm theo lời nhắc trên màn hình để cài đặt phiên bản trình điều khiển mới hơn trên máy tính của bạn.
- Khởi động lại máy tính của bạn và xem sự cố có được khắc phục hay không sau khi máy tính của bạn khởi động lại.
Nếu bạn vẫn nhìn thấy ‘Thiết bị này đã bị vô hiệu hóa. (Mã 22) ' lỗi ngay cả sau khi cập nhật trình điều khiển của thiết bị được đề cập, hãy chuyển xuống Phương pháp 3.
Phương pháp 3: Chạy Trình khắc phục sự cố hiện hành
Nếu không có phương pháp nào ở trên phù hợp với bạn, có thể bạn đang xử lý một thiết bị bị mắc kẹt ở trạng thái lấp lửng (thiết bị này không bị vô hiệu hóa cũng không được kích hoạt). May mắn thay, sự cố này đã được Microsoft giải quyết bằng rất nhiều bản sửa lỗi tự động có thể được triển khai thông qua các Trình khắc phục sự cố khác nhau có sẵn trong hệ điều hành của bạn.
Nếu phương pháp này có thể áp dụng cho tình huống hiện tại của bạn, bạn có thể giải quyết ‘Thiết bị này đã bị vô hiệu hóa. (Mã 22) 'một lỗi do chạy tích hợp sẵn Trình gỡ rối có thể áp dụng cho thiết bị mà bạn đang có.
Một số người dùng bị ảnh hưởng cũng gặp phải vấn đề này đã xác nhận rằng chạy Trình gỡ rối áp dụng cho loại thiết bị hiển thị mã lỗi 22 cho phép họ triển khai bản sửa lỗi đã giải quyết sự cố và cho phép dịch vụ chạy.
Nếu bạn chưa thử, hãy làm theo hướng dẫn bên dưới để chạy Trình gỡ rối Windows đó là trang bị tốt nhất để đối phó với vấn đề này:
- nhấn Phím Windows + R để mở ra một Chạy hộp thoại. Tiếp theo, gõ 'điều khiển' bên trong hộp văn bản và nhấn Đi vào để mở ra Bảng điều khiển cổ điển giao diện.
- Khi bạn đã ở bên trong Bảng điều khiển giao diện, sử dụng chức năng tìm kiếm (góc trên bên phải) để tìm kiếm 'Trình khắc phục sự cố'. Tiếp theo, từ danh sách kết quả, nhấp vào Xử lý sự cố.
- Khi bạn đã ở bên trong Xử lý sự cố , nhấp vào tiêu đề phụ áp dụng cho loại thiết bị mà bạn đang gặp sự cố. Để làm điều này, hãy nhấp vào Phần cứng và Âm thanh, sau đó nhấp vào trình khắc phục sự cố cụ thể chịu trách nhiệm khắc phục các sự cố liên quan đến thiết bị được đề cập.
- Sau khi bạn quản lý để mở đúng trình khắc phục sự cố, hãy nhấp vào Nâng cao siêu liên kết, sau đó chọn hộp được liên kết vớiÁp dụng sửa chữa tự động.Sau khi bạn làm điều này, hãy nhấp vào Kế tiếp để bắt đầu quét ban đầu.
- Chờ cho đến khi trình khắc phục sự cố cố gắng phát hiện sự cố cho bạn. Nếu một bản sửa lỗi khả thi được tìm thấy, bạn sẽ được nhắc áp dụng nó. Nếu điều này xảy ra, hãy nhấp vào Áp dụng bản sửa lỗi này, sau đó đợi nó được áp dụng. Hãy nhớ rằng tùy thuộc vào bản sửa lỗi mà bạn cần triển khai, bản sửa lỗi có thể yêu cầu bạn thực hiện một số bước thủ công để thực thi nó.
- Khởi động lại máy tính của bạn và xem liệu sự cố có được khắc phục ở lần khởi động hệ thống tiếp theo hay không.
Trong trường hợp sự cố tương tự vẫn xảy ra, hãy chuyển xuống phần sửa chữa tiềm năng tiếp theo bên dưới.
Phương pháp 4: Sử dụng Khôi phục Hệ thống
Nếu không có phương pháp nào ở trên phù hợp với bạn, thì có thể sự thay đổi gần đây hoặc xung đột giữa dịch vụ của bên thứ 3 và dịch vụ tương đương gốc có thể đang can thiệp vào trạng thái của thiết bị và gây ra ‘Thiết bị này đã bị vô hiệu hóa. (Mã số 22) ’.
Nếu bạn thấy mình ở trong tình huống cụ thể này, một cách để khắc phục sự cố là sử dụng Khôi phục hệ thống để khôi phục máy tính của bạn trở lại trạng thái mà xung đột hiện tại không xảy ra.
Ghi chú: Hãy nhớ rằng theo mặc định, Khôi phục Hệ thống được định cấu hình để lưu thường xuyên Khôi phục hệ thống ảnh chụp nhanh trong các sự kiện quan trọng như cài đặt trình điều khiển mới, cài đặt Windows Update hoặc cập nhật ứng dụng hiện có. Nếu bạn chưa sửa đổi hành vi mặc định của Khôi phục hệ thống, bạn sẽ có nhiều ảnh chụp nhanh để lựa chọn.
Nếu bạn chưa thử bản sửa lỗi cụ thể này, hãy làm theo hướng dẫn bên dưới để sử dụng Khôi phục hệ thống nhằm khôi phục máy tính của bạn trở lại trạng thái khỏe mạnh mà mã lỗi thiết bị 22 không xảy ra:
- nhấn Phím Windows + R để mở ra một Chạy hộp thoại. Tiếp theo, gõ ‘Rstrui.exe’ bên trong hộp văn bản và nhấn Đi vào để mở ra Khôi phục hệ thống tiện ích.
- Khi bạn ở trong màn hình đầu tiên của Khôi phục hệ thống, bắt đầu bằng cách chọnChọn một điểm khôi phục kháctrước khi nhấp vào Kế tiếp.
- Ở màn hình tiếp theo, hãy bắt đầu bằng cách chọn hộp được liên kết vớiHiển thị thêm điểm khôi phục. Tiếp theo, chọn một Khôi phục Ảnh chụp nhanh có niên đại trước khi sự xuất hiện của 22 mã lỗi. Khi ảnh chụp nhanh chính xác được bật, hãy nhấp vào Kế tiếp.
- Ở màn hình cuối cùng của Khôi phục hệ thống, bấm vào Hoàn thành và đợi tiện ích thực thi các ảnh chụp nhanh khôi phục cũ hơn.
Khi trạng thái cũ hơn được thực thi, hãy kiểm tra trạng thái của thiết bị và chuyển xuống phương pháp tiếp theo bên dưới nếu ‘Thiết bị này đã bị vô hiệu hóa. (Mã 22) 'vẫn đang xảy ra lỗi.
Phương pháp 5: Xóa pin CMOS / chip nhớ
Như đã được xác nhận bởi một số người dùng bị ảnh hưởng, sự cố cụ thể này cũng có thể xảy ra do dữ liệu đã lưu trong bộ nhớ đệm đang được duy trì bởi pin / chip bộ nhớ CMOS liên quan đến thiết bị đang bị trục trặc.
Trong trường hợp này, bạn cũng có thể thử tạm thời xóa CMOS (Chất bán dẫn oxit kim loại bổ sung) pin hoặc chip bộ nhớ (tùy trường hợp) để xóa dữ liệu có thể góp phần vào ‘Thiết bị này đã bị vô hiệu hóa. (Mã số 22) ’.
Làm theo hướng dẫn bên dưới để tìm hiểu cách xóa tạm thời pin CMOS hoặc chip bộ nhớ nhằm xóa dữ liệu đã lưu trong bộ nhớ cache có thể gây ra sự cố này:
- Bắt đầu bằng cách tắt máy tính của bạn, sau đó rút phích cắm khỏi nguồn điện mà máy tính hiện đang kết nối.
- Tiếp theo, hãy trang bị cho mình một dây đeo cổ tay tĩnh để tiếp đất với khung của máy tính và ngăn ngừa thiệt hại ngẫu nhiên cho các thành phần PC của bạn do năng lượng điện tĩnh tạo ra.
- Tháo nắp bên của máy tính để xem tổng quan về bo mạch chủ của bạn. Khi bạn nhìn thấy nó, hãy sử dụng móng tay của bạn hoặc một tuốc nơ vít không dẫn điện khác để tháo pin CMOS hoặc chip bộ nhớ (tùy trường hợp).
- Sau khi bạn quản lý để tháo pin, hãy đợi một phút trước khi cắm lại vào vị trí.
- Đặt nắp sau vào, cắm lại máy tính của bạn với nguồn điện, khởi động và cho phép máy khởi động bình thường.
- Sau khi trình tự khởi động hoàn tất, hãy xem trạng thái của thiết bị có chuyển thành Đã bật hay không.
Nếu trạng thái vẫn hiển thị ‘Thiết bị này đã bị vô hiệu hóa. (Mã 22) 'và bạn không thể kích hoạt nó theo cách thủ công, hãy chuyển xuống phần sửa chữa tiềm năng tiếp theo bên dưới.
Phương pháp 6: Làm mới mọi thành phần Windows
Nếu không có phương pháp nào ở trên phù hợp với bạn, bạn nên bắt đầu xem xét khả năng bạn đang đối phó với một số loại lỗi hệ thống cơ bản đang ảnh hưởng đến hoạt động của các thiết bị được kết nối của bạn.
Trong trường hợp này, cách khắc phục khả thi duy nhất tại thời điểm này là làm mới mọi thành phần Windows bằng cách thực hiện cài đặt sạch hoặc quy trình sửa chữa. Cả hai cách tiếp cận này sẽ thay thế hiệu quả mọi tệp Windows bằng một tệp tương đương sạch sẽ giúp giải quyết nhiều vấn đề do các phiên bản bị hỏng gây ra.
Tùy thuộc vào tình huống cụ thể của bạn, hãy làm theo hướng dẫn bên dưới để làm mới cài đặt Windows của bạn:
- Cài đặt sạch (sửa chữa tại chỗ) - Nếu bạn không có bất kỳ dữ liệu quan trọng nào trên ổ đĩa hệ điều hành của mình, có lẽ cách tốt nhất để giải quyết vấn đề này là thực hiện quy trình cài đặt sạch. Bạn có thể thực hiện việc này trực tiếp từ menu GUI của cài đặt Windows mà không cần phải sử dụng phương tiện cài đặt tương thích. Nhưng hãy nhớ rằng nếu bạn có các tệp quan trọng trên ổ đĩa hệ điều hành của mình, hãy dành thời gian để sao lưu chúng trước khi bắt đầu quy trình này.
- Sửa chữa cài đặt (sửa chữa tại chỗ) - Trong trường hợp bạn giữ thông tin cần thiết trên ổ đĩa hệ điều hành của mình, đây có lẽ là cách tốt nhất để khắc phục sự cố. Cài đặt sửa chữa sẽ chỉ chạm vào các tệp hệ điều hành, cho phép bạn giữ các tệp cá nhân, ứng dụng, trò chơi, phương tiện cá nhân và bất kỳ thứ gì khác không liên quan đến hệ điều hành của bạn.