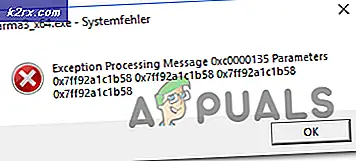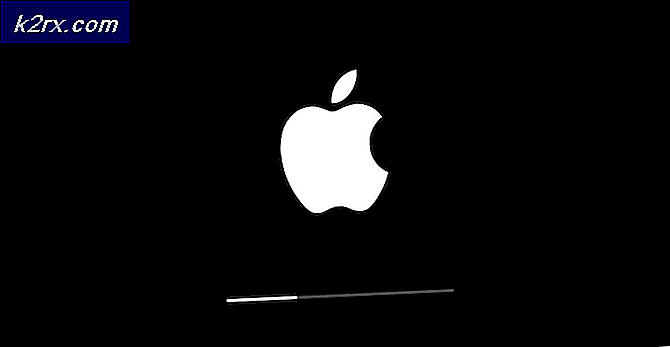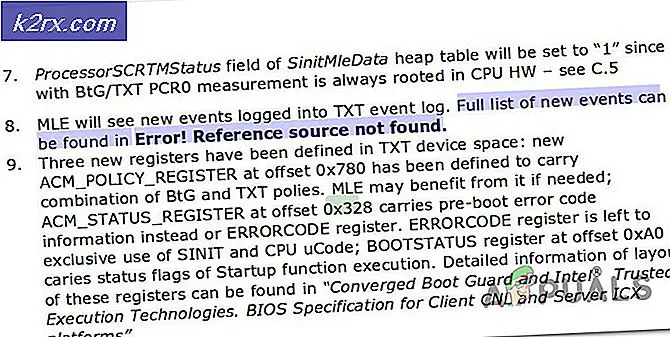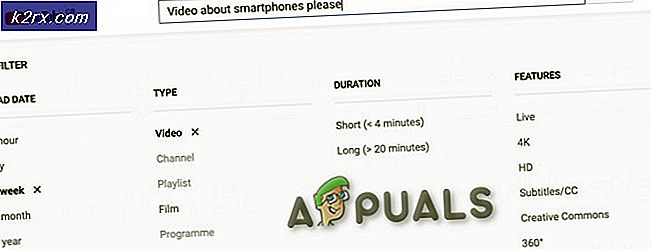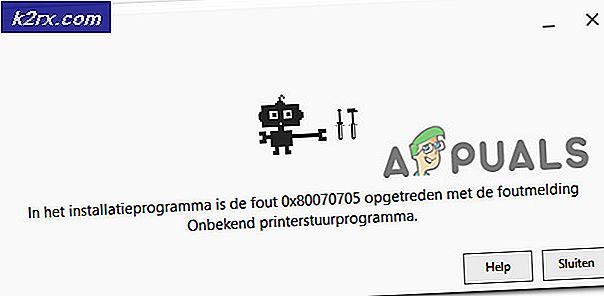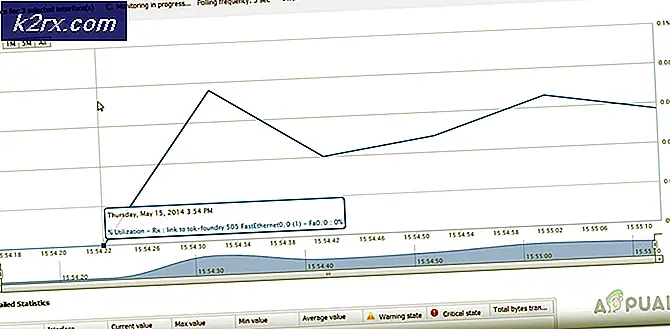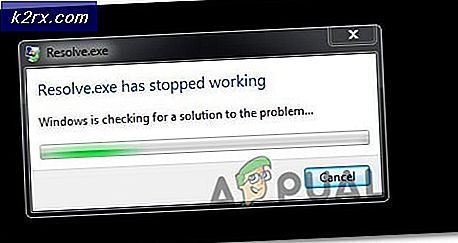Khắc phục: Không thể mở ứng dụng bị hỏng do lỗi MacOS
Thông thường, chúng tôi chạy các ứng dụng trên hệ thống của mình không được ký chính xác hoặc trong một số trường hợp, chỉ là cũ. Đối với người dùng Windows, họ thường chỉ nhận được một cảnh báo cùng với một tùy chọn để chạy ứng dụng. Tuy nhiên, đó không phải là trường hợp đối với các hệ thống Mac. Khi bạn cố gắng chạy một ứng dụng không được ký điện tử một cách chính xác hoặc phần mềm khác được cộng đồng phát triển cho các mục đích khác nhau, bạn có thể nhận được thông báo “Application.app bị hỏng và không thể mở được" thông báo lỗi.
Lý do thông báo lỗi này xảy ra là khá rõ ràng. macOS có một tính năng bảo mật cụ thể kiểm tra các ứng dụng bạn muốn chạy và sau đó tùy thuộc vào việc ký mã, cho phép ứng dụng được thực thi. Tuy nhiên, trong một số trường hợp, khi ứng dụng bạn muốn chạy là phiên bản cũ và chưa được ký, bạn sẽ nhận được thông báo lỗi như Gatekeeper không cho phép nó chạy. Ứng dụng được coi là không an toàn và do đó bạn được đề xuất xóa nó.
Bây giờ, điều này có thể thực sự hữu ích trong hầu hết các trường hợp nhưng có những ứng dụng được tin cậy và chúng bị tính năng bảo mật Gatekeeper phát hiện là không an toàn. Trong trường hợp như vậy, để khắc phục sự cố, những gì bạn sẽ phải làm là thay đổi Tùy chọn hệ thống của mình, chạy ứng dụng bằng lệnh xattr hoặc tắt hoàn toàn Gatekeeper. Như đã nói, hãy cùng chúng tôi tìm hiểu các phương pháp khác nhau sẽ giúp giải quyết vấn đề.
Phương pháp 1: Chạy ứng dụng từ cửa sổ đầu cuối
Hóa ra, nếu bạn chạy cùng một ứng dụng từ cửa sổ đầu cuối bằng cách sử dụng quyền của người dùng siêu cấp, nó sẽ chạy mà không gặp bất kỳ sự cố nào. Về cơ bản, quyền của superuser sẽ ghi đè tính năng Gatekeeper và do đó ứng dụng sẽ được phép thực thi. Bạn chỉ nên làm điều này và chỉ khi bạn tin tưởng ứng dụng mà bạn muốn chạy hoàn toàn. Làm điều này cho bất kỳ ứng dụng ngẫu nhiên nào mà bạn đã kết nối Internet không phải là một ý kiến hay. Với điều đó đã nói, hãy làm theo hướng dẫn dưới đây để chạy ứng dụng:
- Trước hết, hãy mở ra một Thiết bị đầu cuối cửa sổ bằng cách đi tới Người tìm kiếm > Đi> Tiện ích.
- Từ đó, xác định vị trí và mở một Terminal.
- Khi cửa sổ đầu cuối bật lên, hãy sử dụng lệnh sau để chạy ứng dụng:
sudo xattr -cr /path/to/application.app
- Một mẹo nhỏ ở đây là chỉ cần điều hướng đến thư mục chứa ứng dụng, sau đó kéo và thả nó vào cửa sổ đầu cuối. Điều đó sẽ tự động dán đường dẫn của ứng dụng.
- Một khi bạn đã làm điều đó, chỉ cần viết sudo xattr -cr ở phía trước của con đường và sau đó đánh Đi vào.
- Bạn sẽ được yêu cầu nhập mật khẩu quản trị viên của mình, cung cấp mật khẩu đó và nhấn Enter lần nữa.
- Ứng dụng sẽ chạy ngay bây giờ.
Phương pháp 2: Tạm thời tắt kiểm tra
Một cách khác mà bạn có thể loại bỏ thông báo lỗi là tạm thời vô hiệu hóa kiểm tra toàn cục. Như chúng tôi đã đề cập ở trên, Gatekeeper là một tính năng bảo mật trong hệ điều hành Mac về cơ bản kiểm tra các ứng dụng bạn muốn chạy và bảo vệ hệ thống của bạn khỏi phần mềm độc hại. Hóa ra, trong một số trường hợp, nó coi một số ứng dụng chưa được ký mà bạn đã tải xuống là không an toàn. Đó là lý do tại sao bạn nhận được thông báo lỗi đã nói. Do đó, cách giải quyết dễ dàng ở đây là chỉ cần tắt tạm thời tính năng này rồi bật lại. Đây là cách thực hiện:
- Để tắt Gatekeeper, trước tiên bạn phải mở cửa sổ Terminal trên thiết bị Mac của mình.
- Bạn có thể làm như vậy thông qua Finder> Go> Utilities hoặc chỉ đơn giản là tìm kiếm nó trong Spotlight.
- Khi Terminal đã khởi chạy, hãy thực hiện lệnh sau để tắt kiểm tra:
sudo spctl --master-disable
- Cung cấp mật khẩu quản trị của bạn để hoàn tất quá trình thực thi.
- Khi bạn đã làm xong, hãy tiếp tục và chạy ứng dụng.
- Điều quan trọng là bạn phải bật kiểm tra lại sau khi đã sử dụng ứng dụng.
- Để thực hiện việc này, hãy chạy lệnh sau:
sudo spctl --master-enable
Phương pháp 3: Cho phép ứng dụng từ mọi nơi
Bạn cũng có thể cho phép các ứng dụng từ mọi nơi chạy mà không gặp bất kỳ sự cố nào từ Tùy chọn hệ thống macOS. Đây là nơi đặt các cài đặt Gatekeeper và bạn sẽ chỉ phải chỉnh sửa chúng để cho phép tất cả các ứng dụng thực thi. Để thực hiện việc này, hãy làm theo hướng dẫn được cung cấp bên dưới:
- Trước hết, hãy mở Tùy chọn hệ thống cửa sổ trên máy Mac của bạn.
- Sau đó, trên màn hình Tùy chọn Hệ thống, hãy chuyển đến Bảo mật & Quyền riêng tư.
- Trên tab Chung của Bảo mật & Quyền riêng tư, nhấp vào biểu tượng khóa để mở khóa một số tùy chọn.
- Bạn sẽ được yêu cầu nhập mật khẩu quản trị của mình. Cung cấp nó và sau đó nhấn Enter.
- Sau đó, dưới “Cho phép các ứng dụng được tải xuống từ", chọn Bất cứ nơi nào Lựa chọn.
- Cuối cùng, nhấp vào biểu tượng ổ khóa một lần nữa để lưu các thay đổi.
- Khi bạn đã làm xong, hãy chạy ứng dụng.
- Đảm bảo thay đổi cài đặt về mặc định sau khi bạn khởi chạy ứng dụng. Bạn sẽ không cần nó trong tương lai cho cùng một ứng dụng.
Phương pháp 4: Cấp quyền
Trong một số trường hợp, sự cố có thể xuất hiện do các hạn chế về quyền. Nếu bạn cố gắng chạy một tệp không có quyền thực thi, bạn có thể nhận được thông báo lỗi đã nói. Trong trường hợp như vậy, những gì bạn phải làm là cấp cho nó các quyền cần thiết và sau đó thử chạy nó. Để thực hiện việc này, hãy làm theo hướng dẫn bên dưới:
- Trước hết, hãy mở ra một Thiết bị đầu cuối cửa sổ trên máy Mac của bạn. Kiểu sudo chmod + x trong cửa sổ Terminal nhưng không nhấn Enter.
- Sau đó, điều hướng đến ứng dụng, nhấp chuột phải vào ứng dụng đó rồi chọn Xem Nội dung đóng gói.
- Ở đó, điều hướng đến Nội dung> MacOS.
- Từ đó, tìm tệp có tên ứng dụng và không có phần mở rộng. Trong trường hợp chỉ có một tệp, chỉ cần kéo và thả tệp đó vào cửa sổ dòng lệnh.
- Bây giờ, lệnh sẽ trông giống như sau:
sudo chmod + x / path / to / application
- Cuối cùng, nhấn Đi vào để chạy lệnh. Cung cấp mật khẩu quản trị.
- Sau đó, chạy ứng dụng và xem liệu điều đó có giải quyết được sự cố hay không.