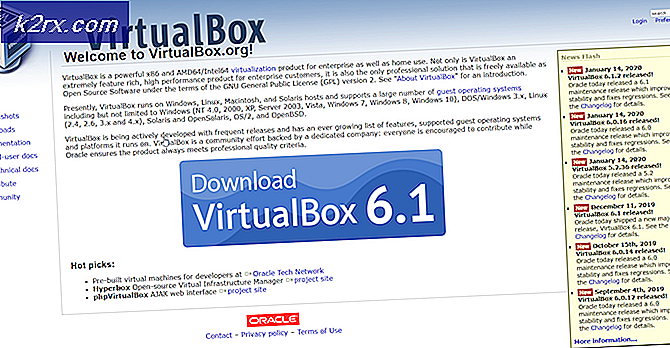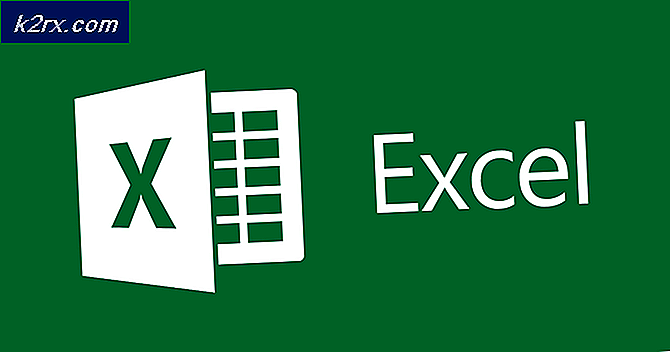Khắc phục: Windows 10 thanh tác vụ không ẩn
Tự động ẩn thanh tác vụ là một cách tuyệt vời để thêm không gian thừa cho màn hình của bạn và làm cho nó trông rộng rãi hơn. Thỉnh thoảng, nó có thể bướng bỉnh và từ chối để che giấu khi nó được cho là. Khi bạn đang sử dụng tính năng tự động ẩn của thanh tác vụ Windows, nó sẽ vẫn ẩn cho đến khi ứng dụng nhắc bạn. Các ứng dụng sẽ nhấp nháy bất cứ khi nào một sự kiện xảy ra.
Trong trường hợp các biểu tượng nền, có hai trường hợp buộc thanh tác vụ của bạn luôn hiển thị. Đầu tiên là khi bạn có một huy hiệu trên một biểu tượng (ví dụ: một dấu chéo trên biểu tượng Windows Defender để cho biết rằng có sự cố khi cập nhật định nghĩa. Thứ hai khi một hộp thoại thực tế bật lên cần được đọc. các giải pháp rất đơn giản: chỉ cần tham dự vào các ứng dụng hoặc đóng hộp thoại, điều này sẽ khiến thanh tác vụ ẩn đi một lần nữa.
Trong một số trường hợp, điều này không xảy ra và thanh tác vụ vẫn hiển thị. Đây là một số cách giải quyết có hiệu quả.
Giải pháp 1: Xác minh rằng thanh tác vụ tự động ẩn được bật
Trước tiên, chúng tôi cần xác minh rằng tính năng tự động ẩn thực sự được bật từ cài đặt của bạn. Thanh tác vụ sẽ luôn hiển thị nếu tùy chọn này không được bật.
- Nhấp chuột phải vào thanh tác vụ và chọn Cài đặt thanh tác vụ .
- Đảm bảo rằng hai tùy chọn được bật ( Tự động ẩn thanh tác vụ ở chế độ màn hình và Tự động ẩn thanh tác vụ ở chế độ máy tính bảng ).
Nếu bạn gặp sự cố, chỉ cần tắt và sau đó bật lại. Nếu đó là một lỗi nhỏ, nó sẽ tự động sửa lỗi bằng cách này. Nếu nó không được cố định, hãy tiến hành giải pháp sau.
Giải pháp 2: Khởi động lại Windows Explorer
Một cách giải quyết khác làm việc cho nhiều người đã khởi động lại Windows Explorer. Trong giây lát sau khi khởi động lại, thanh tác vụ sẽ biến mất trong một vài giây sau đó thanh tác vụ sẽ trở lại trực tuyến.
- Nhấn Windows + R để khởi động ứng dụng Chạy. Nhập taskmgr vào hộp thoại và nhấn Enter.
- Khi ở trong trình quản lý tác vụ, điều hướng đến tab Processes và tìm mục Windows Explorer . Nhấp vào nó và chọn Khởi động lại .
Đợi một lúc trước khi Windows Explorer tự khởi động lại và bắt đầu điền lại tất cả các mục trên màn hình của bạn.
Giải pháp 3: Kiểm tra các biểu tượng ẩn cần chú ý của bạn
Trong một số trường hợp, các ứng dụng đòi hỏi sự chú ý của bạn có mặt trong phần biểu tượng ẩn của thanh tác vụ của bạn. Như chúng tôi đã giải thích trước đó, thanh tác vụ cũng có thể không ẩn nếu có một số ứng dụng cần bạn chú ý. Nhấp vào mũi tên hiện trên thanh tác vụ để mở rộng tất cả các ứng dụng ẩn.
Bây giờ hãy kiểm tra xem tất cả các ứng dụng có được tham dự hay không và không có biểu hiện nào có dấu chéo màu đỏ hoặc dấu chấm than trên chúng. Nếu có, tham dự với họ hoặc đóng cửa quá trình của họ nếu tham dự với họ không phải là giúp đỡ.
Lưu ý: Nếu một số ứng dụng nhắc bạn lặp đi lặp lại. Bạn nên đóng chúng hoặc điều hướng đến tùy chọn của chúng và tắt thông báo của chúng. Bằng cách này, họ sẽ không thể thông báo cho bạn và thanh tác vụ sẽ luôn bị ẩn khỏi tầm nhìn.
Giải pháp 4: Sử dụng Thanh tìm kiếm để làm mới
Một giải pháp thay thế nhỏ khác hoạt động cho phần lớn người dùng đã sử dụng hộp tìm kiếm của Cortana một lần và sau đó đóng lại. Lý do là bất cứ khi nào bạn truy cập vào thanh tìm kiếm, toàn bộ thanh tìm kiếm bật lên và khi bạn đóng thanh tác vụ làm mới và đếm ngược bắt đầu sau đó nó sẽ tự động ẩn chính nó.
Nhấn vào hộp tìm kiếm (hoặc nút) và nhập bất kỳ thứ gì vào đó. Sau khi bạn đã gõ, bấm vào bất cứ nơi nào trên Desktop của bạn. Hy vọng chỉ trong vài giây, thanh tác vụ sẽ tự động ẩn.
Mẹo CHUYÊN NGHIỆP: Nếu vấn đề xảy ra với máy tính của bạn hoặc máy tính xách tay / máy tính xách tay, bạn nên thử sử dụng phần mềm Reimage Plus có thể quét các kho lưu trữ và thay thế các tệp bị hỏng và bị thiếu. Điều này làm việc trong hầu hết các trường hợp, nơi vấn đề được bắt nguồn do một tham nhũng hệ thống. Bạn có thể tải xuống Reimage Plus bằng cách nhấp vào đây