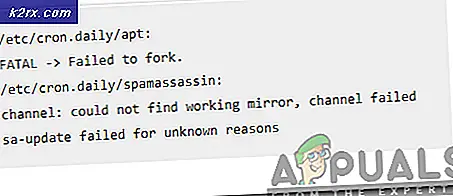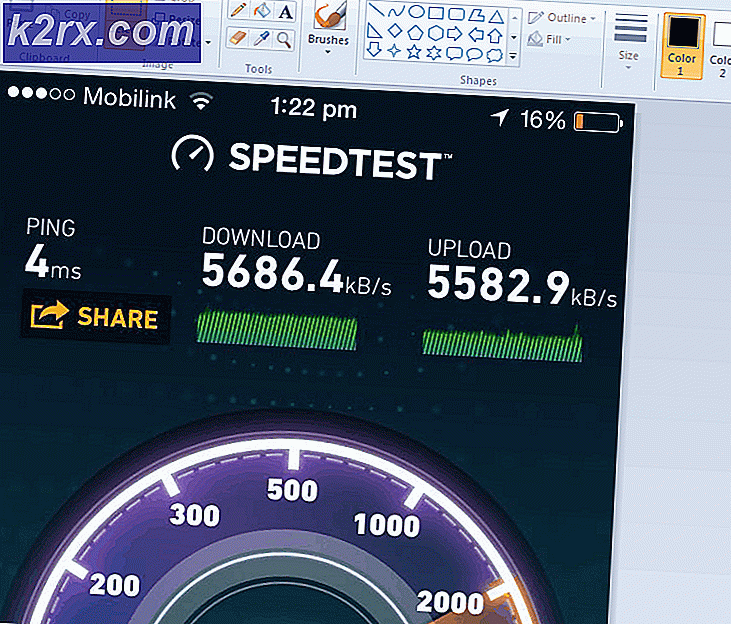Cách khắc phục lỗi không tìm thấy nguồn tham chiếu khi in từ Office 2010, Office 2013 hoặc Office 2016
Một số người dùng Office phàn nàn rằng bất cứ khi nào họ cố gắng in tài liệu bằng máy in tại nhà hoặc cơ quan của mình, trường tham chiếu sẽ biến mất hoàn toàn và tất cả văn bản tham chiếu sẽ hiển thị “Không tìm thấy nguồn tham chiếu lỗi“. Điều này được báo cáo là xảy ra với Word. Sự cố này không dành riêng cho một phiên bản Windows hoặc Office nhất định vì được báo cáo là xảy ra trên Windows 7, Windows 8.1 và Windows 10 với các phiên bản Office khác nhau bao gồm Office 2010, Office 2013 và Office 2016.
Điều gì đang gây ra lỗi Nguồn tham chiếu Lỗi Không tìm thấy?
Chúng tôi đã điều tra vấn đề cụ thể này bằng cách xem xét các báo cáo người dùng khác nhau và các chiến lược sửa chữa thường được sử dụng để khắc phục hoặc tránh sự cố cụ thể này. Dựa trên các cuộc điều tra của chúng tôi, có một số thủ phạm tiềm ẩn khác nhau được biết đến để kích hoạt thông báo lỗi này:
Nếu tình huống của bạn tương tự và bạn đang gặp khó khăn để giải quyết vấn đề chính xác này, thì bài viết này sẽ cung cấp cho bạn một số bước khắc phục sự cố sẽ giúp bạn khắc phục sự cố. Ở bên dưới, bạn sẽ khám phá một bộ sưu tập các phương pháp mà những người dùng khác trong tình huống tương tự đã sử dụng thành công. Trên thực tế, mọi phương pháp nêu dưới đây đều được ít nhất một người dùng xác nhận là có hiệu quả.
Để duy trì hiệu quả nhất có thể, chúng tôi khuyên bạn nên làm theo các phương pháp theo thứ tự được trình bày vì chúng được sắp xếp theo hiệu quả và độ khó. Một trong số họ nhất định phải giải quyết vấn đề vì chúng tôi đã cố gắng giải quyết mọi tình huống có thể xảy ra.
Phương pháp 1: Khóa các trường trước khi in (sửa chữa tạm thời)
Nếu bạn đang tìm kiếm một giải pháp khắc phục tạm thời cho phép bạn in tài liệu một cách nhanh chóng và không cóKhông tìm thấy nguồn tham chiếu lỗibằng cách khóa trường trước khi in tài liệu. Một số người dùng đã cố gắng giải quyết vấn đề tương tự đã báo cáo rằng vấn đề này có hiệu quả trong việc cho phép họ tránh được vấn đề.
Ghi chú: Hãy nhớ rằng bản sửa lỗi này chỉ là một giải pháp thay thế và không khắc phục được sự cố cơ bản đang kích hoạt thông báo lỗi. Nếu bạn đang tìm kiếm một giải pháp khắc phục khả thi (không phải là một giải pháp thay thế), hãy chuyển sang phương pháp tiếp theo bên dưới.
Dưới đây là hướng dẫn nhanh về cách khóa các trường trước khi in tài liệu:
- Mở tài liệu trong ứng dụng Word của bạn.
- Chọn toàn bộ tài liệu bằng cách nhấn Ctrl + A hoặc bằng cách sử dụng chuột của bạn.
- Sau khi toàn bộ tài liệu được chọn, nhấn Ctrl + F11 để khóa các trường tham chiếu chéo (REF).
- Khi các trường tham chiếu chéo đã bị khóa, hãy chuyển đến Tập tin (sử dụng thanh ribbon ở trên cùng) và nhấp vào In.
- Sau khi tài liệu được in thực tế, hãy xem liệuKhông tìm thấy nguồn tham chiếu lỗitin nhắn đã được giải quyết.
Nếu bạn vẫn thấy thông báo tương tự hoặc bạn đang tìm cách khắc phục vĩnh viễn, hãy chuyển sang phương pháp tiếp theo bên dưới.
Phương pháp 2: Xóa tất cả các tham chiếu bị hỏng theo cách thủ công
Nếu bạn đang xử lý các trường tham chiếu chéo (REF), rất có thể bạn đang gặp khó khăn với vấn đề này vì các dấu trang đã bị xóa khỏi tài liệu. Trong trường hợp này, cách khắc phục hiệu quả nhất là mở khóa các bản sửa lỗi và sau đó cập nhật chúng cho đến khi chúng không còn lỗi nữa.
Dưới đây là hướng dẫn nhanh về cách thực hiện việc này:
- Đầu tiên, chọn tất cả văn bản bằng cách nhấn Ctrl + A. Sau khi toàn bộ văn bản được chọn, hãy nhấn F9 để mở khóa các trường.
- Khi các trường đã được mở khóa, hãy dành thời gian để sửa lại tất cả văn bản được tham chiếu đến nội dung bị hỏng.
- Sau khi bạn hoàn thành việc này, hãy lưu các thay đổi và chuyển đến Tệp> In và in tài liệu ra để xem lỗi đã được giải quyết chưa.
NếuKhông tìm thấy nguồn tham chiếu lỗithông báo lỗi vẫn đang xảy ra hoặc bạn đang tìm cách khắc phục khác, hãy chuyển xuống phương pháp tiếp theo bên dưới.
Phương pháp 3: Sử dụng công cụ Kutools cho Word
Nếu bạn đang tìm cách cài đặt bổ trợ Word, có một cách thuận tiện hơn nhiều để xóa Tham khảo chéo lĩnh vực. Nếu bạn có nhiều trường bị hỏng toàn bộ, các giải pháp này nên được ưu tiên hơn vì nó giúp bạn khắc phục sự cố rất dễ dàng.
Để sử dụng lối tắt này, bạn sẽ cần cài đặt Kutools cho Word - nó bao gồm các nhóm công cụ sẽ giúp công việc của bạn dễ dàng hơn. Dưới đây là hướng dẫn nhanh về cách sử dụng Kutools cho Word để sửa lỗi Tham chiếu chéo:
- Truy cập liên kết này (tại đây) và nhấp vàoTải xuống miễn phí để tải xuống trình cài đặt Kutools cho Word.
- Bấm đúp vào tệp thực thi cài đặt và làm theo lời nhắc trên màn hình để cài đặt bổ trợ trên ứng dụng Word của bạn. Khi quá trình cài đặt hoàn tất, hãy khởi động lại máy tính của bạn.
- Ở lần khởi động hệ thống tiếp theo, hãy mở Word và chuyển đến menu mới xuất hiện Doanh nghiệp> Khác và nhấp vào Lỗi tham chiếu chéo.
- Sau một thời gian ngắn, bạn sẽ nhận được một hộp thoại cho bạn biết có bao nhiêu lỗi được tìm thấy ở đâu. Quyết định xem bạn có muốn xóa văn bản hay không và nhấp vào Đồng ý để giải quyết Tham khảo chéo các lỗi.
- Trong một vài giây, tất cả các tham chiếu bị hỏng của bạn sẽ được giải quyết.
Nếu điều này không cho phép bạn giải quyết vấn đề, hãy chuyển xuống phương pháp cuối cùng bên dưới.
Phương pháp 4: Sửa chữa cài đặt Office
Hóa ra, sự cố cụ thể này cũng có thể xảy ra nếu các tệp từ cài đặt Office bị hỏng. Một số người dùng bị ảnh hưởng đã báo cáo rằng sự cố đã được giải quyết sau khi họ sửa chữa cài đặt Office. Sau khi làm như vậy và khởi động lại máy tính của họ, việc in tài liệu không còn kích hoạtKhông tìm thấy nguồn tham chiếu lỗithông điệp.
Dưới đây là hướng dẫn nhanh về cách sửa chữa cài đặt Office:
- nhấn Phím Windows + R để mở ra một Chạy hộp thoại. Sau đó, gõ “Appwiz.cpl” và hãy nhấn Đi vào để mở ra Chương trình và các tính năng màn.
- Bên trong Chương trình và các tính năng , cuộn xuống qua danh sách các ứng dụng và xác định vị trí cài đặt văn phòng của bạn.
- Khi bạn nhìn thấy nó, hãy nhấp chuột phải vào nó và chọn Thay đổi.
- Tại lời nhắc sửa chữa, hãy chọn Sửa chữa nhanhvà nhấp vào Sửa cái nút. Sau đó, đợi quá trình hoàn tất.
- Sau khi trình tự sửa chữa hoàn tất, hãy khởi động lại máy tính của bạn và xem sự cố có được giải quyết ở lần khởi động tiếp theo hay không.
- Nếu sự cố vẫn không được giải quyết, hãy sử dụng Sửa chữa trực tuyến thay vào đó.