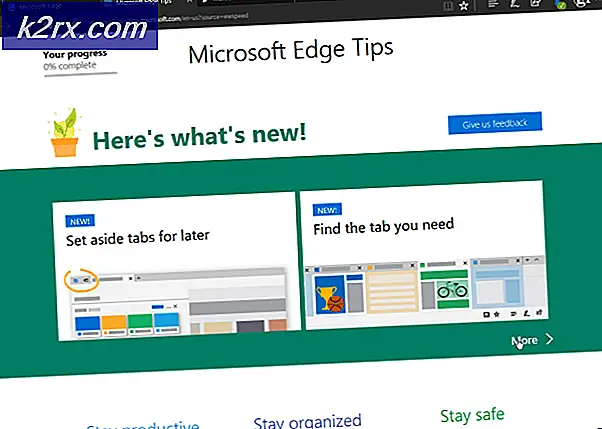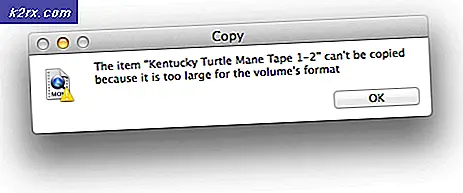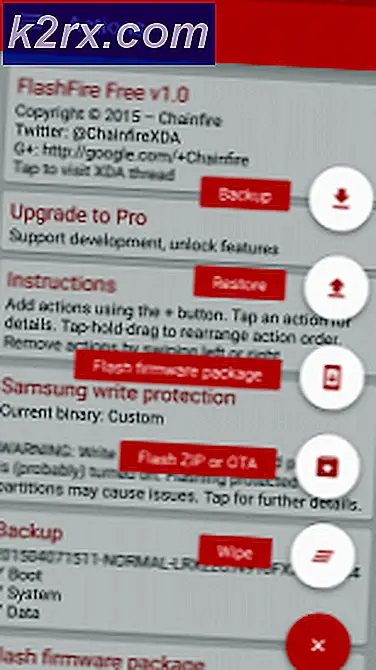Khắc phục: Davinci Resolve Keeps Crashing
Một số người dùng đang báo cáo rằng họ đang cố gắng sử dụng DaVinci Resolve để chỉnh sửa một số video, nhưng phần mềm bị treo mỗi khi họ cố gắng mở nó. Những người dùng khác báo cáo rằng họ có thể thực hiện một số chỉnh sửa, nhưng sự cố xảy ra vài phút sau khi ứng dụng được khởi động. Sự cố được báo cáo là xảy ra trên Windows 10, Windows 8 / 8.1 và Windows 7.
Điều gì gây ra sự cố thường xuyên trong DaVinci Resolve?
Chúng tôi đã điều tra vấn đề cụ thể này bằng cách xem xét các báo cáo người dùng khác nhau và các chiến lược sửa chữa mà người dùng bị ảnh hưởng đã được triển khai để giải quyết vấn đề cụ thể này. Dựa trên những gì chúng tôi thu thập được, có một số tình huống tiềm ẩn có thể gây ra sự cố trong DaVinci Resolve:
Nếu bạn hiện đang loay hoay tìm cách giải quyết vấn đề cụ thể này với DaVinci Resolve, thì bài viết này sẽ cung cấp cho bạn một số bước khắc phục sự cố. Ở bên dưới, bạn sẽ khám phá một bộ sưu tập các phương pháp mà những người dùng khác đang cố gắng giải quyết vấn đề tương tự đã sử dụng thành công.
Để có kết quả tốt nhất, chúng tôi khuyên bạn nên làm theo các phương pháp theo thứ tự được trình bày. Cuối cùng, bạn sẽ tìm ra một giải pháp khắc phục hiệu quả trong tình huống cụ thể của bạn.
Phương pháp 1: Sử dụng GPU chuyên dụng
Nếu bạn gặp phải sự cố này với một GPU như đồ họa Intel (R) HD, rất có thể bạn sẽ cần sử dụng GPU chuyên dụng để có thể sử dụng phần mềm DaVinci Resolve mà không gặp sự cố thường xuyên.
DaVinci Resolve khá đòi hỏi tài nguyên (đặc biệt là trong bộ phận GPU) khi cần thực hiện các tác vụ kết xuất liên quan. Nhưng phần mềm này có rất ít hoặc không có cơ chế nào ngăn các máy tính kém thông số kỹ thuật truy cập vào phần mềm.
Nhưng sự thật là bạn sẽ cần một GPU chuyên dụng nếu bạn muốn sự ổn định khi sử dụng DaVinci Resolve. Ít nhất, bạn nên xem xét các thẻ như GeForce 1070, 1060 hoặc tương đương của AMD. Bạn cũng sẽ cần đủ sức mạnh của CPU (i5 hoặc AMD tương đương) và ít nhất 16 GB RAM.
Nếu bạn có một GPU tốt đủ để hỗ trợ DaVinci Resolve, hãy chuyển sang các phương pháp tiếp theo bên dưới để bắt đầu khắc phục sự cố thực tế.
Phương pháp 2: Đảm bảo rằng bạn đang sử dụng phiên bản mới nhất
Bạn cũng có thể gặp phải sự cố này do lỗi hoặc trục trặc, đặc biệt nếu bạn đang sử dụng DaVinci Resolve 15. Việc phát hành phiên bản DaVinci này có một lịch sử lâu dài về các trục trặc và lỗi làm hỏng phần mềm trên rất nhiều cấu hình khác nhau, quá đủ để hỗ trợ phần mềm chỉnh sửa video.
Nhưng kể từ đó, hầu như tất cả các lỗi sập phần mềm đều đã được vá, và sản phẩm thì không ổn định hơn rất nhiều. Nhưng điều này chỉ đúng nếu bạn đang sử dụng phiên bản mới nhất có sẵn. Bằng cách này, bạn có thể tận dụng mọi bản sửa lỗi đã được phát hành.
Một số người dùng gặp phải sự cố cụ thể này đã báo cáo rằng các sự cố thường xuyên mà chúng tôi không còn xảy ra sau khi họ gỡ cài đặt phiên bản DaVinci Resolve hiện tại và cài đặt phiên bản mới nhất hiện có. Dưới đây là hướng dẫn nhanh về cách thực hiện việc này:
- nhấn Phím Windows + R để mở hộp thoại Chạy. Sau đó, gõ “Appwiz.cpl” và hãy nhấn Đi vào để mở ra Chương trình và các tính năng cửa sổ.
- Bên trong Chương trình và các tính năng , cuộn xuống qua danh sách các ứng dụng đã cài đặt và tìm Davinci Resolve. Sau đó, nhấp chuột phải vào nó và chọn Gỡ cài đặt.
- Làm theo lời nhắc trên màn hình để gỡ cài đặt phần mềm chỉnh sửa video hiện tại khỏi máy tính của bạn, sau đó khởi động lại máy của bạn.
- Vào lần khởi động tiếp theo, hãy truy cập liên kết này (đây) để tải xuống phiên bản mới nhất hiện có của Davinci Resolve Free.
- Chọn Windows từ lời nhắc đầu tiên, sau đó điền thông tin chi tiết để Đăng ký và Tải xuống sản phẩm miễn phí.
- Sau khi cài đặt xong, hãy khởi động lại máy tính của bạn một lần nữa và xem liệu sự cố thường xuyên có được giải quyết ở lần khởi động hệ thống tiếp theo hay không.
Nếu bạn vẫn gặp phải vấn đề chính xác tương tự với bản dựng mới này, hãy chuyển sang phương pháp tiếp theo bên dưới.
Phương pháp 3: Nâng cấp lên Windows 10
Mặc dù DaVinci Resolve được biết là hoạt động trên các phiên bản Windows cũ hơn như Windows 8.1 và Windows 10, các phiên bản mới nhất mà họ đưa ra chỉ chính thức hỗ trợ Windows 10. Với điều này, bạn có thể gặp một số lỗi khi chạy phần mềm (đặc biệt là trên Windows 7.
Nếu bạn có đủ phương tiện để làm như vậy, chỉ cần nâng cấp lên Windows 10 là đủ để giải quyết vấn đề. Trong trường hợp bạn gặp khó khăn khi sử dụng Windows 7 hoặc Windows 8.1, hãy chuyển xuống phương pháp tiếp theo bên dưới.
Phương pháp 4: Tắt GPU tích hợp
Nếu bạn đang cố gắng chạy DaVinci Resolve trên cấu hình máy tính để bàn / máy tính xách tay bao gồm hai GPU khác nhau (cả chuyên dụng và tích hợp), bạn cần đảm bảo rằng DaVinci Resolve đang sử dụng tùy chọn chuyên dụng. Như một số người dùng đã báo cáo, có thể phần mềm đang cố gắng sử dụng giải pháp tích hợp, điều này khiến phần mềm bị hạn chế nghiêm trọng (và gây ra sự cố).
Bạn có thể thử sử dụng Nvidia Control Panel / AMD Catalyst Control Center để buộc Davinci Resolve sử dụng GPU chuyên dụng, nhưng những người dùng bị ảnh hưởng đã có nhiều kết quả khác nhau khi đi theo lộ trình này.
Đặt cược an toàn nhất là chỉ cần vô hiệu hóa GPU tích hợp. Bằng cách này, hệ thống của bạn sẽ không có lựa chọn nào khác ngoài việc sử dụng GPU chuyên dụng. Dưới đây là hướng dẫn nhanh về cách tắt GPU tích hợp.
Ghi chú: Hướng dẫn này có thể áp dụng cho tất cả các phiên bản Windows gần đây.
- nhấn Phím Windows + R để mở ra một Chạy hộp thoại. Sau đó, gõ “Devmgmt.msc” và hãy nhấn Đi vào mở ra Quản lý thiết bị.
- Phía trong Quản lý thiết bị, mở rộng menu thả xuống được liên kết với Bộ điều hợp hiển thị.
- Bên trong menu thả xuống Bộ điều hợp hiển thị, nhấp chuột phải vào GPU tích hợp của bạn và chọn Tắt thiết bị.
- Mở DaVinci Resolve và xem liệu bạn có còn gặp phải sự cố thường xuyên hay không.
Nếu phương pháp này không giải quyết được sự cố hoặc các bước không áp dụng được cho tình huống hiện tại của bạn, hãy chuyển sang phương pháp tiếp theo bên dưới.
Phương pháp 5: Chạy DaVinci ở chế độ tương thích
Một số người dùng bị ảnh hưởng gặp phải sự cố thường xuyên với Davinci Resolve 15 đã báo cáo rằng sự cố xảy ra đã dừng lại sau khi họ mở tệp thực thi chính trong Khả năng tương thích chế độ. Dưới đây là hướng dẫn nhanh về cách thực hiện việc này:
- Nhấp chuột phải vào tệp thực thi mà bạn sử dụng để khởi chạy phần mềm (có thể là lối tắt trên màn hình) và chọn Thuộc tính.
- Bên trong Giải quyết các thuộc tính cửa sổ, đi đến Khả năng tương thích và chọn hộp được liên kết vớiChạy chương trình này trong chế độ tương thích cho.
- Tiếp theo, truy cập menu thả xuống bên dưới và chọn Windows 8 từ danh sách hệ điều hành.
- Đánh Ứng dụng để lưu các thay đổi.
- Khởi chạy phần mềm từ cùng một tệp thực thi mà bạn vừa sửa đổi và xem sự cố đã được giải quyết chưa.
Nếu bạn vẫn gặp phải sự cố tương tự, hãy chuyển sang phương pháp tiếp theo bên dưới.
Phương pháp 6: Bật đa giám sát IGPU
Như một số người dùng bị ảnh hưởng đã báo cáo, sự cố Davinci Resolve có thể xảy ra nếu Tính năng đa giám sát IGPU bị tắt từ cài đặt BIOS của bạn. Với tính năng Đa giám sát IGPU được bật, bạn vẫn có thể sử dụng các cổng video trên bo mạch chủ của mình, ngay cả khi sử dụng GPU chuyên dụng.
Hóa ra, phần mềm Davinci Resolve sẽ không thích nó nếu bạn có tùy chọn này với bo mạch chủ của mình nhưng lại bị vô hiệu hóa. Dưới đây là hướng dẫn nhanh về cách bật Đa giám sát IGPU từ cài đặt BIOS của bạn:
- Khởi động lại máy tính của bạn và bắt đầu nhấn Khóa thiết lập trong màn hình ban đầu. Điều đó cuối cùng sẽ đưa bạn vào menu BIOS.
Ghi chú: Phím cài đặt thường sẽ được hiển thị trên màn hình ban đầu, nhưng nếu bạn có thể thấy nó, hãy tìm kiếm trực tuyến các bước cụ thể về cách vào Cài đặt BIOS của bạn.
- Khi bạn vào bên trong cài đặt BIOS, hãy xem Nâng cao cài đặt và xem một cài đặt có tên IGPU đa màn hình. Thông thường, bạn có thể tìm thấy nó bên trong Cấu hình tác nhân hệ thống (SA) menu con hoặc bên dưới Cấu hình đồ họa thực đơn.
Ghi chú: Cài đặt BIOS rất khác nhau từ cấu hình cho đến cấu hình. Nếu bạn không thể tìm thấy cài đặt trên BIOS cụ thể của mình, hãy tìm kiếm trực tuyến các bước cụ thể. - Đặt IGPU đa màn hình tính năng Đã bật, sau đó lưu các thay đổi của bạn và thoát cài đặt BIOS của bạn.
Khi quá trình khởi động tiếp theo hoàn tất, hãy khởi chạy Davinci Resolve và xem liệu sự cố có ngừng xảy ra hay không.
Phương pháp 7: Di chuyển các tệp video nguồn sang một vị trí khác
Đây có vẻ là một cách giải quyết ngớ ngẩn, nhưng một số người dùng bị ảnh hưởng đã báo cáo rằng phần mềm không còn gặp sự cố sau khi họ chuyển các tệp nguồn sang một vị trí khác. Mặc dù không có lời giải thích chính thức về lý do tại sao bản sửa lỗi này có hiệu quả, một số người dùng bị ảnh hưởng mà chúng tôi suy đoán rằng nó có thể liên quan đến quyền của thư mục liên quan.
Nếu bạn gặp sự cố khi xử lý các tệp nguồn video, hãy thử di chuyển chúng đến một vị trí khác trước khi cố gắng nhập chúng vào phần mềm Davinci Resolve. Nếu có thể, bạn có thể thử di chuyển chúng sang một ổ đĩa khác và thử lại quá trình.
Nếu sự cố vẫn xảy ra, hãy chuyển xuống phương pháp tiếp theo bên dưới.
Phương pháp 8: Chuyển đổi tệp video sang định dạng .mov
Hóa ra, một số cấu hình PC nhất định (đặc biệt với máy tính xách tay) được biết là nguyên nhân gây ra sự cố Davinci Resolve tại thời điểm người dùng cố gắng nhập tệp MP4 vào phần mềm chỉnh sửa. Nếu tình huống này có thể áp dụng cho bạn, bạn sẽ có thể giải quyết vấn đề bằng cách sử dụng trình chuyển đổi đáng tin cậy để chuyển đổi tất cả các tệp MP4 thành tệp MOV.
Dưới đây là hướng dẫn nhanh về cách thực hiện việc này:
Ghi chú: Hãy nhớ rằng bạn có thể sử dụng nhiều bộ chuyển đổi khác nhau sẽ giúp bạn thực hiện việc này. Nhưng các bước bên dưới sẽ có một tùy chọn không yêu cầu bạn cài đặt bất kỳ phần mềm nào trên máy tính của mình.
- Truy cập liên kết này (đây) và đặt Nguồn đến Cập nhật dử liệu.
- Sau đó, nhấp vào Chọn tập tin và sử dụng menu tiếp theo để chọn tệp cần được chuyển đổi.
- Khi tệp đã được chuyển đổi, bạn sẽ được đưa đến một trang khác nơi tệp .mov sẽ tự động bắt đầu tải xuống.
- Thực hiện việc này với tất cả các tệp Mp4 của bạn, sau đó thử thêm chúng vào phần mềm giải quyết Davinci của bạn và xem sự cố có còn xảy ra hay không.
Nếu bạn vẫn gặp sự cố thường xuyên tương tự, hãy chuyển sang phương pháp tiếp theo bên dưới.
Phương pháp 9: Phóng to tệp bộ nhớ ảo (tệp hoán trang)
Như một số người dùng đã báo cáo, sự cố cụ thể này cũng có thể xảy ra trên Windows 10 đang phải vật lộn để đối phó với đống đổ đống. Một số người dùng trước đó đã được hệ thống quản lý tệp hoán trang của họ đã báo cáo rằng sự cố không còn xảy ra sau khi họ thay đổi nó thành kích thước tùy chỉnh (làm cho nó lớn hơn).
Điều này được cho là thành công trong các tình huống mà người dùng đang làm việc với một máy tính có đặc điểm kỹ thuật thấp đến trung bình.
Nếu bạn cho rằng tình huống này có thể áp dụng cho tình huống hiện tại của mình, hãy làm theo các bước bên dưới để phóng to tệp hoán trang bộ nhớ ảo của bạn và xem liệu nó có giải quyết được sự cố DaVinci Resolve của bạn hay không:
- nhấn Phím Windows + R để mở hộp thoại Chạy. Sau đó, gõ ” sysdm.cpl ” và hãy nhấn Đi vào để mở Thuộc tính hệ thống nâng cao cửa sổ.
- Bên trong Thuộc tính hệ thống cửa sổ, đi đến Nâng cao và nhấp vào Cài đặt nút được liên kết với Hiệu suất thực đơn.
- Bên trong Tùy chọn hiệu suất trình đơn, nhấp vào Nâng cao chuyển hướng.
- Bên trong Nâng cao , nhấp vào Thay đổi nút dưới Bộ nhớ ảo.
- bên trong Bộ nhớ ảo cửa sổ, bắt đầu bằng cách bỏ chọn hộp được liên kết với Tự động quản lý kích thước tệp hoán trang cho tất cả các ổ đĩa.
- Chọn ổ đĩa hệ điều hành của bạn từ hộp bên dưới Kích thước tệp phân trang cho mỗi ổ đĩa, sau đó chọn nút chuyển đổi được liên kết với Kích thước tùy chỉnh.
- Theo các khuyến nghị người dùng bị ảnh hưởng khác, bạn nên đặt Kích thước ban đầu tối thiểu 3500 MB và Kích thước tối đa đến 7000 MB. Khi hai giá trị ở đúng vị trí, Bộ để thực thi thay đổi.
- Nhấp chuột Đồng ý và Tiết kiệm, sau đó đóng tất cả các cửa sổ được liên kết và khởi động lại máy tính của bạn.
- Ở lần khởi động tiếp theo, hãy mở DaVinci Resolve và xem liệu bạn có còn gặp phải sự cố thường xuyên tương tự hay không.
Phương pháp 10: Hạ cấp xuống DaVinci Resolve 14.3.1
Nếu bạn đang gặp phải sự cố này với DaVinci Resolve 15 (trở lên), rất có thể bạn sẽ giải quyết được sự cố bằng cách hạ cấp xuống bản phát hành chính trước đó. Thậm chí, nếu bạn đang sử dụng bất kỳ loại bản phát hành beta nào của DaVinci Resolve.
Một số người dùng bị ảnh hưởng mà chúng tôi đang đấu tranh để giải quyết vấn đề chính xác tương tự đã báo cáo rằng cuối cùng họ đã có thể chỉnh sửa video mà không gặp sự cố thường xuyên sau khi họ hạ cấp xuống bản phát hành cuối cùng của Davinci Resolve 14 (phiên bản 14.3.1).
Dưới đây là hướng dẫn nhanh về cách thực hiện việc này:
- nhấn Phím Windows + R để mở ra một Chạy hộp thoại. Tiếp theo, gõ “Appwiz.cpl” và hãy nhấn Đi vào để mở ra Chương trình và các tính năng cửa sổ.
- bên trong Chương trình và các tính năng cửa sổ, tìm DaVinci Resolve trong danh sách các ứng dụng đã cài đặt, sau đó nhấp chuột phải vào nó và chọn Gỡ cài đặt.
- Làm theo lời nhắc trên màn hình để gỡ cài đặt phần mềm chỉnh sửa video hiện tại khỏi máy tính của bạn, sau đó khởi động lại máy của bạn.
- Sau khi khởi động tiếp theo hoàn tất, hãy truy cập liên kết này (đây) cho phiên bản Miễn phí hoặc phiên bản này (đây) cho phiên bản Studio để tải xuống Davinci Resolve 14.
- Làm theo lời nhắc trên màn hình để cài đặt bản dựng này, sau đó khởi động lại hệ thống của bạn một lần nữa khi quá trình hoàn tất.
- Khởi chạy DaVinci Resolved mới được cài đặt và xem liệu bạn có còn gặp phải sự cố tương tự hay không.