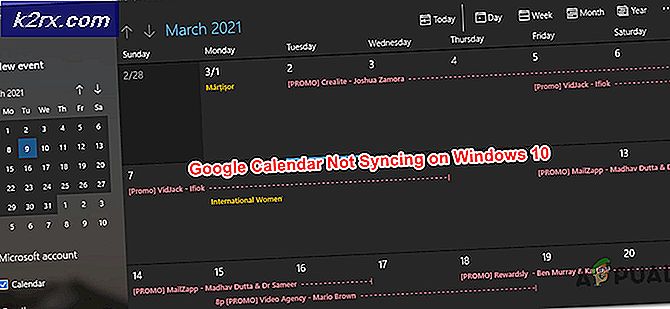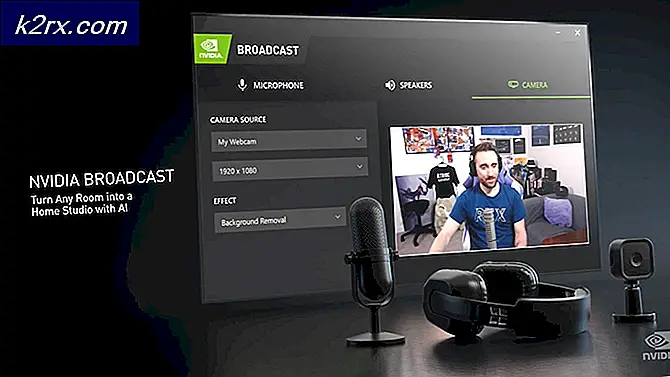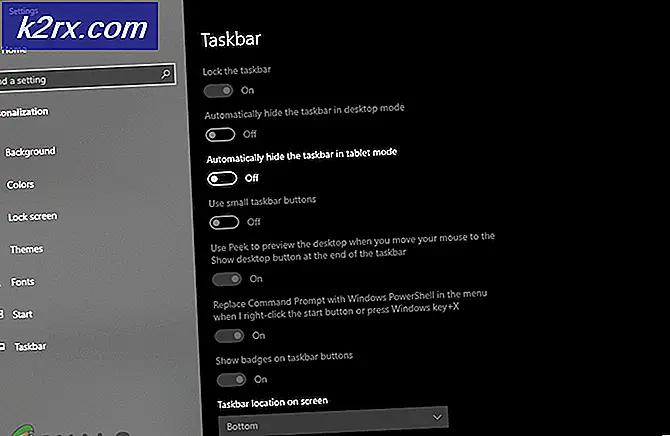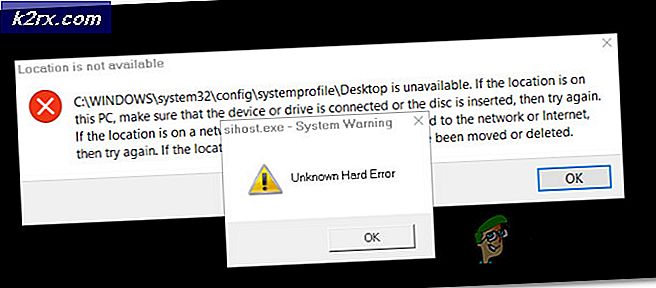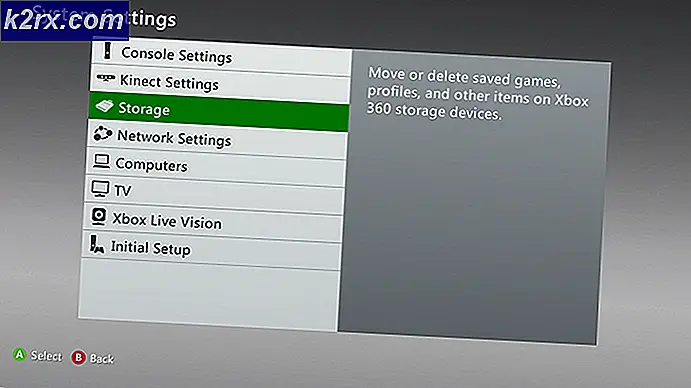Khắc phục: Tiện ích ổ đĩa sẽ không tải trên MacOS
Một số người dùng macOS đang báo cáo rằng họ đột nhiên không thể xác minh trạng thái của ổ cứng HDD hoặc SSD thông qua Disk Utility. Bất cứ khi nào họ cố gắng mở nó, Disk Utility sẽ hiển thị ‘Đang tải đĩa‘Thông báo liên tục mà không thực sự hiển thị bất kỳ đĩa nào.
Trong một số trường hợp, vấn đề này được hỗ trợ bởi sự không nhất quán khá phổ biến có thể được giải quyết dễ dàng thông qua khởi động lại máy Mac đơn giản. Điều này sẽ giải quyết trục trặc phổ biến trong đó Disk Utility sẽ gửi thông báo “Đang tải đĩa” sau khi kết nối ổ cứng HDD hoặc SDD mới.
Tuy nhiên, sự cố này cũng có thể do quá trình Disk Utility bị kẹt. Trong trường hợp này, việc sử dụng thiết bị đầu cuối để xác định và loại bỏ tác vụ quản lý quy trình sẽ khắc phục hoàn toàn sự cố. Trừ khi sự cố xảy ra do xung đột bên thứ 3 - trong trường hợp này, hãy chạy Tiện ích ổ đĩa ở chế độ An toàn và xem sự cố đã được khắc phục chưa.
Trong trường hợp sự cố vẫn xảy ra, hãy thử di chuyển tệp ưu tiên (com.apple.diskutility.plist)tránh khỏi Thư viện để buộc Hệ điều hành tạo một tệp mới lành mạnh.
Các bản sửa lỗi tiềm năng khác bao gồm đặt lại NVRAM và PRAM, sửa ổ đĩa hệ điều hành thông qua menu Khôi phục, khởi động lại máy của bạn và thậm chí cài đặt lại macOS trong các tình huống đặc biệt mà không có cách nào khác khắc phục được sự cố.
Khởi động lại máy tính Mac của bạn
Như đã được báo cáo bởi một số người dùng bị ảnh hưởng, sự cố này có thể xảy ra do sự mâu thuẫn khá phổ biến có thể được giải quyết bằng cách khởi động lại hệ thống đơn giản.
Mặc dù không có lời giải thích chính thức về lý do tại sao sự cố này xảy ra (ngay cả trên các phiên bản macOS mới nhất như Catalina), một số người dùng Mac hiểu biết về công nghệ đang nói rằng tiện ích có xu hướng bị treo và không tải được thông tin đĩa khi kết nối ổ cứng SSD hoặc ổ cứng ngoài lớn. .
Nếu trường hợp này có thể áp dụng, hãy thử khởi động lại hệ điều hành Mac thông thường bằng cách nhấp vào táo biểu tượng (góc trên bên trái) và chọn Khởi động lại từ menu ngữ cảnh mới xuất hiện.
Sau khi trình tự khởi động lại hoàn tất, hãy thử khởi chạy Tiện ích ổ đĩa một lần nữa và xem sự cố đã được giải quyết chưa.
Trong trường hợp tiện ích vẫn bị treo với dấu ‘Đang tải đĩa‘, Hãy chuyển xuống phần sửa chữa tiềm năng tiếp theo bên dưới.
Bỏ dán vào Disk Utility
Hóa ra, vấn đề này thường được báo cáo là xảy ra do quá trình chính đằng sau Disk Utility bị mắc kẹt trong trạng thái lấp lửng. Nếu tình huống này có thể áp dụng được, bạn sẽ có thể khắc phục sự cố bằng cách tìm ra số tiến trình được chỉ định của Disk Utility và sử dụng số đó để loại bỏ tác vụ.
Thao tác này sẽ gỡ cài đặt tiện ích, cho phép bạn thao tác trên ổ đĩa của mình mà không cần "vô tận"Đang tải đĩa' thông điệp.
Dưới đây là hướng dẫn nhanh về cách lấy Disk Utility gỡ bỏ bằng cách sử dụng Terminal:
- Mở ứng dụng Finder từ thanh tác vụ ở cuối màn hình.
- Khi bạn đã ở bên trong Người tìm kiếm ứng dụng, nhấp vào Đi (từ thanh ribbon ở trên cùng) và nhấp vào Tiện ích từ menu ngữ cảnh mới xuất hiện.
- Khi bạn đã ở bên trong Tiện ích màn hình, bấm đúp vào Thiết bị đầu cuối ứng dụng từ danh sách các tùy chọn có sẵn.
Ghi chú: Bạn có thể được nhắc cung cấp mật khẩu quản trị của mình tại thời điểm này.
- Sau khi bạn cuối cùng đã vào bên trong Thiết bị đầu cuối ứng dụng, nhập lệnh sau và nhấn Trở về để nhận danh sách tất cả các quy trình tác vụ hiện đang chạy:
sudo ps ax | grep hfs
- Khi được nhắc chèn mật khẩu được liên kết với tài khoản quản trị viên của bạn, hãy nhập mật khẩu đó và nhấn Trở về một lần nữa.
- Sau khi kết quả được tạo, bạn sẽ thấy một dòng như sau:
** 970 ** ?? U 2: 08.88 /System/Library/Filesystems/hfs.fs/Contents/Resources/./fsck_hfs -y / dev / disk2s4
Ghi chú: Các thông số và ngày tháng sẽ khác nhau, nhưng vị trí sẽ giống nhau.
- Ghi lại số đầu tiên (970 trong ví dụ trên) và sử dụng nó trong lệnh tiếp theo bên dưới:
sudo kill -9 970 #
Ghi chú: Hãy nhớ rằng 970 chỉ là một trình giữ chỗ - hãy thay thế nó bằng số của riêng bạn mà bạn tạo ở bước 5. Lệnh này sẽ xóa tác vụ Disk Utility và gỡ bỏ tiện ích.
- Ngoài ra, hãy chạy lệnh sau để kết thúc quá trình Fsck:
sudo kill $ (ps -ef | awk '/ fsck / {print $ 2}') 2> / dev / null - Cố gắng khởi chạy Tiện ích ổ đĩa một lần nữa và xem liệu hoạt động này có giải quyết được sự cố trong trường hợp của bạn hay không.
Chạy Tiện ích ổ đĩa ở chế độ An toàn
Kể từ đây ‘Đang tải đĩa'vấn đề với Disk Utility có thể là do xung đột với một số loại thực thể bên thứ 3, nỗ lực đầu tiên của bạn để giải quyết vấn đề là khởi động máy Mac của bạn ở Chế độ an toàn và thử lại thao tác trong khi mọi dịch vụ của bên thứ 3 không được phép chạy .
Một số người dùng Mac bị ảnh hưởng đã xác nhận rằng thao tác này cho phép họ cuối cùng sử dụng Disk Utility và hoàn thành thao tác mà họ đã được phép trước đó.
Dưới đây là hướng dẫn nhanh từng bước về cách khởi động máy Macintosh của bạn ở chế độ an toàn và chạy Disk Utility mà không có bất kỳ sự can thiệp nào của bên thứ 3:
- Khởi động (hoặc khởi động lại) máy Mac của bạn, sau đó ngay lập tức nhấn và giữ Sự thay đổi Chìa khóa. Giữ cái Sự thay đổi phím được nhấn cho đến khi bạn thấy Logo của Apple xuất hiện trên màn hình.
Ghi chú: Nếu đĩa khởi động của bạn được mã hóa bằng FileVault, bạn sẽ cần đăng nhập hai lần.
- Khi lần khởi động tiếp theo hoàn tất, hãy sử dụng thanh tác vụ ở dưới cùng để nhấp vào Người tìm kiếm ứng dụng.
- Khi bạn đã ở bên trong Người tìm kiếm ứng dụng, nhấp vào Đi (từ thanh ở trên cùng), sau đó nhấp vào Tiện ích (từ menu ngữ cảnh mới xuất hiện).
- Bên trong Tiện ích trình đơn, nhấp đúp vào Disk Utility và xem liệu nó có mở thành công hay không (không có dấu ‘Đang tải đĩa' thông báo lỗi). Trong trường hợp sự cố không lặp lại, hãy hoàn thành hành động mà trước đây bạn không thể thực hiện được.
Xóa các tệp ưu tiên cho Disk Utilities
Một nguyên nhân khá phổ biến cuối cùng có thể kích hoạt 'Đang tải đĩa' lỗi với Disk Utilitylà một tệp tùy chọn bị hỏng nằm trong ~ / Library / Preferences. Sự cố này đã được báo cáo trên rất nhiều phiên bản macOS khác nhau (bao gồm cả macOS Catalina).
Một số người dùng bị ảnh hưởng cũng đang vật lộn để giải quyết sự cố này đã xác nhận rằng họ đã khắc phục được sự cố hoàn toàn sau khi chuyển tệp đi nơi khác (vì bạn không thể xóa nó theo cách thông thường). Điều này cuối cùng sẽ buộc hệ điều hành tạo một tệp lành mạnh mới sẽ thay thế nó.
Dưới đây là một số hướng dẫn sẽ cho phép bạn xử lý tệp ưu tiên bị hỏng của Disk Utility:
- Từ màn hình macOS mặc định, nhấp vào tùy chọn Bắt đầu từ dải băng ở trên cùng và nhấp vào Đi tới Thư mục từ menu ngữ cảnh mới xuất hiện.
- Khi bạn đã ở bên trong hộp Đi tới thư mục, hãy nhập lệnh sau và nhấn Trở về hạ cánh trực tiếp vào Thư viện thư mục:
~ / library /
- Bên trong chính Thư viện thư mục, cuộn xuống qua danh sách các thư mục và nhấp đúp vào Sở thích.
- Bên trong Sở thích thư mục, cuộn qua danh sách và tìm Plist tệp có tên com.apple.diskutility.plist.
- Khi bạn nhìn thấy nó, chỉ cần kéo và thả nó trên màn hình của bạn để di chuyển nó. Nếu bạn được yêu cầu xác nhận bằng cách cung cấp mật khẩu quản trị của mình, hãy làm như vậy để hoàn tất quá trình.
- Tiếp theo, khởi chạy lại Disk Utility thông thường thông qua Bệ phóng hoặc bằng cách sử dụng Người tìm kiếm ứng dụng và xem sự cố đã được giải quyết chưa.
Sửa chữa Drive thông qua Trình đơn khôi phục
Hóa ra, lỗi cụ thể này cũng có thể xảy ra do tập hợp dữ liệu xấu được tích lũy trong ổ đĩa hệ điều hành của bạn. Trong một số trường hợp, vấn đề này cuối cùng sẽ cắt quyền truy cập của người dùng vào một số tiện ích quan trọng bao gồm Disk Utility.
Nếu tình huống này có thể áp dụng được, bạn có thể khắc phục sự cố bằng cách sửa chữa ổ đĩa bằng Disk Utility trực tiếp từ Menu Khôi phục. Thao tác này sẽ đảm bảo rằng không có sự can thiệp từ bên ngoài.
Dưới đây là hướng dẫn nhanh về cách khởi động máy Mac của bạn trực tiếp vào Menu Khôi phục và khởi động Disk Utility trực tiếp từ đó:
- Khởi động lại máy Mac của bạn và nhấn Lệnh + R và giữ cả hai đều được nhấn cho đến khi bạn thấy Menu tiện ích (Menu khôi phục) xuất hiện.
- Khi bạn nhìn thấy menu đó, hãy nhấp vào Disk Utility để chọn nó, sau đó nhấn Tiếp tục nút để mở nó.
- Sau khi Disk Utility được tải đầy đủ, hãy chọn mục nhập ổ đĩa chứa các tệp hệ điều hành của bạn và nhấp vào Sơ cứu (từ thanh công cụ) và đợi Làm xong để kích hoạt. Sau khi nó hoạt động, hãy nhấp vào nó, sau đó thoát Disk Utility.
- Khởi động lại máy Macintosh của bạn từ Thực đơn táo và đợi ổ đĩa được sửa chữa trong lần khởi động tiếp theo.
- Sau khi macOS của bạn khởi động bình thường, hãy thử mở Disk Utility thông thường và xem liệu sự cố hiện đã được giải quyết chưa.
Đặt lại NVRAM và PRAM
Hóa ra, vấn đề cụ thể này cũng có thể được giải quyết bằng dữ liệu được lưu trữ trong NVRAM (bộ nhớ truy cập ngẫu nhiên không thay đổi) hoặc là PRAM (Tham số RAM).NVRAM đại diện cho một lượng nhỏ bộ nhớ mà MAC của bạn sử dụng để lưu trữ một số cài đặt nhất định và truy cập chúng một cách nhanh chóng trong khi PRAM lưu trữ thông tin tương tự, nhưng chủ yếu liên quan đến Thông tin hạt nhân.
Trong số thông tin được PRAM và NVRAM lưu trữ là lựa chọn và quản lý đĩa khởi động, một loạt dữ liệu có thể kết thúc hiệu quả phá vỡ Disk Utility.
Ghi chú: Các cài đặt chính xác được lưu trữ bởi NVRAM và PRAM phụ thuộc vào phiên bản Mac cụ thể của bạn.
Nếu tình huống này có thể áp dụng, bạn sẽ có thể khắc phục sự cố bằng cách đặt lại cả PRAM và NVRAM. Dưới đây là hướng dẫn nhanh về cách thực hiện việc này:
- Trước tiên, hãy bắt đầu bằng cách tắt hoàn toàn máy Mac của bạn.
- Bật nó lên và ngay lập tức nhấn và giữ bốn phím này cùng nhau: Tùy chọn + Lệnh + P + R.
- Giữ tất cả bốn phím được nhấn trong hơn 20 giây - Trong quá trình này, máy Mac của bạn có thể xuất hiện như đang khởi động lại, nhưng đừng buông các phím.
- Khi bạn nghe thấy THỨ HAI âm thanh khởi động, bạn có thể nhả tất cả bốn phím cùng một lúc.
Ghi chú: Trên máy tính Mac có triển khai Chip bảo mật Apple T2, hãy nhả các phím sau khi logo Apple xuất hiện và biến mất lần thứ hai. - Khi trình tự khởi động tiếp theo hoàn tất, hãy sử dụng Hoạt động thanh ở dưới cùng để truy cập Ứng dụng Finder.
- Bên trong Người tìm kiếm ứng dụng sử dụng thanh ruy-băng ở trên cùng và nhấp vào Đi tới> Tiện ích. Sau đó, từ danh sách các tiện ích, hãy nhấp vào Disk Utility và xem liệu ứng dụng hiện đang mở bình thường (không có dấu ‘Đang tải đĩa' lỗi)
Thực hiện Power cycle trên máy Mac của bạn
Trong trường hợp bạn đã xóa NVRAM và PRAM mà không thành công, rất có thể một số loại dữ liệu tạm thời sẽ đóng băng tiện ích Disk. Vì có rất nhiều thủ phạm tiềm ẩn có thể kết thúc việc này (rất có thể là một quy trình xung đột bị mắc kẹt trong trạng thái lấp lửng), cách tốt nhất để khắc phục sự cố ngay bây giờ là xóa mọi dữ liệu tạm thời bằng cách bắt buộc bật quy trình lặp điện máy tính Mac của bạn.
Nếu bạn đã sẵn sàng thực hiện quy trình này, hãy làm theo hướng dẫn bên dưới:
- Trước tiên, hãy tháo mọi ổ đĩa hiện đang được lắp vào ổ đĩa quang của bạn và ngắt kết nối mọi ổ cứng HDD và ổ đĩa flash ngoài mà bạn hiện có thể đã kết nối với máy Mac của mình.
- Bấm vào táo biểu tượng (góc trên bên trái) và nhấp vào Tắt từ menu ngữ cảnh mới xuất hiện.
- Sau khi hoàn tất trình tự tắt máy và bạn không thấy bất kỳ dấu hiệu sống nào từ máy MAC của mình, hãy ngắt kết nối thực tế cáp nguồn và đợi ít nhất 30 giây trước khi cắm lại cáp vào ổ cắm điện và khởi động lại máy Mac.
- Sau khi trình tự khởi động tiếp theo hoàn tất, hãy thử khởi chạy Disk Utility và xem liệu sự cố hiện đã được giải quyết chưa.
Nếu bạn vẫn gặp sự cố tương tự, hãy chuyển sang phương pháp cuối cùng bên dưới.
Cài đặt lại OS X
Nếu không có bản sửa lỗi tiềm năng nào khác ở trên cho phép bạn khắc phục sự cố, rất có thể bạn đang đối phó với một số loại lỗi tệp hệ thống mà không thể giải quyết theo cách thông thường. Trong trường hợp có thể áp dụng tình huống này, bạn có thể khắc phục sự cố bằng cách buộc cài đặt lại OSX thông qua menu Khôi phục.
Nếu bạn không chắc chắn chính xác về cách thực hiện việc này, hãy làm theo hướng dẫn từng bước bên dưới:
- Nhập Hồi phục menu bằng cách khởi động lại Mac và nhấn và giữ Lệnh + R ngay khi bạn nhìn thấy màn hình khởi động ban đầu.
- Khi bạn thấy menu khôi phục, bạn có thể bỏ qua Lệnh + R.
- Khi bạn vào menu khôi phục (macOS Tiện ích), chọn mục nhập có tên Cài đặt lại macOS và bấm vào Tiếp tục.
- Làm theo lời nhắc trên màn hình để hoàn tất quá trình cài đặt lại Hệ điều hành Mac của bạn.
Ghi chú: Bạn sẽ được nhắc nhập mật khẩu quản trị viên của mình nhiều lần trong quá trình này.