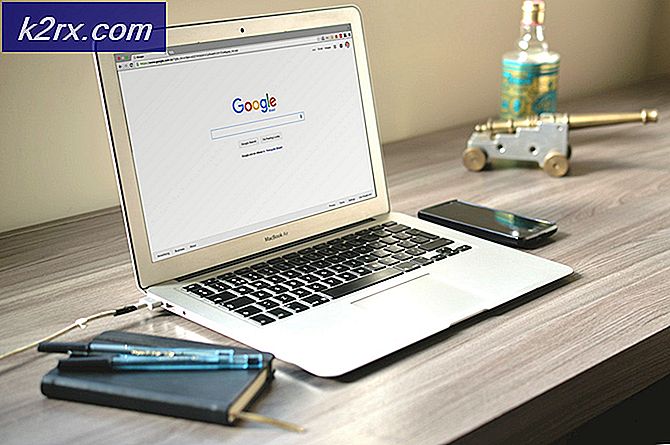Cách khắc phục Không thể thực thi tệp trong thư mục tạm thời Lỗi trên Windows 7, 8 và 10
Bắt lỗi 5 - Truy cập bị từ chối khi cố chạy tệp thiết lập nghĩa là có sự cố với quyền của Người dùng của bạn. Lỗi này sẽ đi kèm với thông báo Không thể thực thi các tệp trong thư mục tạm thời và bạn sẽ không thể tiến hành thiết lập.
Sự cố này xuất hiện khi bạn cài đặt phần mềm qua tệp thi hành và khi bạn nhận được cửa sổ bật lên, bạn chỉ có tùy chọn loại bỏ phần mềm đó, nhưng bạn không thể tiếp tục quá trình cài đặt. Lỗi này là phổ biến nhất với Windows 7, nhưng nó xảy ra trong trước đó, cũng như các phiên bản sau của Windows không bị loại trừ.
Sự cố báo hiệu rằng máy tính của bạn đang chặn thiết lập vì máy tính được định cấu hình để thực hiện điều đó và nó có nhiều lỗi cấu hình hơn lỗi chính hãng. Tuy nhiên, có một vài điều mà bạn có thể làm điều đó sẽ cho phép bạn cài đặt bất cứ thứ gì bạn đang cố gắng cài đặt ngay từ đầu, vì vậy hãy đọc tiếp để xem cách bạn có thể giải quyết vấn đề này.
Phương pháp 1: Chạy với tư cách quản trị viên
Vì mã lỗi chỉ ra một vấn đề với các điều khoản, điều này có thể giúp bỏ qua điều đó.
- Tìm tệp thi hành mà bạn muốn cài đặt.
- Thay vì nhấp đúp vào nó, nhấp chuột phải vào nó và chọn Run as administrator từ menu ngữ cảnh. Nếu bạn nhận được một User Account Control, nhấn
Đây là cách giải quyết nhiều hơn một giải pháp thực, nhưng nếu bạn đang ở trong một pinch và bạn không có thời gian cho các phương pháp tiếp theo, rộng hơn, điều này có thể giúp bạn cài đặt phần mềm của bạn mà không có Lỗi 5.
Phương pháp 2: Tạo thư mục Temp mới và thay đổi các biến
Thông báo lỗi rõ ràng nói rằng có một vấn đề với thư mục tạm thời . Tạo một cái mới và thay đổi các biến để trỏ đến đó có thể giải quyết vấn đề này.
- Trong ổ C :, tạo một thư mục mới, đặt tên là Temp. (Thay thế C: với ổ đĩa nơi hệ điều hành của bạn được cài đặt) Mẹo CHUYÊN NGHIỆP: Nếu vấn đề xảy ra với máy tính của bạn hoặc máy tính xách tay / máy tính xách tay, bạn nên thử sử dụng phần mềm Reimage Plus có thể quét các kho lưu trữ và thay thế các tệp bị hỏng và bị thiếu. Điều này làm việc trong hầu hết các trường hợp, nơi vấn đề được bắt nguồn do một tham nhũng hệ thống. Bạn có thể tải xuống Reimage Plus bằng cách nhấp vào đây
- Nhấp chuột phải vào PC này hoặc My Computer, tùy thuộc vào phiên bản Windows bạn có và chọn Thuộc tính từ trình đơn.
- Ở phía bên trái, có một liên kết Thiết lập Hệ thống Nâng cao, bấm vào nó.
- Trong cửa sổ mở ra, nhấp vào tab Nâng cao và nhấp vào Biến môi trường
- Trong danh sách biến người dùng, bấm đúp TMP
- Giá trị phải là % USERPROFILE% \ AppData \ Local \ Temp. Thay đổi điều đó thành C: \ Temp . Đóng cửa sổ bằng cách nhấn
- Hãy thử cài đặt chương trình ngay bây giờ, nó sẽ hoạt động như mong đợi.
Phương pháp 3: Thay đổi điều khiển trên thư mục Temp
- Vào thư mục của người dùng, trong ổ đĩa nơi hệ điều hành của bạn được cài đặt, và bên trong tìm thư mục appdata, trong đó có địa phương Nếu hệ điều hành của bạn được cài đặt trong phân vùng C: và tên người dùng của bạn là Người dùng, địa chỉ trong Trình duyệt tệp phải là:
C: \ Users \ User \ AppData \ Địa phương
- Tìm thư mục Temp bên trong, và nhấn chuột phải vào Select Properties từ menu.
- Bên trong cửa sổ Properties, đi đến Security
- Bấm vào tất cả mọi người, rồi bấm Sửa. Nếu Mọi người không phải là một tùy chọn, hãy xem GiF bên dưới để xem cách thêm Mọi người.
- Đảm bảo rằng hộp Kiểm soát hoàn toàn được chọn và nhấn OK để lưu cài đặt.
Điều này cho phép kiểm soát hoàn toàn thư mục Temp đối với tất cả người dùng hệ thống của bạn, điều này sẽ giải quyết vấn đề về quyền của Lỗi 5.
Phương pháp 4: Kiểm tra Bao gồm quyền thừa kế trong các quyền của thư mục Temp
- Như được mô tả trong bước 1, 2 và 3 trong phương pháp thứ ba ở trên, mở tab Bảo mật trong Thuộc tính của Nhiệt độ
- Nhấp vào Nâng cao để xem các quyền. Nên có SYSTEM, Administrators và User, và tất cả chúng nên có toàn quyền kiểm soát, và tất cả chúng nên được thừa hưởng từ C: \ Users \ User
- Tìm các Bao gồm quyền thừa kế từ tùy chọn cha mẹ của đối tượng này và đảm bảo rằng đó là Nhấp Tiếp tục, sau đó Áp dụng và cuối cùng là OK để lưu các thay đổi.
Bây giờ bạn sẽ có quyền ghi vào thư mục, về cơ bản trình bày một giải pháp cho vấn đề Lỗi 5.
Quyền của Windows là một điều khó khăn đối với một người không biết những gì anh ta đang làm. Một mặt, thiết lập quyền phù hợp sẽ đảm bảo bạn không vô tình gây ra bất kỳ thiệt hại nghiêm trọng nào cho hệ điều hành. Mặt khác, quyền hạn có thể ngăn cản bạn thực hiện các tác vụ nhất định mà bạn cho là cần thiết đối với bạn. Bất kể trường hợp nào, hãy làm theo các phương pháp được mô tả ở trên và bạn sẽ giải quyết vấn đề Lỗi 5 - Truy cập bị Từ chối trong thời gian không, và bạn sẽ có thể cài đặt phần mềm của mình mà không cần bất kỳ thủ tục đặc biệt nào.
Mẹo CHUYÊN NGHIỆP: Nếu vấn đề xảy ra với máy tính của bạn hoặc máy tính xách tay / máy tính xách tay, bạn nên thử sử dụng phần mềm Reimage Plus có thể quét các kho lưu trữ và thay thế các tệp bị hỏng và bị thiếu. Điều này làm việc trong hầu hết các trường hợp, nơi vấn đề được bắt nguồn do một tham nhũng hệ thống. Bạn có thể tải xuống Reimage Plus bằng cách nhấp vào đây