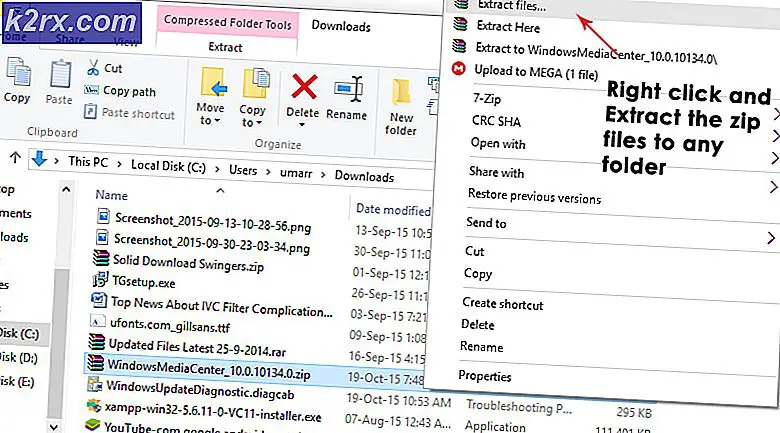Khắc phục: Windows bị kẹt trên Màn hình BOOT sau khi cài đặt SSD mới
Khi bạn hết dung lượng trong PC, cài đặt các ổ lưu trữ liên tiếp là một cách phổ biến để tăng dung lượng. Rất nhiều người dùng thích cài đặt SSD trên hệ thống tương ứng của họ vì những lợi ích về hiệu suất của nó. Chúng tôi có thể tích hợp hai ổ SSD trên Máy tính để bàn cũng như trên máy tính xách tay của mình.
Tuy nhiên, người dùng đã gặp phải một sự cố trong đó sau khi cài đặt ổ SSD thứ hai, hệ thống bị kẹt trên màn hình bo mạch chính.
Giữ cho vấn đề khó chịu này được xem xét, chúng tôi đã biên soạn một số phương pháp để giải quyết vấn đề này và sau khi làm theo hướng dẫn này, hy vọng vấn đề của bạn sẽ được giải quyết.
Phương pháp 1: Cập nhật BIOS của bạn bằng Q-Flash
Q-Flash là một tiện ích flash BIOS được nhúng trong Flash ROM. Với Q-Flash, bạn có thể cập nhật BIOS hệ thống mà không cần phải vào hệ điều hành như MS-DOS hoặc Windows trước. Sự cố này được liên kết với phiên bản BIOS hiện tại, do đó nó cần được nâng cấp để loại bỏ sự cố. Để cập nhật BIOS của bạn, hãy làm theo các bước được lập chỉ mục bên dưới:
- Từ trang web của GIGABYTE, hãy tải xuống tệp cập nhật BIOS được nén mới nhất phù hợp với
mô hình bo mạch chủ và giải nén tệp và lưu tệp BIOS mới vào ổ đĩa flash USB. - Khởi động máy tính và nhấnESC, F1, F2, F8, hoặc làF10 trong màn hình khởi động ban đầu và tùy thuộc vào nhà sản xuất BIOS, một menu sẽ xuất hiện trước mặt bạn. Để truy cập Q-Flash, hãy nhấn nút F8 trong Cài đặt BIOS.
- Cắm ổ đĩa flash USB chứa tệp BIOS vào cổng USB của hệ thống. Điều hướng đến menu chính của Q-Flash, sử dụng phím mũi tên lên hoặc xuống để chọn Cập nhật BIOS từ Drive, và hãy nhấn Đi vào.
- Chọn ổ USB của bạn và sau đó, chọn tệp cập nhật BIOS và nhấn Đi vào.
- Quá trình hệ thống đọc tập tin BIOS từ ổ USB sẽ được hiển thị trên màn hình. Khi tin nhắn "Bạn có chắc chắn cập nhật BIOS không?" xuất hiện, nhấn Đi vào để bắt đầu cập nhật BIOS. Màn hình sẽ hiển thị quá trình cập nhật.
- Khi quá trình cập nhật hoàn tất, hãy nhấn phím bất kỳ để quay lại menu chính. nhấn Esc và sau đó Đi vào để thoát Q-Flash và khởi động lại hệ thống. Khi hệ thống khởi động, bạn sẽ thấy phiên bản BIOS mới xuất hiện trên màn hình.
- Bây giờ, nhấn để Delđể vào Cài đặt BIOS và chọn Khôi phục mặc định tối ưu tùy chọn và nhấn Đi vào. Hệ thống của bạn sẽ phát hiện lại tất cả các thiết bị ngoại vi sau khi cập nhật BIOS, vì vậy bạn nên tải lại các thiết bị mặc định của BIOS.
Lựa chọn Lưu lại thiết lập thoát ra và sau đó nhấn Y để lưu cài đặt và thoát khỏi Cài đặt BIOS. Các thay đổi có hiệu lực sau khi hệ thống khởi động lại. Thao tác này sẽ đặt lại cài đặt về mặc định ban đầu và nếu hệ thống khởi động bình thường ngay bây giờ, sau đó định cấu hình lại chế độ SATA và thứ tự khởi động lại sau đó.
Phương pháp 2: Đặt SATA thành chế độ AHCI
Nếu SSD được phát hiện chính xác trong BIOS, thì việc thay đổi chế độ cho các thiết bị bộ nhớ từ IDE hoặc RAID sang AHCI có thể giải quyết được sự cố. AHCI là một chế độ mà máy tính có thể sử dụng tất cả các ưu điểm của SATA như tốc độ trao đổi dữ liệu cao hơn với SSD, v.v.
- Sau khi chuyển hệ thống của bạn TRÊN, nhấn F2 để vào menu cài đặt BIOS. Trong hộp thoại Tiện ích BIOS, hãy chọn Nâng cao tùy chọn và sau đó chọn Cấu hình IDE. Menu Cấu hình IDE sẽ hiển thị trước mặt bạn.
- Chọn Định cấu hình SATAtùy chọn từ menu và nhấn Đi vào. Bạn sẽ thấy rằng menu sẽ được hiển thị liệt kê các tùy chọn SATA như IDE, RAID và AHCI.
- Từ menu Tùy chọn SATA, hãy chọn AHCI tùy chọn và nhấn F10 để lưu các thay đổi của bạn. Sau đó, thoát Tiện ích BIOS và khởi động lại hệ thống của bạn và hầu hết có thể SSD sẽ khởi động bình thường ngay bây giờ.
Giải pháp bổ sung: Nếu các biện pháp nêu trên không thể khắc phục được sự cố này thì hãy rút phích cắm của tất cả các thiết bị SATA thứ cấp khỏi bo mạch chủ và khởi động lại hệ thống của bạn. Nó sẽ tránh nhầm lẫn Hệ điều hành và Windows của bạn sẽ được tải đúng cách ngay bây giờ. Hơn nữa, bạn cũng có thể chạy các tùy chọn sửa chữa StartUp từ phương tiện Cài đặt Windows và hy vọng, điều này sẽ khắc phục sự cố khởi động với SSD.